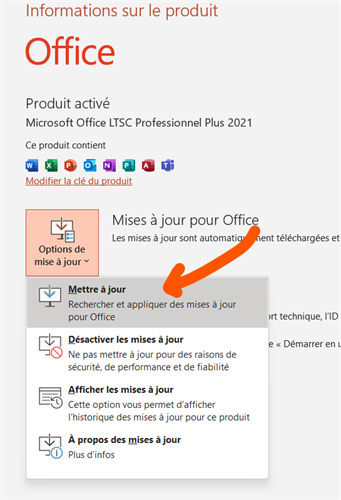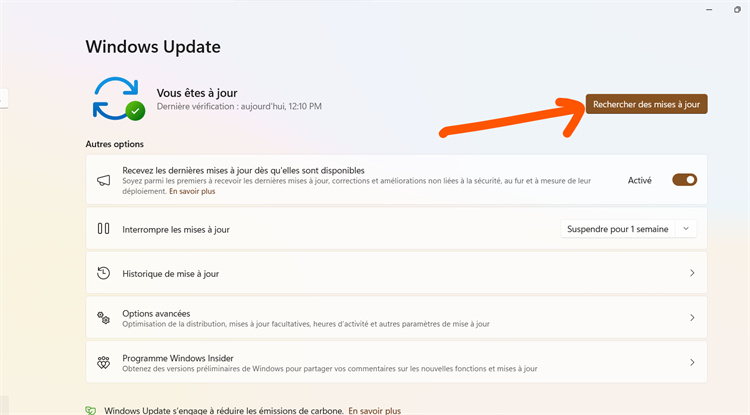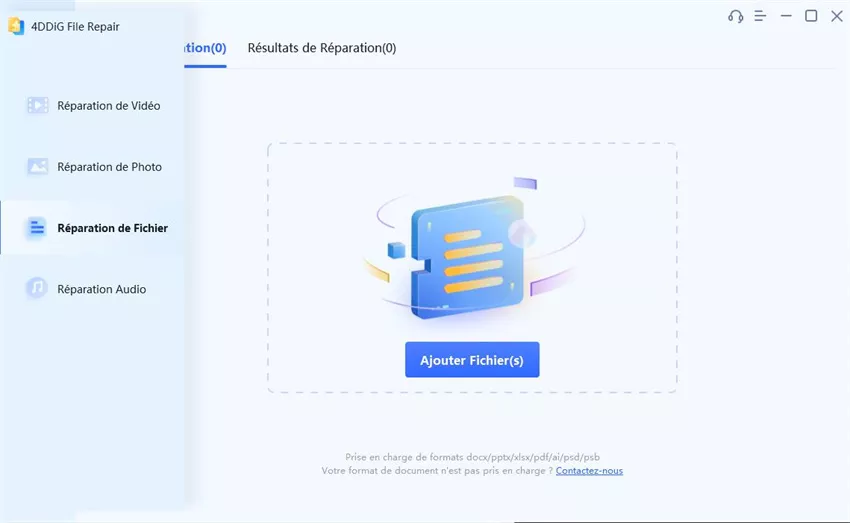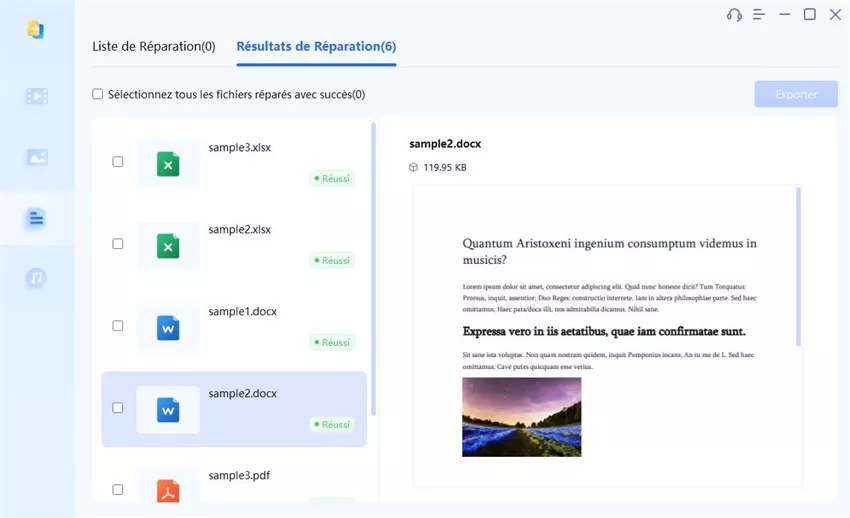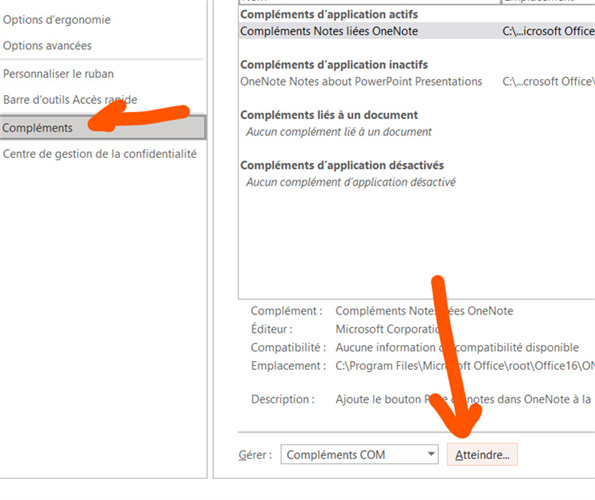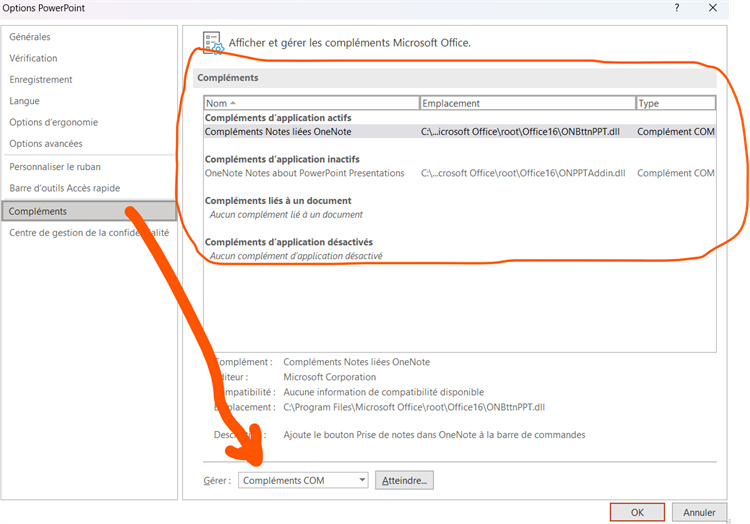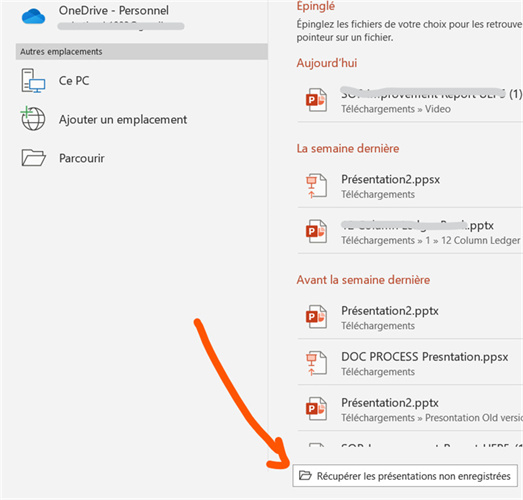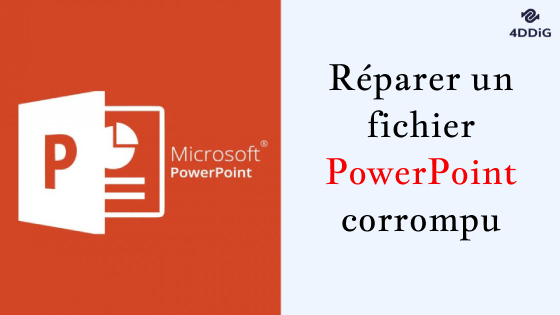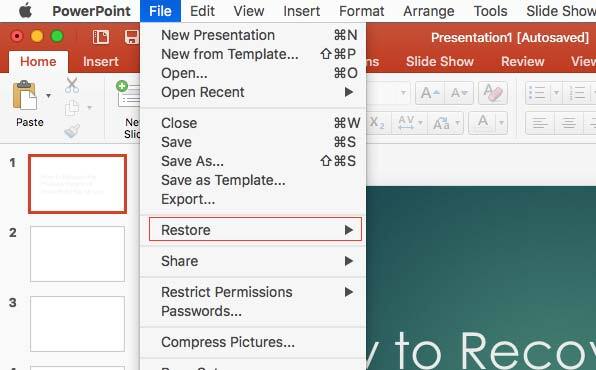PowerPoint ne répond pas ? 5 meilleures solutions !
Vous êtes confronté au problème de PowerPoint qui ne répond pas et vous ne savez pas comment le résoudre ? Téléchargez simplement 4DDiG File Repair pour réparer votre PowerPoint corrompu en quelques minutes !
Imaginez que vous êtes en train de travailler sur votre fichier PowerPoint et que, soudain, tout se bloque et que vous voyez apparaître le message d'erreur "Microsoft PowerPoint ne répond pas". Ce scénario peut être source de stress et de frustration, même pour les utilisateurs de PowerPoint les plus expérimentés.
Le fait que PowerPoint ne réponde pas est un problème courant qui touche de nombreux utilisateurs. Vous avez peut-être déjà rencontré des messages d'erreur tels que "Microsoft PowerPoint a cessé de fonctionner" et vous vous êtes demandé comment sauver votre travail sans perdre votre sang-froid.
Mais n'ayez crainte ! Dans cet article, nous sommes là pour vous aider. Nous vous proposons les 5 meilleures solutions qui vous aideront à vous débarrasser du problème "PowerPoint ne répond pas" en un rien de temps. Que vous soyez un professionnel chevronné de PowerPoint ou un débutant, ce guide vous sauvera grâce à des instructions étape par étape.
Alors, commençons.

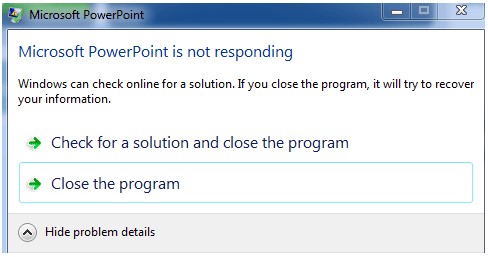
Partie 1 : Pourquoi PowerPoint ne répond-il pas ?
La frustration de rencontrer l'erreur "Microsoft PowerPoint ne répond pas" n'est que trop familière pour beaucoup d'entre nous. Mais avant de trouver des solutions, il est essentiel de comprendre pourquoi PowerPoint ne répond plus. Cette connaissance peut vous aider à éviter des problèmes similaires à l'avenir et à résoudre les problèmes de manière efficace.
- Surcharge du système : PowerPoint est une application gourmande en ressources, en particulier lorsque vous travaillez avec des présentations complexes, des images haute résolution ou des animations complexes. Si votre ordinateur ne dispose pas de la puissance de traitement et de la mémoire nécessaires, il peut avoir du mal à suivre, ce qui entraîne un manque de réactivité.
- Compléments et extensions : Les compléments et extensions tiers peuvent améliorer les fonctionnalités de PowerPoint, mais ils peuvent aussi être une source de problèmes. Des compléments incompatibles ou obsolètes peuvent entrer en conflit avec le fonctionnement de PowerPoint, entraînant son blocage ou son plantage.
- Fichiers corrompus : Un fichier PowerPoint corrompu peut résulter de différents facteurs, tels que des arrêts inattendus du système ou des erreurs d'enregistrement. Lorsque vous essayez d'ouvrir ou de modifier un fichier endommagé, PowerPoint peut ne plus répondre.
- Logiciel obsolète : L'utilisation d'une version obsolète de PowerPoint ou de l'ensemble de la suite Microsoft Office peut entraîner des problèmes de compatibilité avec votre système d'exploitation ou d'autres composants logiciels. Ces conflits peuvent entraîner un manque de réactivité.
- Ressources système inadéquates : L'exécution de PowerPoint en même temps que des applications gourmandes en ressources ou avec de nombreux processus en arrière-plan peut solliciter les ressources de votre système et provoquer le blocage de PowerPoint.
- Conflits logiciels : Les interactions avec d'autres logiciels, en particulier les logiciels de sécurité ou les utilitaires système, peuvent interférer avec le bon fonctionnement de PowerPoint.
Voyons maintenant comment sauvegarder PowerPoint lorsqu'il ne répond pas.
Partie 2 : Comment résoudre le problème de PowerPoint qui ne répond pas ?
Comme il y a différentes raisons derrière les problèmes de PowerPoint qui ne répond pas. De même, il existe différentes solutions qui vous aideront.
Discutons-en en détail.
Solution 1. Mettre à jour la dernière version
L'une des principales raisons pour lesquelles PowerPoint ne répond plus est l'utilisation d'une version obsolète du logiciel. Microsoft publie régulièrement des mises à jour et des correctifs pour améliorer la stabilité et résoudre les problèmes connus. En mettant à jour votre suite Microsoft Office et votre système d'exploitation Windows, vous vous assurez de bénéficier des dernières solutions et améliorations.
Pour mettre à jour votre suite Microsoft Office, procédez comme suit :
- Ouvrez n'importe quelle application Office, telle que Word ou Excel.
- Cliquez sur "Fichier" dans le coin supérieur gauche.
-
Sélectionnez "Compte".

- Sous "Informations sur le produit", cliquez sur "Options de mise à jour" et choisissez "Mettre à jour maintenant".
Si vous ne voyez aucune mise à jour ou si le problème persiste même après la mise à jour de Microsoft Office, vous pouvez d'abord essayer de mettre à jour le système d'exploitation Windows.
Pour mettre à jour votre système d'exploitation Windows :
- Cliquez sur l'icône Windows dans la barre des tâches.
- Sélectionnez "Paramètres" (l'icône en forme de roue dentée).
-
Allez dans "Mise à jour et sécurité".

- Cliquez sur "Rechercher des mises à jour" et installez toutes les mises à jour disponibles.
Nous vous recommandons de vérifier régulièrement les mises à jour afin de maintenir votre logiciel en parfait état.
Solution 2. Vérifier si PowerPoint est actuellement utilisé par un autre processus
Il arrive que PowerPoint se bloque ou ne réponde plus parce qu'il est utilisé simultanément par un autre processus ou une autre application en arrière-plan.
Cela peut créer des conflits et ralentir les performances de PowerPoint. Pour résoudre ce problème, vous devez vérifier si PowerPoint s'exécute en arrière-plan et, si c'est le cas, mettre fin au processus à l'aide du Gestionnaire des tâches.
Vous pourrez ainsi libérer des ressources système et éventuellement résoudre le problème de non-réponse, ce qui permettra à PowerPoint de fonctionner à nouveau sans problème.
Solution 3. Réparer PowerPoint ne répondant pas avec 4DDiG File Repair
Si PowerPoint ne répond pas lorsque vous essayez d'enregistrer, le coupable peut être un fichier corrompu. Cela peut se produire pour diverses raisons, telles que des pannes soudaines du système ou des erreurs de transfert de fichiers.
Lorsque vos fichiers PowerPoint sont corrompus, essayer de les ouvrir, de les sauvegarder ou de les éditer peut conduire à une absence de réponse et à de la frustration. C'est là que 4DDiG File Repair vient à la rescousse. Il s'agit d'un outil spécialisé conçu pour réparer les présentations PowerPoint corrompues et d'autres fichiers Office.
Voici quelques caractéristiques clés de cet outil que vous devez connaître :
- Restauration efficace de fichiers corrompus, englobant un large éventail de formats tels que les documents Word, les feuilles de calcul Excel, les présentations PowerPoint (PPTX), les livres électroniques EPUB, les fichiers PDF, les fichiers de documents Photoshop (PSD), les grands fichiers Photoshop (PSB), et bien plus encore.
- L'interface intuitive du logiciel le rend accessible aux débutants comme aux utilisateurs expérimentés.
- Il utilise des algorithmes avancés pour réparer et récupérer les fichiers, ce qui garantit un taux de réussite élevé.
- Vous pouvez prévisualiser les fichiers réparés avant de les enregistrer, ce qui vous donne confiance dans le processus de récupération.
Voyons maintenant comment réparer PowerPoint qui ne répond pas à l'aide de l'outil 4DDiG File Repair.
-
Téléchargez et installez l'outil de réparation de fichiers 4DDiG et lancez-le. Maintenant, allez à Réparation de fichiers et cliquez sur le bouton Ajouter un fichier pour télécharger le fichier PowerPoint corrompu.
TÉLÉCHARGERTéléchargement Sécurisé
TÉLÉCHARGERTéléchargement Sécurisé

-
Une fois le fichier téléchargé, cliquez sur le bouton Démarrer la réparation et attendez que le processus soit terminé.

-
Une fois le processus terminé, prévisualisez le fichier, et si tout va bien, cliquez sur le bouton Exporter et enregistrez ce fichier PowerPoint sur votre ordinateur.

Solution 4. Vérifier s'il y a des conflits entre le logiciel antivirus et PowerPoint
Il arrive que votre logiciel antivirus entre en conflit avec PowerPoint et que ce dernier ne réponde plus. Ces conflits peuvent être dus à des paramètres de sécurité trop zélés ou à des faux positifs.
En examinant et en ajustant les paramètres de votre logiciel antivirus, vous pouvez éventuellement résoudre le problème de non-réponse de PowerPoint. Cette solution garantit que votre logiciel antivirus protège votre système sans interférer avec le fonctionnement de PowerPoint.
Solution 5. Vérifier les compléments dans PowerPoint
Les compléments de PowerPoint peuvent être à la fois une bénédiction et une malédiction. S'ils améliorent les fonctionnalités et la productivité, ils peuvent également entraîner des conflits et un manque de réactivité s'ils sont incompatibles ou obsolètes. Si vous rencontrez des problèmes de non-réponse de PowerPoint, cela peut être dû à des compléments problématiques.
Pour y remédier, voici la marche à suivre :
- Ouvrez PowerPoint.
- Cliquez sur "Fichier" et sélectionnez "Options".
-
Dans la fenêtre des options de PowerPoint, cliquez sur "Compléments".

-
Dans la boîte de gestion, sélectionnez " Compléments COM" et cliquez sur "Atteindre …".

- Décochez les compléments que vous soupçonnez de causer des problèmes ou sélectionnez "Supprimer" pour les désinstaller.
- Cliquez sur "OK" pour enregistrer vos modifications et redémarrer PowerPoint.
Partie 3 : Comment sauvegarder PowerPoint lorsqu'il ne répond pas ?
Lorsque PowerPoint ne répond plus, cela peut être angoissant, surtout si vous avez des travaux non sauvegardés. Pour sauvegarder votre présentation dans une telle situation, suivez les étapes suivantes :
Étape 1: Il arrive que PowerPoint se bloque brièvement, puis se rétablisse automatiquement. C'est pourquoi vous devez lui laisser le temps de réagir avant de prendre d'autres mesures.
Étape 2: Si vous avez attendu et que PowerPoint ne répond toujours pas, utilisez la fonction "Récupération automatique" pour récupérer votre présentation.
Voici les étapes qui peuvent vous aider.
- Fermez d'abord toutes les applications Microsoft.
- Ouvrez l'application PowerPoint.
- Cliquez sur l'onglet "Fichier".
- Sélectionnez "Ouvrir".
-
Choisissez l'option "Récent".

- Faites défiler jusqu'au bas de la liste et sélectionnez " Récupérer les présentation non enregistrées" (Récupérer les présentations non enregistrées).
Étape 3: Après avoir ouvert le bon fichier PowerPoint non enregistré à l'aide de la fonction "Récupération automatique", assurez-vous de l'enregistrer immédiatement pour éviter toute perte de données future.
Conclusion
Voilà donc comment se débarrasser des problèmes de PowerPoint qui ne répond pas sous Windows 10 et de PowerPoint qui ne répond pas lorsqu'on essaie de le sauvegarder. Tout ce que vous avez à faire est de suivre les étapes données ci-dessus, et vous finirez par sauver votre précieuse présentation PowerPoint.
La corruption du fichier PowerPoint est un coupable très commun derrière les erreurs de PowerPoint qui ne répond pas. C'est pourquoi il est conseillé d'utiliser l'outil 4DDiG File Repair pour récupérer votre importante présentation. Essayez-le dès aujourd'hui !