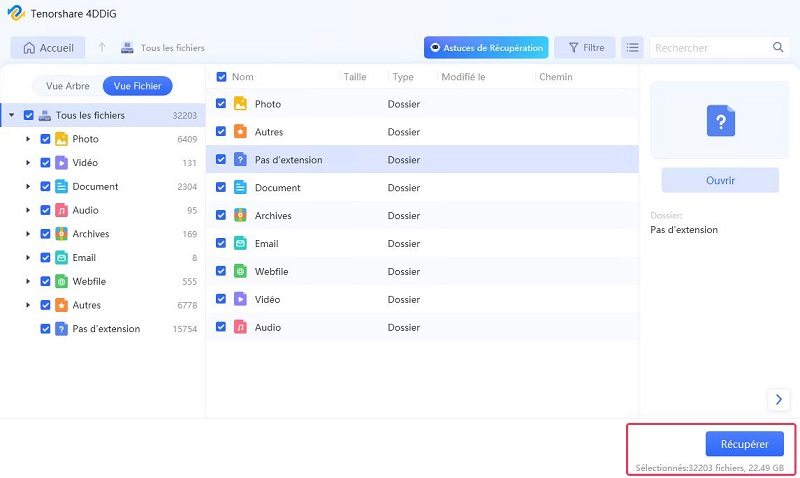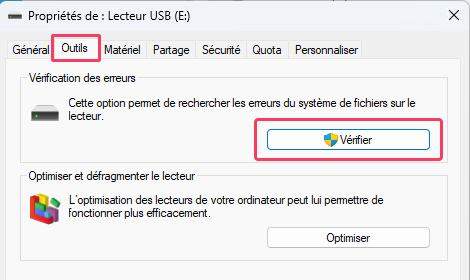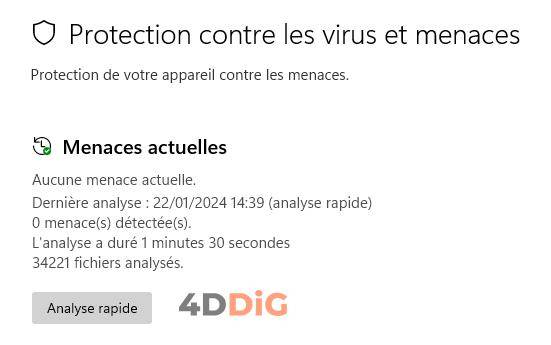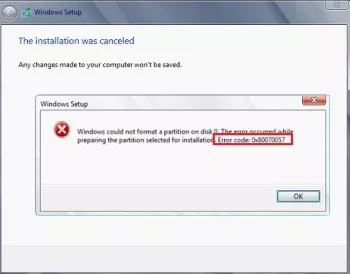Comment résoudre l'erreur Nom de répertoire non valide ?
Le message d'erreur "Nom de répertoire non valide" peut s'afficher dans différents contextes, par exemple lorsque vous essayez d'accéder à un dossier ou à un fichier, ou lorsque vous essayez d'installer un programme. Cette erreur peut être causée par un certain nombre de facteurs, tels que des erreurs de disque, des problèmes de connexion ou des problèmes liés au logiciel ou au microprogramme de l'unité de stockage. Dans cet article, nous allons essayer de comprendre de quoi il s'agit et comment y remédier, en vous guidant pas à pas.

Partie 1: Causes de l'erreur "Nom de répertoire non valide".
Erreurs de frappe dans le nom du dossier ou du fichier. Vérifiez que vous avez tapé correctement le nom du dossier ou du fichier.
- Caractères non valides: Les noms de dossiers et de fichiers ne peuvent contenir que des caractères alphanumériques, des espaces, des signes de ponctuation et certains caractères spéciaux.
- Dossier ou fichier manquant: assurez-vous que le dossier ou le fichier existe réellement.
- Autorisations insuffisantes: Assurez-vous que vous disposez des autorisations nécessaires pour accéder au dossier ou au fichier.
- Problèmes avec le disque dur ou le lecteur externe: Si le disque dur ou le lecteur externe est endommagé, cela peut entraîner des erreurs dans les noms de dossiers et de fichiers.
- Chemins d'accès invalides: l'erreur peut se produire si vous essayez d'accéder à un chemin d'accès à un fichier ou à un dossier qui n'existe pas ou qui a été renommé ou déplacé.
- Registre corrompu: le registre Windows peut contenir des paramètres corrompus ou incorrects à l'origine de ce problème.
Partie 2: Récupération de données en présence d'une erreur "nom de répertoire non valide".
L'erreur "Nom de répertoire non valide" peut sérieusement compromettre l'accès à vos fichiers importants, qu'ils se trouvent sur votre ordinateur ou sur des périphériques de stockage externes.
Dans ces circonstances, la récupération des données peut sembler une tâche ardue, souvent perçue comme insurmontable sans les outils appropriés. Heureusement, il existe une solution de pointe: 4DDiG Windows Data Recovery.
Ce logiciel de la dernière génération, qui utilise un algorithme innovant d'intelligence artificielle, peut accéder à des dossiers ou des lecteurs inaccessibles et récupérer 100% des fichiers qui n'ont pas été écrasés.
Avec 4DDiG, vous pouvez dire adieu aux procédures manuelles complexes et compter sur une solution simple et fiable pour récupérer vos précieux fichiers à partir de répertoires invalides.
Les caractéristiques de 4DDiG Windows Data Recovery incluent:
- Prise en charge de la récupération à partir de Windows, macOS, HDD, SSD, SD, microSD, USB, Drones, Caméras, Dash Cams, etc.
- Permet de récupérer des fichiers supprimés, formatés, perdus ou endommagés, offrant ainsi une solution complète pour diverses situations de perte de données.
- Peut récupérer plus de 2000 types de fichiers, y compris des photos, des vidéos, des documents Word, des e-mails et bien plus encore.
- Taux de récupération des données impressionnant pouvant atteindre 98 %, ce qui augmente considérablement les chances de réussite.
- Comprend un processus de récupération organisé en trois étapes faciles, ce qui le rend accessible même aux utilisateurs novices.
- Comprend une fonction de prévisualisation des fichiers qui permet une vérification approfondie avant la récupération finale, donnant aux utilisateurs la possibilité de sélectionner les fichiers à récupérer.
- Fournit des outils supplémentaires, tels que la création d'un disque de démarrage, pour plus de flexibilité et de sécurité dans le processus de récupération des données.
Avant de commencer:
-Téléchargez 4DDiG Windows Data Recovery.
-- Installez le logiciel sous Windows.
-- Fermez tous les programmes ouverts.
Téléchargement Sécurisé
Téléchargement Sécurisé
-
Lancez 4DDiG et sélectionnez le lecteur inaccessible. Cliquez ensuite sur [Analyser].

-
Sélectionnez le type de fichier que vous souhaitez récupérer et cliquez sur [Analyser les types de fichiers sélectionnés].

-
Attendez que 4DDiG termine l'analyse du lecteur illisible pour obtenir un aperçu complet des options disponibles. Enfin, sélectionnez les fichiers que vous souhaitez récupérer et cliquez sur [Récupérer].

Partie 3. Comment résoudre l'erreur "Nom de répertoire invalide"?
Solution 1: Reconnectez le périphérique de stockage.
Si l'erreur "Nom de répertoire invalide" se produit sur un disque externe, tel qu'un disque SSD externe, la première étape peut consister à déconnecter le périphérique, puis à le reconnecter à l'ordinateur. Cette simple action peut parfois résoudre les problèmes de connexion ou de reconnaissance du disque.

Solution 2: Vérifiez s'il y a des erreurs sur le disque.
Si la première solution n'a pas permis de résoudre le problème, une autre option consiste à rechercher les erreurs sur le disque qui pourraient être à l'origine de l'erreur "Nom de répertoire invalide". Windows comprend un outil intégré permettant de vérifier et de corriger les erreurs de disque.
Voici comment procéder:
- Ouvrez "Mon PC" ou "Ce PC" sur votre ordinateur.
- Cliquez avec le bouton droit de la souris sur le lecteur inaccessible et sélectionnez "Propriétés > Outils".
-
Cliquez sur "Vérifier" pour commencer à rechercher des erreurs sur le disque dur.

- Cliquez sur "Analyser et réparer le lecteur".
L'exécution de CHKDSK, qui peut également se faire à partir de l'invite de commande, est une solution essentielle pour diagnostiquer et résoudre les problèmes de disque, tels que la corruption du système de fichiers, qui peut être à l'origine d'erreurs telles que "Nom de répertoire invalide". Cette étape est une procédure de dépannage préliminaire importante qui est essentielle avant de passer à des solutions plus avancées.
Solution 3: Effectuez une analyse antivirus.
Souvent, ce type d'erreur peut être causé par des logiciels malveillants ou des virus qui interfèrent avec l'affichage du dossier ou du lecteur. Vous pouvez utiliser un logiciel antivirus tel que Malwarebytes ou l'excellent Windows Defender intégré au système d'exploitation pour effectuer une analyse approfondie et supprimer toute menace.
Comment effectuer une analyse antivirus avec Windows Defender:
- Ouvrez les Paramètres en cliquant sur Windows + I.
- Cliquez sur "Confidentialité et sécurité".
- Cliquez sur Sécurité Windows > Ouvrir la sécurité Windows.
- Cliquez sur "Protection contre les virus et les menaces".
- Cliquez sur "Analyse rapide".
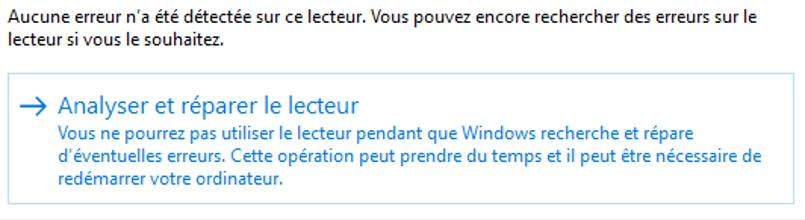
Solution 4. Mettez à jour les pilotes des périphériques de stockage externes.
Les pilotes de périphériques de stockage externes obsolètes ou corrompus peuvent provoquer des erreurs telles que "Nom de répertoire invalide". La mise à jour de ces pilotes peut résoudre le problème.
Voici comment procéder:
- Ouvrez le menu "Démarrer" et recherchez "Gestionnaire de périphériques".
- Développez la catégorie "Lecteurs de disque".
-
Cliquez avec le bouton droit sur la clé USB et sélectionnez "Mettre à jour le pilote".

-
4Suivez les instructions à l'écran pour installer les derniers pilotes.

Solution 5. Formatez le disque externe ou la partition.
Si toutes les autres solutions échouent, vous pouvez essayer de formater le périphérique de stockage externe ou la partition interne. Le formatage effacera toutes les données sur le périphérique de stockage externe ; il est donc important de sauvegarder vos données avant de procéder.
-Faites une sauvegarde professionnelle avec 4DDiG Partition Manager
Comment formater votre disque externe ou votre partition à partir de Windows:
- Ouvrez "Mon PC" ou "Ce PC" sur votre ordinateur.
- Cliquez avec le bouton droit de la souris sur le lecteur ou la partition et sélectionnez l'option "Formater" dans la liste des options.
- Une boîte de dialogue de formatage apparaît.
- Sélectionnez l'option "Formatage rapide" pour gagner du temps.
- Cliquez sur "Démarrer" pour commencer le formatage. Un message d'avertissement s'affiche, confirmez le formatage et le processus commence.
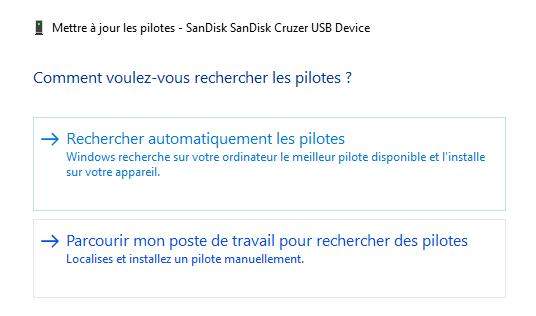
FAQ
Q1. Quelles sont les causes les plus fréquentes de l'erreur "Nom de répertoire invalide"?
- Un problème avec le périphérique de stockage externe, tel qu'un disque dur externe, une clé USB ou une carte SD.
- Un problème avec le système d'exploitation.
- Un problème avec les fichiers ou les dossiers du répertoire.
Q2: Quelles sont les suggestions pour résoudre l'erreur "Nom de répertoire invalide"?
- Déconnectez et reconnectez le périphérique de stockage externe.
- Vérifiez les ports USB.
- Exécutez l'outil de vérification des erreurs.
- Mettez à jour les pilotes des périphériques de stockage externes.
- Formatez le périphérique de stockage externe.
Q3: Comment puis-je éviter l'erreur "Nom de répertoire invalide"?
- Utilisez toujours les dernières versions des pilotes du périphérique de stockage externe et du système d'exploitation.
- Évitez d'utiliser des caractères spéciaux dans les noms de dossiers ou de fichiers.
- Ne supprimez pas et ne modifiez pas les fichiers ou dossiers du système.
- Sauvegardez régulièrement les données sur le périphérique de stockage externe.
Q4. 4DDiG Windows Data Recovery, peut-il récupérer les données d'un Windows bloqué?
Absolument. En plus de la possibilité de récupérer facilement des fichiers à partir d'un disque avec une erreur 'Nom de répertoire invalide', 4DDiG Windows Data Recovery offre également une fonction spécifique appelée 'Récupérer des données à partir d'un système planté/verrouillé'. Cette fonction permet aux utilisateurs de récupérer des données à partir d'un système d'exploitation Windows qui ne démarre pas ou qui est inaccessible à cause d'un crash ou d'un blocage.
Articles Liés
- Accueil >>
- Réparation Windows >>
- Comment résoudre l'erreur Nom de répertoire non valide ?