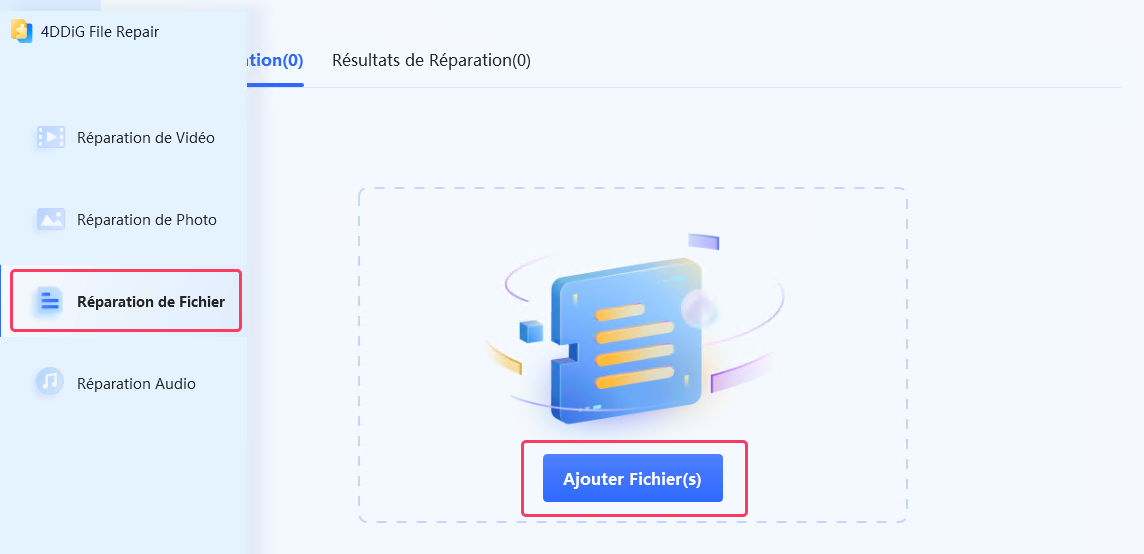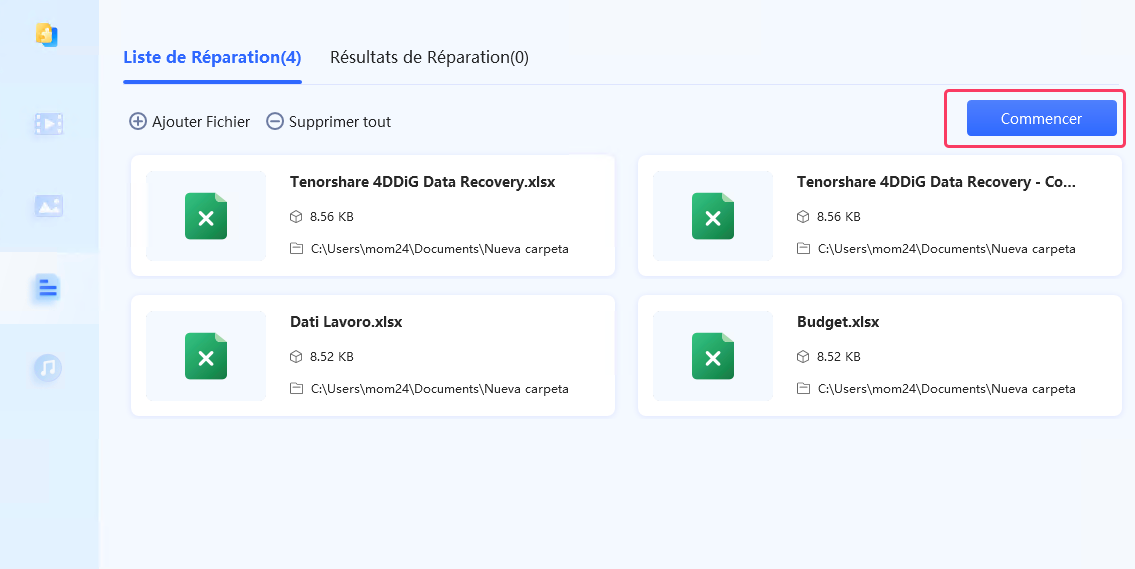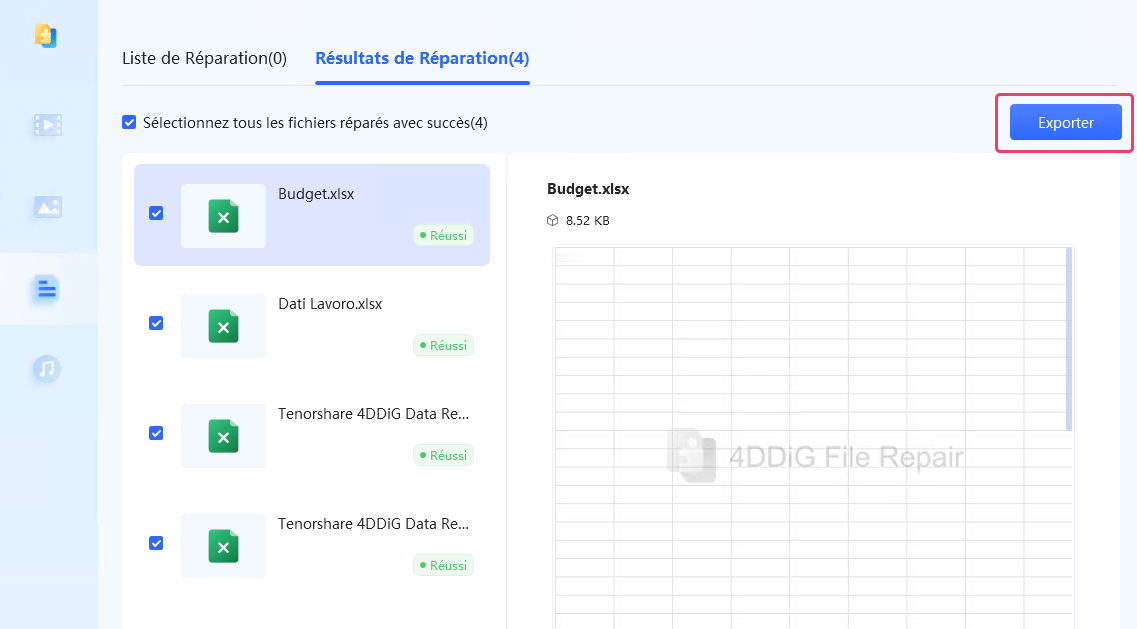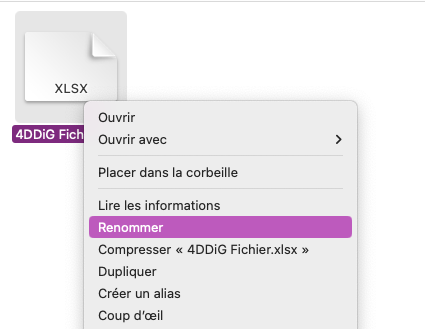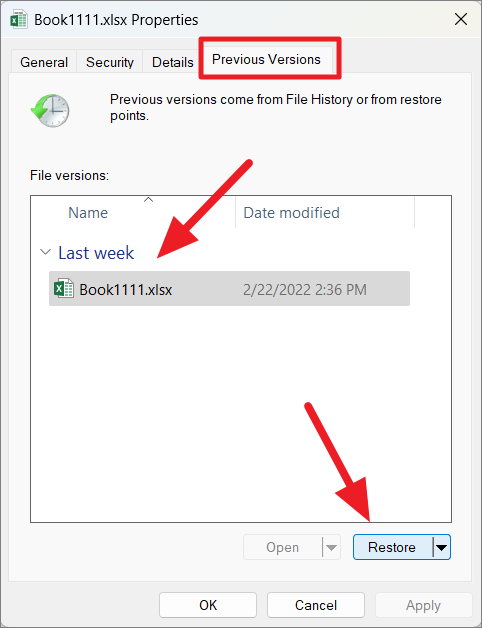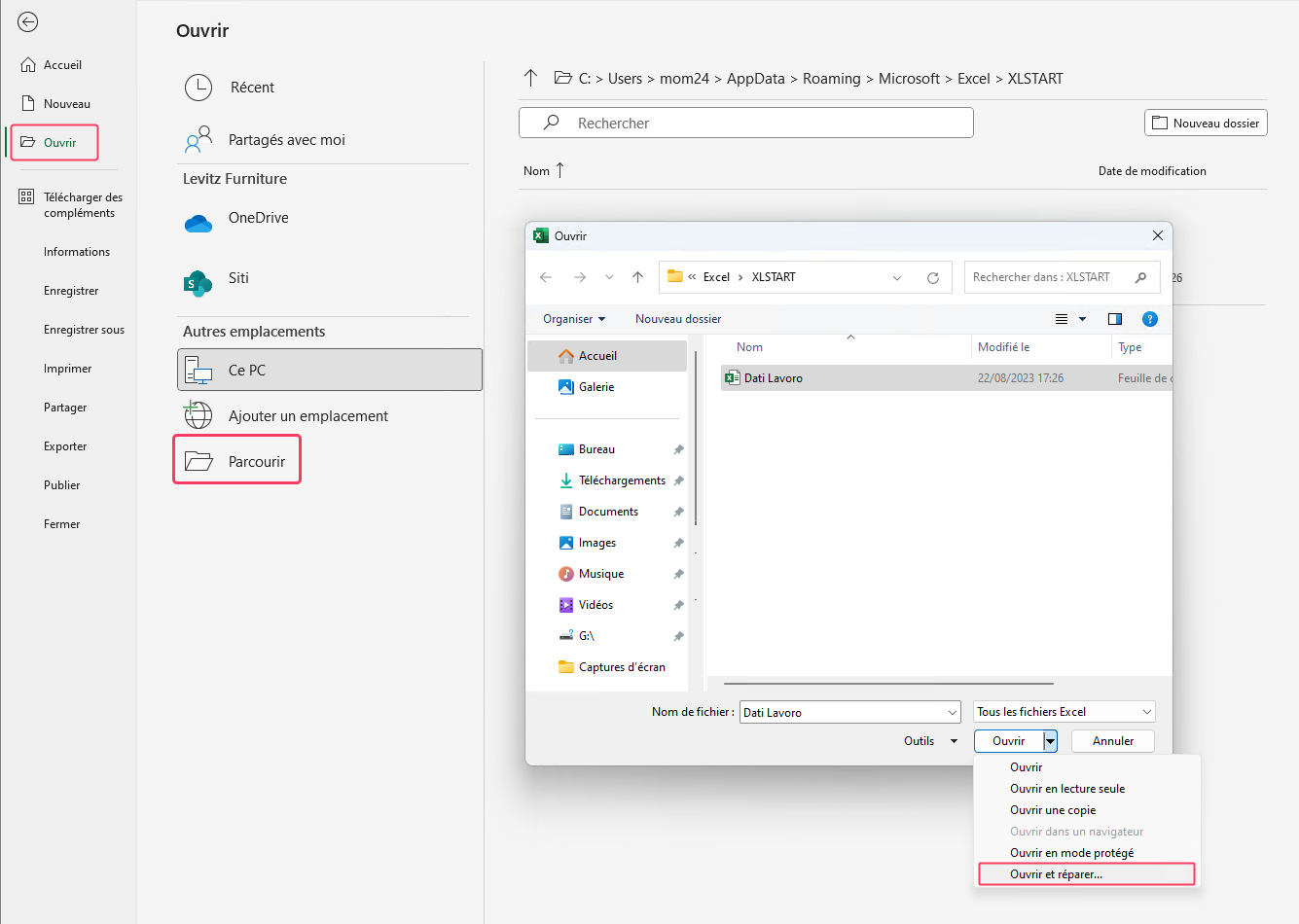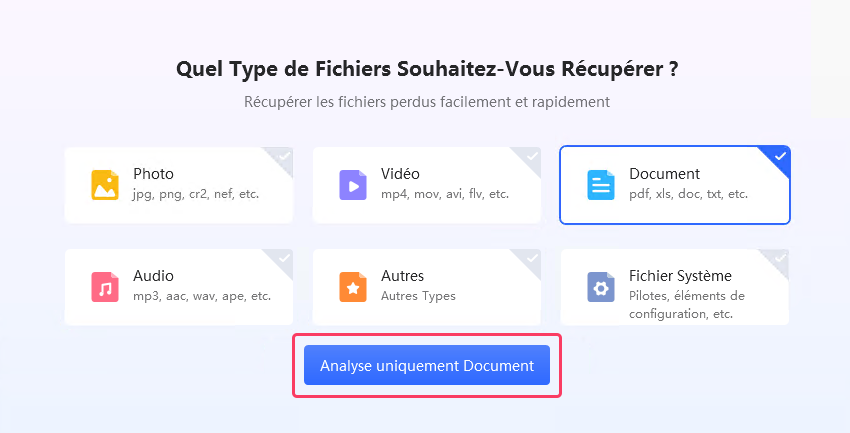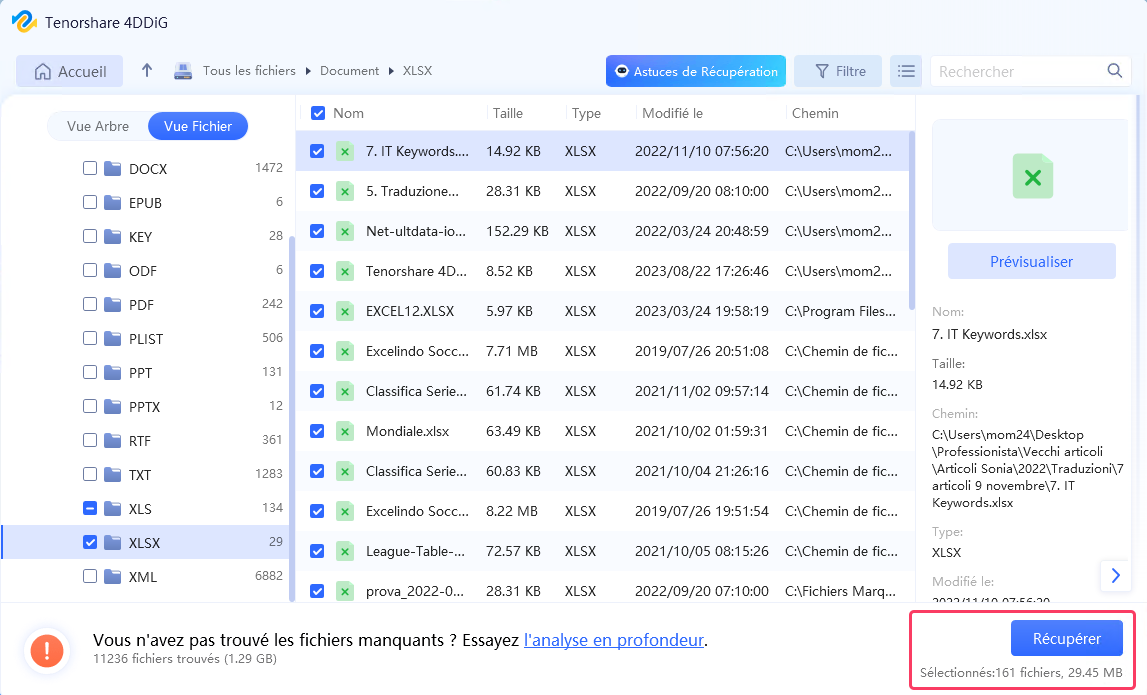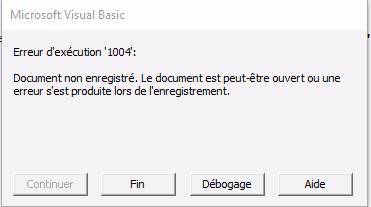Impossible d'ouvrir le fichier Excel car il a une extension ou un format non valide
Lorsque vous essayez d'ouvrir un fichier Excel, il se peut qu'une erreur s'affiche indiquant que le fichier a une extension ou un format non valide. Étant donné qu'Excel est l'outil de gestion de données le plus répandu au monde, nous avons décidé de consacrer un article entier pour expliquer les causes de ce message d'erreur, "Excel ne peut pas ouvrir le fichier car l'extension n'est pas valide", et surtout, pour examiner quelques solutions pratiques pour y remédier.

Pourquoi ne puis-je pas ouvrir le fichier Excel?
Extension de fichier incorrecte: Bien que le fichier soit nommé en tant que fichier Excel (.xlsx), il pourrait avoir été endommagé lors du transfert ou du téléchargement, ce qui aurait modifié son extension.
Corruption du fichier: Les fichiers Excel peuvent se corrompre en raison d'erreurs lors de l'enregistrement, de fermetures inopinées de l'application ou de problèmes de stockage. Ces incidents peuvent compromettre l'intégrité de l'extension ou du format du fichier.
Incompatibilité des versions d'Excel: Ouvrir un fichier créé avec une version différente de Microsoft Excel peut entraîner des problèmes de compatibilité. Des versions plus récentes ou plus anciennes pourraient ne pas être entièrement compatibles, entraînant des erreurs lors de l'ouverture du fichier.
Problèmes logiciels: Parfois, des problèmes internes à Microsoft Office ou à d'autres programmes associés peuvent entraver l'ouverture correcte des fichiers.
Un virus ou un logiciel malveillant: Un virus ou un logiciel malveillant peut modifier ou endommager un fichier Excel.
Correction 1: Impossible d'ouvrir un fichier Excel, réparez-le de manière professionnelle.
Lorsque vous êtes confronté à des fichiers corrompus ou impossibles à ouvrir, comme c'est le cas des fichiers Excel, il est essentiel d'adopter une approche professionnelle afin d'éviter la perte définitive de données.
En particulier, pour traiter l'erreur "Excel ne peut pas ouvrir le fichier car le format ou l'extension n'est pas valide", nous recommandons l'utilisation d'un outil spécialisé tel que 4DDiG File Repair. Ce logiciel est conçu pour traiter diverses formes de corruption dans les documents, les vidéos, les photos et les fichiers audio.
Caractéristiques de 4DDiG File Repair:
- Modes de réparation basique et avancé.
- Corrige divers problèmes, y compris les erreurs de formatage et la corruption grave dans les fichiers Excel.
- Réparation simultanée de plusieurs fichiers, automatisation du processus de réparation pour gagner du temps.
- Aperçu des fichiers réparés avant l'enregistrement.
- Interface utilisateur intuitive.
- Prise en charge de toutes les extensions Excel, y compris .xlsx et .xlsm.
Guide, comment réparer un fichier Excel endommagé:
-
Téléchargez et installez 4DDiG File Repair. Lancez-le et suivez ces instructions:
1. Cliquez sur [Réparation de fichier]
2. Cliquez sur [Ajouter fichier(s)]TÉLÉCHARGERTéléchargement Sécurisé
TÉLÉCHARGERTéléchargement Sécurisé

-
Après avoir ajouté les documents à réparer:
1. Cliquez sur [Commencer].
2. Une fois la réparation terminée, cliquez sur [Voir les résultats]
-
Enfin, sélectionnez les fichiers Excel réparés et cliquez sur [Exporter].

Parfait, en seulement 3 étapes, vous avez récupéré vos fichiers Excel corrompus et pouvez désormais les rouvrir.
Correction 2: Changez l'extension du fichier Excel.
Par défaut, Excel 2004-10 enregistre les fichiers au format XLS, alors que les versions ultérieures utilisent le format XLSX. L'erreur "Impossible d'ouvrir un fichier Excel car son extension ou son format n'est pas valide" indique un problème de compatibilité. La modification de l'extension peut résoudre l'erreur.
Voici comment procéder:
- Localisez sur votre ordinateur le fichier Excel dont l'extension n'est pas valide.
- Cliquez avec le bouton droit de la souris sur le fichier.
-
Choisissez "Renommer" dans le menu.

- Modifiez l'extension du fichier, par exemple de .xls à .xlsx.
- Appuyez sur Entrée" pour confirmer la modification.
- Essayez d'ouvrir le fichier avec Excel ou le programme approprié.
Correction 3: restaurer les versions précédentes du fichier Excel.
La restauration d'une version antérieure d'un fichier Excel (disponible uniquement sous Windows) est une option intéressante pour récupérer des données perdues ou modifiées accidentellement. Cette fonction vous permet de revenir à une version antérieure du document, en préservant les informations importantes ou en corrigeant les modifications non souhaitées, ce qui garantit la sécurité des données et facilite la récupération des informations.
Voici comment procéder:
- Cliquez avec le bouton droit de la souris sur le fichier Excel et sélectionnez "Restaurer les versions précédentes".
-
Choisissez une version et restaurez le fichier.

Correction 4: utiliser la fonction "Ouvrir et réparer" d'Excel.
La fonction "Ouvrir et réparer" d'Excel est une option précieuse pour récupérer les données des fichiers Excel endommagés. Cet outil intégré aide à corriger les erreurs d'ouverture, ce qui vous permet de récupérer les informations contenues dans le document endommagé. Cette fonction est essentielle pour résoudre les problèmes d'ouverture des fichiers Excel.
Voici comment procéder:
- Lancez Microsoft Excel.
- Sélectionnez l'onglet "Fichier".
- Sélectionnez l'option "Ouvrir".
- Recherchez le fichier Excel endommagé.
-
Cliquez sur "Ouvrir et réparer".

- Suivez les instructions affichées pour tenter de récupérer les données.
- Vérifiez que le fichier a été réparé et qu'il peut être ouvert correctement.
Correction 5: utilisez la fonction Ouvrir et réparer d'Excel.
Si vous recevez le message d'erreur "Impossible d'ouvrir le fichier Excel en raison d'une extension ou d'un format non valide", cela peut être dû à une fermeture incorrecte du fichier en raison d'une panne de courant, d'une défaillance du système ou de l'application elle-même. Pour résoudre ce problème, vous pouvez utiliser la fonction de récupération intégrée au programme Excel. Cette fonction de récupération est conçue pour gérer les situations où les fichiers ne sont pas sauvegardés correctement en raison d'événements inattendus.
Voici comment procéder:
- Démarrez Microsoft Excel sur votre ordinateur.
- Cliquez sur l'onglet "Fichier" dans la barre de menu.
- Sélectionnez la section "Informations".
- Trouvez l'option "Gérer le classeur".
-
Sélectionnez l'option "Récupérer le classeur non enregistré".

- Excel recherche les fichiers non enregistrés et les affiche. Ouvrez le fichier souhaité et enregistrez-le à nouveau.
Correction 6: Récupérer les fichiers Excel avec 4DDiG Data Recovery.
Si les méthodes précédentes n'ont pas abouti, vous devrez peut-être vous tourner vers un logiciel de récupération de données tiers tel que 4DDiG Data Recovery.
Le logiciel développé par Tenorshare, compatible avec les systèmes Windows et macOS, utilise une intelligence artificielle innovante pour récupérer tous les types de données perdues à partir de n'importe quel disque de stockage, interne ou externe, et dans de multiples scénarios. Il s'agit notamment de suppressions accidentelles, d'écrasements de fichiers, de formatages ou de pannes du système. Si vous rencontrez l'erreur 'Cannot open Excel file due to invalid extension or format', 4DDiG Data Recovery pourrait être une aide précieuse pour récupérer vos données perdues ou endommagées.
Caractéristiques 4DDiG Récupération de données Windows:
- Récupère une large gamme de données, y compris les photos, les vidéos, les images et les documents de bureau.
- Prend en charge Windows 11 Copilot (23H2) et macOS Sonoma.
- Il peut récupérer plus de 1 000 types de fichiers, garantissant une récupération maximale des données.
- Permet la prévisualisation avant la récupération.
- Prise en charge complète de toutes les versions d'Excel, garantissant une récupération fiable des fichiers endommagés ou perdus.
Voici les étapes pour récupérer des fichiers Excel corrompus à l'aide de 4DDiG:
Avant de commencer:
- Téléchargez 4DDiG Windows Data Recovery.
- Téléchargez 4DDiG Mac Data Recovery.
- Installez le logiciel sur Windows ou macOS.
- Fermez tous les programmes en cours d'exécution.
- Le guide est compatible avec Windows et Mac.
-
Lancez 4DDiG Data Recovery, puis procédez comme suit:
Sélectionner [Windows] ou le lecteur sur lequel les fichiers Excel étaient présents.
Cliquez sur [Analyser].TÉLÉCHARGERTéléchargement Sécurisé
TÉLÉCHARGERTéléchargement Sécurisé

-
Sélectionnez "Documents" et cliquez sur [Analyser uniquement Document].

-
Attendez que 4DDiG ait fini d'analyser vos données Excel pour avoir un aperçu complet des options disponibles. Enfin, sélectionnez les fichiers Excel que vous souhaitez restaurer et cliquez sur [Récupérer].
Note.
Avant la récupération, vous pouvez prévisualiser les fichiers récupérés.

Conclusions
Ce guide propose plusieurs solutions pour traiter l'erreur "Excel ne peut pas ouvrir le fichier pour une extension invalide". Les options intégrées d'Excel sont utiles pour les problèmes mineurs, tandis que pour les erreurs plus graves, nous recommandons l'utilisation de solutions professionnelles telles que 4DDiG File Repair. Cet outil est spécialement conçu pour réparer les erreurs de corruption des fichiers Excel. Si le fichier est gravement corrompu, 4DDiG Data Recovery peut examiner le disque pour récupérer une version non corrompue du fichier.
Articles Liés
- Accueil >>
- Récupérer Fichiers >>
- Impossible d'ouvrir le fichier Excel car il a une extension ou un format non valide