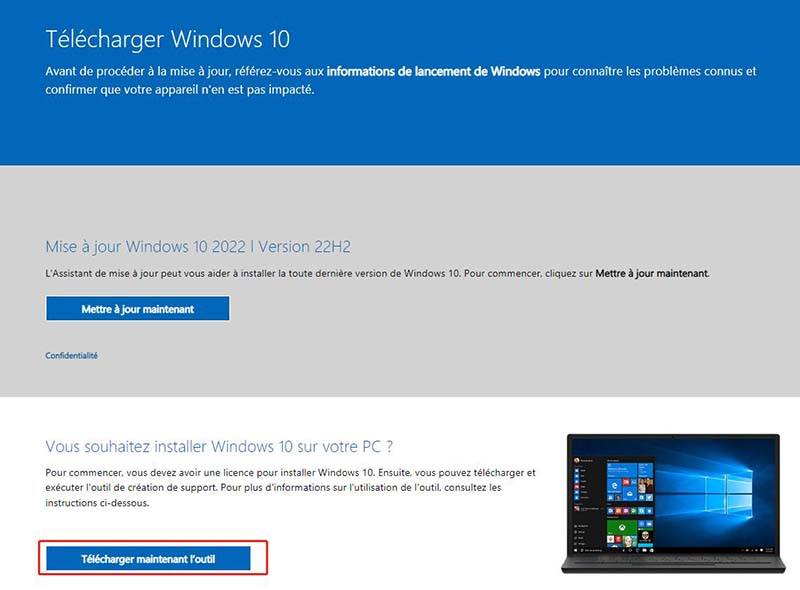Votre PC affiche-t-il un écran bleu de la mort avec l'erreur 0x80070057 ? Cette erreur est bien connue des utilisateurs de Windows et des administrateurs système et peut apparaître avec une fenêtre pop-up blanche ou l'écran bleu de la mort. Les causes de cette erreur peuvent être nombreuses, mais la chose la plus irritante pour les utilisateurs est que les messages qui accompagnent cette erreur 0x80070057 peuvent varier. En bref, le message pourrait être "Paramètres non spécifiés rencontrés", "Erreur inconnue" ou "Les services requis ne sont pas en cours d'exécution". Cependant, le message apparaissant avec le code d'erreur vous en dira beaucoup sur la cause du problème. Il est donc possible de corriger la cause du problème. Cet article vous expliquera 11 solutions rapides et faciles pour les types les plus courants d'erreurs 0x80070057.
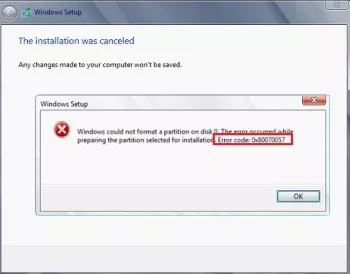
- Partie 1 : Aperçu de l'erreur 0x8000057
- Conseil bonus : Comment restaurer les données après une mise à jour de Windows ?HOT
-
Partie 2 : 11 façons de résoudre l'erreur de mise à jour de Windows 0x80070057
- Réparer 1 : Nettoyer les fichiers système
- Réparer 2 : Corriger la date et l'heure de Windows
- Réparer 3 : Vérifier les mises à jour de Windows
- Réparer 4 : Exécuter CHKDSK pour corriger l'erreur 0x80070057
- Réparer 5 : Utiliser l'outil Vérificateur des fichiers système pour corriger l'erreur 0x80070057
- Réparer 6 : Utiliser la commande DISM pour corriger l'erreur
- Réparer 7 : Modifier les paramètres de la stratégie de groupe
- Réparer 8 : Réinitialiser le référentiel de mises à jour Windows
- Réparer 9 : Exécuter le dépanneur de mises à jour Windows
- Réparer 10 : Restaurer Windows aux paramètres d'usine
- Réparer 11 : Remplacer le disque système par un nouveau SSD
- Partie 3 : 2 messages d'erreur différents pour le code 0x80070057 - Comment les résoudre ?
Partie 1 : Aperçu de l'erreur 0x8000057
Qu'est-ce que le code d'erreur 0x80070057 ?
Le code d'erreur 0x80070057 est généralement lié à des problèmes de lecteur de stockage et peut survenir lorsque vous tentez de mettre à jour Windows ou d'installer une nouvelle application. Il apparaît généralement lorsque vous effectuez une mise à niveau de votre version antérieure de Windows vers Windows 10.
Quelles sont les causes du code d'erreur 0x80070057 ?
Les causes du code d'erreur 0x80070057 sont nombreuses, et souvent elles sont vagues. Cependant, les raisons les plus probables incluent une partition et un registre corrompus, ainsi que des problèmes de mises à jour, d'installation, de matériel ou de stockage de Windows. Il existe également d'autres cas de cette erreur, comme pour les utilisateurs de Virtual Box pour Windows 10, qui rencontrent souvent e_invalidarg (0x80070057). Ce code signifie que Windows est incapable d'accéder à un lecteur de stockage (SSD ou HDD).
Astuce bonus : Comment restaurer les données après une mise à jour de Windows ?
La mise à niveau de votre Windows peut entraîner une perte de données, en particulier si vous n'avez pas de sauvegarde. Parfois, une installation de mise à jour de Windows échouée peut également entraîner une perte de données. Vous ne pouvez pas revenir en arrière avec la mise à jour si vous n'avez pas de point de restauration système. Alors que faire dans cette situation ? Heureusement, un outil comme le logiciel de récupération de données Tenorshare 4DDiG peut particulièrement aider dans cette situation. Il peut restaurer votre Windows et tous ses fichiers audio, vidéo, document et photo dans leur état d'origine. Voici ce que 4DDiG a encore à offrir :
- Interface utilisateur facile à utiliser et intuitive.
- Récupération de données à partir de périphériques de stockage basés sur Windows tels que les disqu
- es durs, les clés USB et les cartes SD.
- Il peut récupérer des données, indépendamment des périphériques internes ou externes.
- Il utilise un algorithme avancé de hachage MD5 pour récupérer les fichiers avec précision.
- Restaure toutes les versions de Windows de 7 à 11.
- Récupère plus de 1000 types de fichiers.
- Récupère des fichiers formatés, corrompus, supprimés et endommagés.
- Vous pouvez prévisualiser les fichiers avant de les restaurer.
Découvrons comment vous pouvez utiliser 4DDiG pour restaurer les données Windows après une mise à jour en 3 étapes simples :
Téléchargement sécurisé
Téléchargement sécurisé
- Téléchargez l'outil 4DDiG, et installez-le sur Windows où vous voulez restaurer vos données. Ouvrez l'outil et choisissez un lecteur pour revenir à la version antérieure de la mise à jour.
- Cliquez sur le bouton "Démarrer" pour commencer le processus de restauration. Vous pouvez également mettre en pause l'analyse pour prévisualiser les fichiers selon des catégories telles que Emplacement Perdu, Fichiers RAW, Fichiers Supprimés, etc., sous l'arborescence.
- Après la fin de l'analyse, cliquez sur "Récupérer" et choisissez un emplacement pour les enregistrer. Vos données Windows devraient maintenant être restaurées.

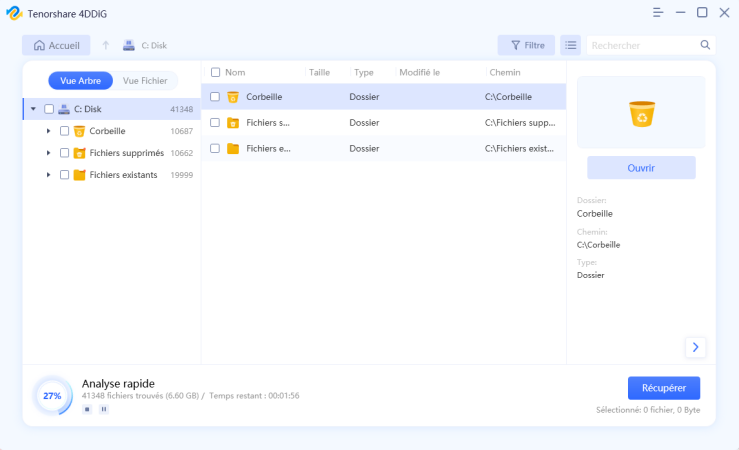

Partie 2: 11 façons de résoudre l'erreur de mise à jour Windows 0x80070057
L'erreur 0x80070057 est ennuyeuse car on ne peut jamais être sûr de sa cause. Cependant, la raison la plus courante est lorsque vous essayez d'installer une mise à jour de Windows et que vous manquez d'espace de stockage. Avec cela à l'esprit, nous avons répertorié ci-dessous 11 façons de résoudre l'erreur de mise à jour Windows 0x80070057:
Réparer 1: Nettoyer les fichiers système
L'erreur 0x80070057 apparaît souvent lors de la mise à jour de Windows car les fichiers de mise à jour sont volumineux et peuvent prendre beaucoup d'espace disque. De plus, Windows stocke les fichiers de la version précédente dans un dossier Windows.old lors de l'installation d'une nouvelle mise à jour. Ce dossier peut prendre plus d'espace que ce que vous avez sur votre disque de stockage. C'est une autre raison pour laquelle la mise à jour de Windows échoue et que l'erreur 0x80070057 apparaît. La solution consiste à vérifier l'espace de stockage disponible sur votre disque dur et à nettoyer les fichiers système pour libérer de l'espace disque. Voici ce que vous pouvez faire :
Étape 1 : Ouvrez l'explorateur de fichiers en cliquant sur les touches "Win + E" et accédez à "Ce PC".
Étape 2 : Vérifiez l'espace disque disponible. Si celui-ci est insuffisant, cliquez avec le bouton droit sur le disque et choisissez "Propriétés > Nettoyage de disque > Nettoyer les fichiers système".
Étape 3 : Vérifiez quels fichiers sont inutiles, comme le "Nettoyage de mise à jour Windows" et la "Corbeille".
Étape 4 : Sélectionnez les fichiers et appuyez sur "OK". Confirmez ensuite pour "Supprimer les fichiers".
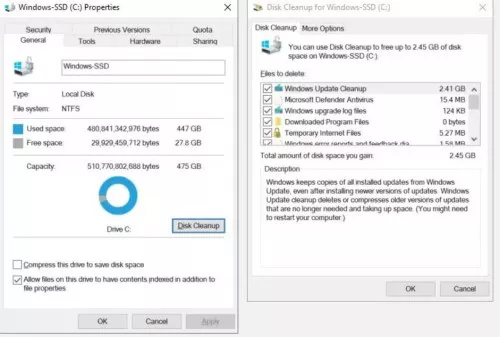
Réparer 2 : Corriger la date et l'heure de Windows
Si votre horloge Windows n'est pas synchronisée, cela peut également provoquer l'erreur 0x80070057. Vérifiez donc l'horloge dans la barre des tâches Windows pour voir si son heure et sa date sont synchronisées avec l'heure et la date réelles. S'il semble synchronisé, ignorez cette étape. Sinon, suivez les instructions ci-dessous pour le réparer :
Étape 1 : Dans Windows 11, cliquez sur les touches "Win + I" pour ouvrir "Paramètres" et passez à "Heure et langue> Date et heure". Sous Windows 10, cliquez avec le bouton droit sur la "Barre des tâches Windows" pour choisir "Ajuster la date/l'heure".
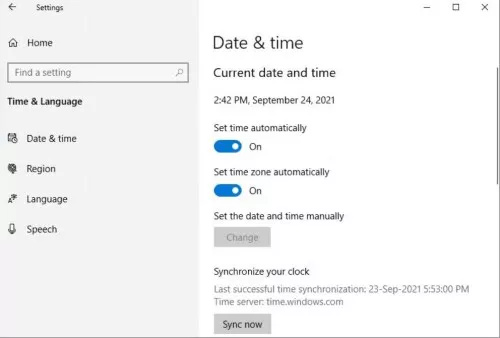
Étape 2 : Maintenant, réglez automatiquement l'heure d'été et réglez l'heure automatiquement, puis réglez automatiquement le fuseau horaire.
Étape 3 : Appuyez sur le bouton "Sync Now" pour synchroniser votre horloge Windows.
Réparer 3 : Vérifiez la mise à jour de Windows
Si vous n'avez installé aucune mise à jour Windows, mais que les erreurs 0x80070057 apparaissent toujours, cela signifie qu'il manque une mise à jour. Alors, cliquez sur les touches Win + I et suivez les étapes ci-dessous :
Dans Windows 11, ouvrez "Paramètres", choisissez "Windows Update" et passez à "Vérifier les mises à jour". Et installez les mises à jour manquantes. Dans Windows 10, accédez à "Mise à jour et sécurité" et choisissez "Vérifier les mises à jour". Et installez les mises à jour manquantes.
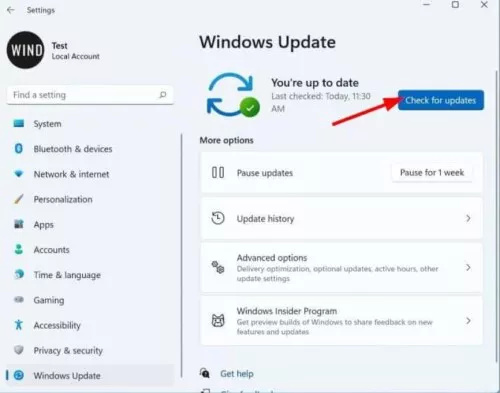
Réparer 4 : exécutez CHKDSK pour corriger 0x80070057
CHKDSK est un moyen simple de vérifier les fichiers corrompus et les problèmes matériels de votre lecteur, ce qui pourrait être la raison des occurrences d'erreur 0x80070057. Voici ce qu'il faut faire :
Étape 1 : Ouvrez l'explorateur de fichiers en cliquant sur les touches "Win + E" et passez à "Ce PC".
Étape 2 : Cliquez avec le bouton droit de la souris sur le disque système. Ensuite, choisissez "Propriétés".
Étape 3 : Sélectionnez l'onglet "Outils", choisissez "Vérifier" et cliquez sur "Analyser le lecteur".

Si l'analyse CHKDSK détecte des problèmes, corrigez-les et redémarrez votre PC.
Réparer 5 : exécutez le vérificateur de fichiers système pour corriger l'erreur 0x80070057
Une autre façon de corriger l'erreur 0x80070057 consiste à utiliser l'outil de vérification des fichiers système intégré. Il peut résoudre tous les problèmes auxquels votre système de fichiers est confronté et le restaurer à son état d'origine. Suivez les instructions ci-dessous pour corriger l'erreur 0x80070057 avec le vérificateur de fichiers système :
Étape 1 : Choisissez d'exécuter « Invite de commandes » en tant qu'administrateur à partir du « Menu Démarrer ». Entrez ensuite la commande « sfc /scannow ».

Étape 2 : Les résultats de l'analyse indiqueront si votre système a :
- Fichiers corrompus que le vérificateur du système a corrigés.
- Fichiers corrompus que le Vérificateur du système est incapable de réparer.
- Aucun fichier corrompu.
Si le vérificateur de fichiers système ne parvient pas à réparer certains fichiers corrompus, vous devrez les remplacer manuellement par de bonnes copies. Cependant, les remplacer manuellement peut prendre du temps, surtout s'il y a trop de fichiers à remplacer. Vous pouvez donc utiliser Deployment Image & Serving Management (DISM) à la place.
Réparer 6 : Utilisez la commande DISM pour corriger
Vous pouvez utiliser DISM pour corriger l'erreur 0x80070057. Il restaurera la santé du système de fichiers corrompu. Voici comment exécuter DISM :
Étape 1 : Choisissez d'exécuter « Invite de commandes » en tant qu'administrateur à partir du « Menu Démarrer ».
Étape 2 : Entrez la commande « dism /Online /Cleanup-Image /RestoreHealth ».
Étape 3 : Une fois l'exécution de la commande terminée, redémarrez le système et ouvrez à nouveau l'invite de commande.
Pour réparer les fichiers corrompus, entrez la commande "sfc / scannow".
Réparer 7 : modifier les paramètres de stratégie de groupe
Si vous utilisez Windows 10 Pro et que vous avez rencontré une erreur telle que le code de résultat : e_invalidarg (0x80070057), cela peut être dû aux paramètres de stratégie de groupe. Vous avez peut-être, par erreur ou intentionnellement, rendu le système de mise à jour de Windows inutile. Voici comment corriger l'erreur de mise à jour Windows 0x80070057 en modifiant les paramètres de stratégie de groupe :
Étape 1 : Appuyez simultanément sur les touches "R et Win" et une boîte de dialogue d'exécution s'ouvrira
Étape 2 : Tapez "gpedit.msc" et appuyez sur "Entrée".
Étape 3 : Choisissez "Configuration de l'ordinateur > Modèles d'administration".
Étape 4 : Sélectionnez ensuite « Composants Windows > Windows Update ».
Étape 5 : Choisissez "Configurer les mises à jour automatiques > Non configuré" et redémarrez votre système.
Le processus de mise à jour de Windows devrait être corrigé maintenant.
Réparer 8 : Réinitialiser le référentiel Windows Update
Une autre façon de corriger l'erreur 0x80070057 consiste à réinitialiser le référentiel Windows Update. Il réinitialisera tous les composants de Windows Update. Toute la procédure de réinitialisation du référentiel est mentionnée dans ce document Microsoft.
Réparer 9 : exécutez l'utilitaire de résolution des problèmes de mise à jour Windows
Si vous avez rencontré un problème tel que l'erreur e_invalidarg 0x80070057 dans le système d'exploitation Windows, vous pouvez le résoudre en exécutant Windows Update Troubleshooter. Découvrez ci-dessous comment l'exécuter :
Étape 1 : Téléchargez le « Dépanneur de Windows Update ».
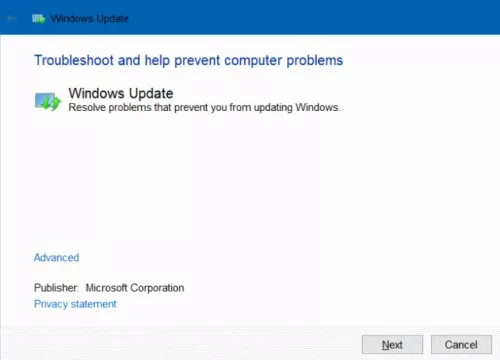
Étape 2 : Exécutez le « Dépanneur » et choisissez « Windows Update > Avancé », puis exécutez l'outil en tant qu'administrateur. Cliquez sur Suivant."
Étape 3 : L'utilitaire de résolution des problèmes recherchera les problèmes de mise à jour Windows et les résoudra. Mais n'oubliez pas de cocher la case de correction automatique.
Réparer 10 : restaurer les paramètres d'usine de Windows
La restauration de votre Windows aux paramètres d'usine devrait être votre dernier recours, car cela ramènera votre système à son réglage d'origine, effaçant tout. Alors, n'oubliez pas de créer une sauvegarde avant de procéder à ce dernier recours. Un exemple de la façon dont vous pouvez réinitialiser les paramètres d'usine dans Windows 10 est mentionné ci-dessous :
Étape 1 : Ouvrez "Paramètres" puis sélectionnez "Mise à jour et sécurité". Ensuite, sélectionnez "Récupération".
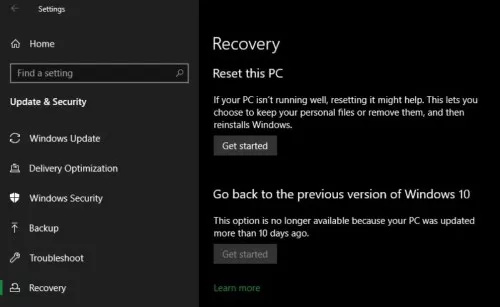
Étape 2 : Sélectionnez maintenant "Réinitialiser ce PC" et "Commencer" pour commencer la restauration d'usine.
Réparer 11 : remplacer le lecteur système par un nouveau SSD
Si toutes les méthodes ci-dessus ne permettent pas de résoudre l'erreur 0x80070057, remplacez votre disque dur par un nouveau lecteur SSD.

Partie 3 : 2 messages de code d'erreur 0x80070057 différents - Comment réparer ?
Si vous rencontrez un code d'erreur différent 0x80070057 avec un message particulier, il existe plusieurs façons de les résoudre. Consultez les messages courants suivants qui accompagnent cette erreur et leurs correctifs :
Code d'erreur 0x80070057 1 : Nous allons réessayer ultérieurement
Si vous utilisez Windows 10, vous avez peut-être rencontré l'erreur 0x80070057 avec un message joint indiquant qu'il y a un problème avec l'installation des mises à jour Windows. Ainsi, le système réessayera plus tard. Si tel est le cas, essayez les correctifs ci-dessous pour résoudre le problème :
Réparer 1 : Renommer le dossier SoftwareDistribution
Étape 1 : Appuyez simultanément sur les touches "R et Win" et une boîte de dialogue d'exécution s'ouvrira.
Étape 2 : Tapez "% SystemRoot%" et appuyez sur "Entrée". Ensuite, descendez dans le dossier "SoftwareDistribution".
Étape 3 : Renommez-le en "SoftwareDistributon.old".
Étape 4 : Ensuite, redémarrez votre PC et essayez d'installer la mise à jour.
Réparer 2 : Modifier le registre Windows
Si le correctif ci-dessus ne fonctionne pas, essayez d'apporter des modifications au registre Windows.
Étape 1 : Appuyez simultanément sur les touches "R et Win" et une boîte de dialogue d'exécution s'ouvrira. Tapez ensuite "regedit" et appuyez sur "Entrée".
Étape 2 : Vérifiez que les entrées de registre suivantes sont identiques à votre registre :
[HKEY_LOCAL_MACHINE\SOFTWARE\Microsoft\WindowsUpdate\UX\Settings] "UxOption"=dword:00000000
[HKEY_LOCAL_MACHINE\SOFTWARE\Microsoft\WindowsUpdate\UX] "IsConvergedUpdateStackEnabled"=dword:00000000
Code d'erreur 0x80070057 2 : Le paramètre est incorrect
Lorsque vous essayez de sauvegarder des fichiers sur votre PC à l'aide de Windows Backup et que le processus échoue, vous pouvez rencontrer le code d'erreur 0x80070057. Cela se produit en raison d'un paramètre interne erroné et vous pouvez le résoudre en utilisant les correctifs suivants :
Réparer 1 : Modifier le service intégré de Windows
Étape 1 : Appuyez simultanément sur les touches "R et Win" et une boîte de dialogue d'exécution s'ouvrira. Tapez ensuite "regedit" et appuyez sur "Entrée".
Étape 2 : Localisez la clé de registre :
- HKEY_LOCAL_MACHINE\SOFTWARE\Policies\Microsoft\SystemCertificates
- Faites un clic droit pour choisir "SystemCertificates" et créez "Nouveau> Valeur DWORD (32 bits)".
- Tapez "CopyFileBufferedSynchronousIo" et changez la valeur en 1.
- Appuyez sur "OK" et redémarrez votre PC.
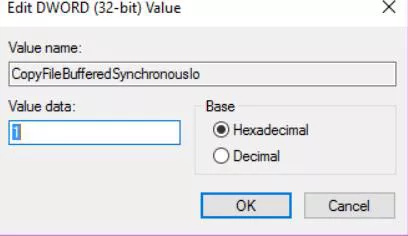
Réparer 2 : Modifier le symbole décimal
Étape 1 : Ouvrez « Panneau de configuration > Horloge, langue et région ».
Étape 2 : Sous l'en-tête "Région", choisissez "Modifier les formats de date, d'heure ou de nombre". Cela ouvrira une nouvelle fenêtre.
Étape 3 : Choisissez "Paramètres supplémentaires".
Étape 4 : Il devrait y avoir un « point » à côté du « Symbole décimal ».

Choisissez "Appliquer", puis appuyez sur "OK".
Conclusion
Au cours du processus de mise à jour de Windows, vous pouvez rencontrer l'erreur 0x80070057. Cependant, ce code peut se produire pour plusieurs raisons et toutes ne sont pas claires. Vous pouvez regarder le message attaché au code et essayer de le résoudre en utilisant l'une des méthodes mentionnées précédemment dans notre publication. Ou vous pouvez essayer ces méthodes une par une en fonction de la situation de l'erreur 0x80070057 et voir laquelle fonctionne le mieux. Windows peut également être à l'origine de la perte de vos précieux fichiers. Si vous n'avez pas de sauvegarde, vous pourriez subir une perte de données permanente. Cependant, le logiciel de récupération de données Tenorshare 4DDiG peut vous sortir de cette situation si vous lui donnez une chance. Il peut restaurer tous les documents, images, vidéos et audio dans leur état d'origine avant la mise à jour en seulement trois clics. Vous pouvez l'utiliser sur toutes les versions de Windows de 7 à 11 pour restaurer vos données avec une grande précision.