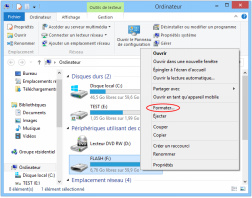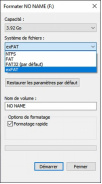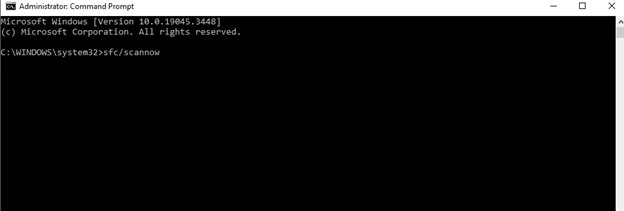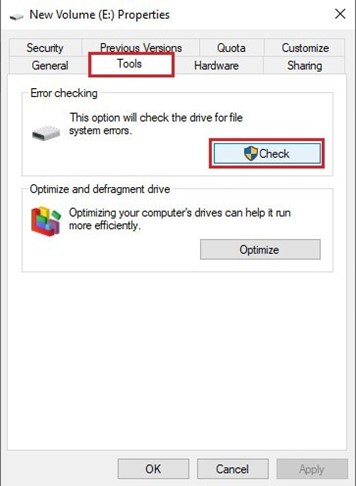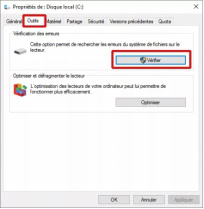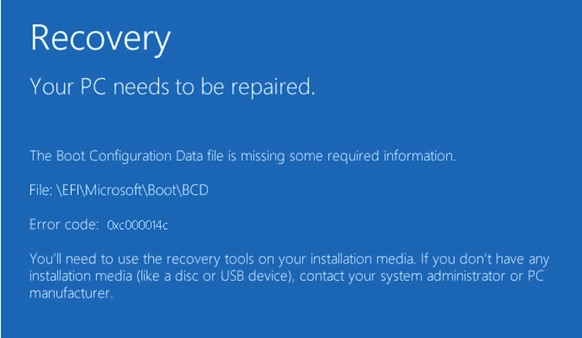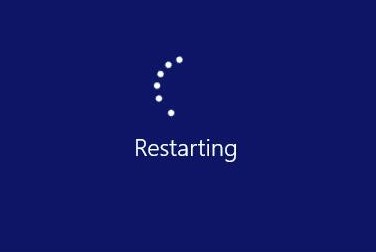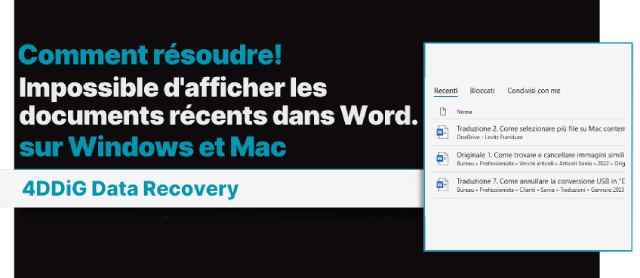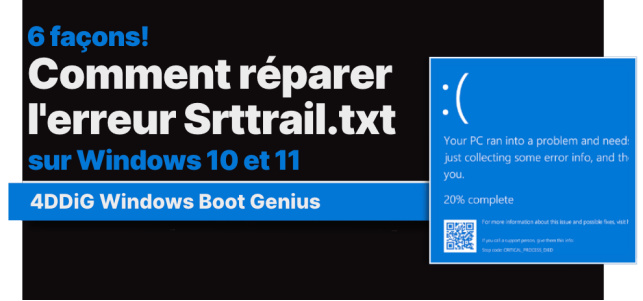Corriger le volume ne contient pas de système de fichiers reconnu [Windows 11/10/8/7]
Explorez les solutions éprouvées pour résoudre l'erreur 'le volume ne contient pas de système de fichiers reconnu', et récupérez vos données perdues avec 4DDiG Windows Data Recovery.
Des millions d'utilisateurs comptent sur Windows 11, 10, 8 et 7 pour répondre à leurs besoins informatiques personnels et professionnels. Cependant, Windows, comme tout autre système complexe, est vulnérable aux erreurs et aux dysfonctionnements qui peuvent perturber le bon déroulement du travail. L'une de ces erreurs qui peut frustrer les utilisateurs est l'erreur "le volume ne contient pas de système de fichiers reconnu".
Ce message perplexe s'affiche fréquemment lorsque les utilisateurs cherchent à accéder à un périphérique de stockage, tel qu'une clé USB, un disque dur externe ou même une partition sur le disque interne de leur ordinateur. Il n'est pas toujours très rassurant, surtout lorsque des données sensibles sont en jeu. Mais pas de panique : nous sommes là pour "réparer l'erreur "Le volume ne contient pas de système de fichiers reconnu"". Vous pouvez résoudre ce problème et récupérer l'accès à vos données grâce aux connaissances et aux techniques de dépannage appropriées. Cet article explique les causes de l'erreur "le volume ne contient pas de système de fichiers reconnu brut" et explore des solutions pratiques pour Windows 11, 10, 8 et 7.
Partie 1 : Vue d'ensemble de l'erreur "Le volume ne contient pas de système de fichiers reconnu"
Lorsque vous insérez une clé USB, un disque dur externe ou une carte mémoire dans votre ordinateur, dans l'espoir d'accéder à des fichiers essentiels, vous pouvez recevoir le message suivant : "Vous devez formater le disque du lecteur G : avant de pouvoir l'utiliser. Voulez-vous le formater ?" Ce message d'erreur peut entraîner la perte de toutes vos informations si vous procédez au formatage.

Vous pouvez cliquer sur "Annuler" si vous souhaitez sauvegarder toutes vos données vitales. Windows vous informera alors que "le lecteur G : n'est pas accessible". Le volume ne contient pas de système de fichiers reconnu. Assurez-vous que les pilotes de système de fichiers nécessaires sont chargés et que le disque n'est pas corrompu". Voici comment l'erreur "le volume ne contient pas de système de fichiers reconnu" se produit dans Windows 11, 10, 8 et 7.
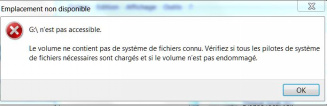
Causes de l'erreur "Le volume ne contient pas de système de fichiers reconnu".
L'erreur "Le volume ne contient pas de système de fichiers reconnu" peut être déclenchée par différents facteurs, et il est essentiel de comprendre ses causes pour résoudre efficacement ce problème. Vous trouverez ci-dessous les principales causes de cette erreur :
- Erreurs de système de fichiers : La corruption du système de fichiers peut être la principale raison de cette erreur. Si la structure du système de fichiers du lecteur est cassée ou incohérente, Windows ne le reconnaîtra pas comme un système de fichiers valide.
- Lecteur non initialisé ou non alloué : Supposons qu'un nouveau lecteur ou périphérique de stockage n'ait pas été démarré, formaté ou qu'une lettre de lecteur ne lui ait pas été attribuée. Dans ce cas, Windows peut ne pas l'identifier en tant que système de fichiers, ce qui entraîne l'erreur "le volume ne contient pas de système de fichiers reconnu".
- Système de fichiers incompatible ou non pris en charge : Cette erreur peut se produire si le périphérique de stockage utilise un système de fichiers que Windows ne prend pas en charge.
- Problèmes matériels du disque : Des problèmes physiques liés au périphérique de stockage, tels qu'un disque dur défaillant ou un port USB endommagé, peuvent également provoquer l'erreur "le volume ne contient pas de système de fichiers USB reconnu". Dans ce cas, il se peut que le disque ne soit pas lisible en raison de problèmes matériels.
- Infection par un virus ou un logiciel malveillant : Un logiciel malveillant peut endommager le système de fichiers ou modifier la structure du disque, ce qui le rend illisible par Windows et déclenche cette erreur.
Partie 2 : Réparer le volume ne contient pas un système de fichiers reconnu (sans perte de données)
Etape 1 : Utiliser 4DDiG Windows Data Recovery pour récupérer les données d'un disque RAW
Que ce soit à cause d'une suppression accidentelle, d'un système de fichiers corrompu, d'un formatage ou de toute autre raison, le besoin de solutions de récupération de données fiables est primordial. Une approche particulière qui se distingue dans la récupération de données Windows est 4DDiG Windows Data Recovery. Ce logiciel puissant est conçu pour récupérer vos précieux fichiers et dossiers à partir de disques RAW, parmi d'autres scénarios de perte de données.
Suivez les caractéristiques clés ci-dessous :
- Récupération de données complète : Vous pouvez récupérer différents fichiers, notamment des documents, des photos, des vidéos, des fichiers audios, etc. Que vous ayez perdu des données à la suite d'une suppression accidentelle, d'une perte de partition, d'un formatage ou d'une panne du système, cet outil peut vous aider à les récupérer.
- Récupération de disque RAW : Lorsqu'un disque devient RAW, le système de fichiers est corrompu ou méconnaissable pour le système d'exploitation. Les algorithmes avancés de 4DDiG peuvent scanner et extraire les données de ces disques RAW, vous permettant de récupérer vos fichiers.
- Interface conviviale : Le logiciel possède une interface intuitive et conviviale, ce qui le rend accessible aux utilisateurs avertis et aux débutants.
- Scan rapide et profond : 4DDiG offre deux modes de scan - Scan rapide et Scan profond. Vous pouvez choisir le mode de numérisation approprié en fonction de vos besoins spécifiques.
- Large compatibilité avec les appareils : Il est compatible avec divers périphériques de stockage, y compris les disques durs internes/externes, les disques SSD, les lecteurs USB et les cartes mémoire.
Suivez les étapes ci-dessous qui vous aideront à utiliser 4DDiG Windows Data Recovery pour récupérer les données des disques durs externes :
-
Vous devez télécharger et installer Tenorshare 4DDiG Windows Data Recovery. Lancez l'application, connectez vos données perdues sur un disque dur externe à votre PC et sélectionnez le disque dur externe pour commencer l'analyse.
TÉLÉCHARGERTéléchargement Sécurisé
TÉLÉCHARGERTéléchargement Sécurisé

-
4DDiG recherche rapidement les données manquantes sur le disque dur externe, et vous pouvez interrompre la recherche à tout moment. L'arborescence comporte des catégories telles que Fichiers supprimés, Fichiers existants, Emplacement perdu, Fichiers RAW, et Fichiers Tag. Vous pouvez également vérifier les types de fichiers en passant à l'affichage des fichiers.

-
Après avoir localisé les fichiers cibles, vous pouvez les prévisualiser et les récupérer en toute sécurité. N'enregistrez pas vos données sur la même partition que celle où vous les avez perdues afin d'éviter l'écrasement du disque et la perte définitive de données.

Étape 2 : Formater le disque dur/la clé USB/la carte SD
Après avoir récupéré les données d'un périphérique inaccessible ou non reconnu, vous pouvez maintenant suivre les étapes ci-dessous pour formater le disque dur/le lecteur flash USB/la carte SD afin de résoudre l'erreur "le volume ne contient pas de système de fichiers reconnu".
- Pour ouvrir l'explorateur de fichiers, utilisez la touche Windows + E. Une liste de lecteurs devrait s'afficher dans le volet gauche de l'explorateur de fichiers. Recherchez le lecteur que vous souhaitez formater.
-
Cliquez avec le bouton droit de la souris sur le disque dur externe et sélectionnez Formater.

-
Sous Système de fichiers, sélectionnez un format. Les systèmes Windows sélectionneront NTFS par défaut, car il s'agit du système d'archivage natif de Microsoft. Cependant, choisissez exFAT si vous souhaitez que le disque dur externe fonctionne sur un Mac.

- Cochez la case Formatage rapide et appuyez sur le bouton Démarrer. Selon la taille du disque et le nombre de fichiers à effacer, l'opération peut prendre de quelques minutes à plusieurs minutes.
- Lorsque le formatage est terminé, cliquez sur OK.
Étape 3 : Copier les données sur votre appareil
La copie des données sur votre appareil est la dernière étape pour réparer le volume qui ne contient pas de système de fichiers reconnu. Cette étape est cruciale car elle rétablit l'accessibilité à vos données et vous permet de reprendre une utilisation régulière de l'appareil. Vous pouvez utiliser différentes méthodes pour copier les données, telles que le glisser-déposer manuel de fichiers à partir d'une source de sauvegarde ou l'utilisation d'un logiciel de récupération de données spécialisé pour transférer les fichiers récupérés vers leurs dossiers respectifs.
Partie 3 : Autres Solution pour l'erreur 'Le volume ne contient pas de système de fichiers reconnu'.
Solution 1 : Exécuter la commande SFC
Utilisez la commande SFC pour corriger l'erreur "le volume ne contient pas de système de fichiers reconnu" en suivant les étapes ci-dessous :
- Ouvrez l'Invite de commande et exécutez-la en tant qu'administrateur.
-
Tapez sfc/scannow dans l'invite de commande et appuyez sur Entrée.

- Attendez que le processus soit terminé. Redémarrez l'ordinateur pour voir si l'erreur est corrigée.
Solution 2 : Recherche d'erreurs sur le disque
Il est essentiel de rechercher les erreurs sur votre disque lorsque vous êtes confronté à des problèmes tels que l'erreur "le volume ne contient pas de système de fichiers reconnu" ou d'autres problèmes liés au disque. Suivez les étapes ci-dessous :
- Ouvrez l'Explorateur de fichiers et sélectionnez Ce PC pour trouver le lecteur à analyser.
- Cliquez avec le bouton droit de la souris sur le lecteur et sélectionnez "Propriétés" dans le menu contextuel.
-
Dans la fenêtre Propriétés, accédez à l'onglet "Outils" et cliquez sur le bouton "Vérifier". Cette opération lance une recherche d'erreurs sur le lecteur.

-
Cliquez sur "Vérifier" pour lancer le processus.

Conclusion
Nous avons expliqué ce qu'il faut faire si votre disque dur, votre carte SD, votre clé USB ou tout autre support de stockage affiche le message "Le volume ne contient pas de système de fichiers reconnu", ainsi que les raisons de cette erreur. Suivez les étapes indiquées pour résoudre ce problème et rendre le disque accessible. Si vous perdez les données stockées, nous vous recommandons d'exploiter tout le potentiel du logiciel de récupération de données 4DDiG Windows Data Recovery. Il peut vous aider à récupérer n'importe quel type de données perdues facilement et en toute sécurité. Essayez-le aujourd'hui !
Articles Liés
- Accueil >>
- Réparation Windows >>
- Corriger le volume ne contient pas de système de fichiers reconnu [Windows 11/10/8/7]