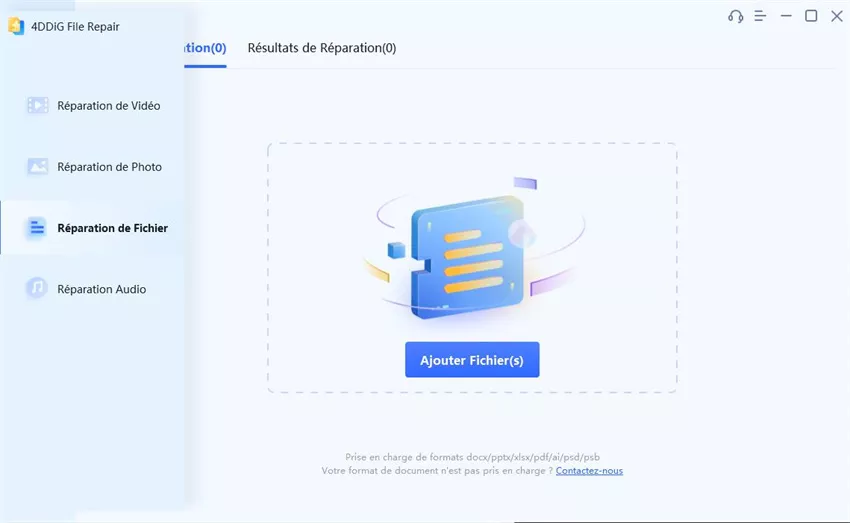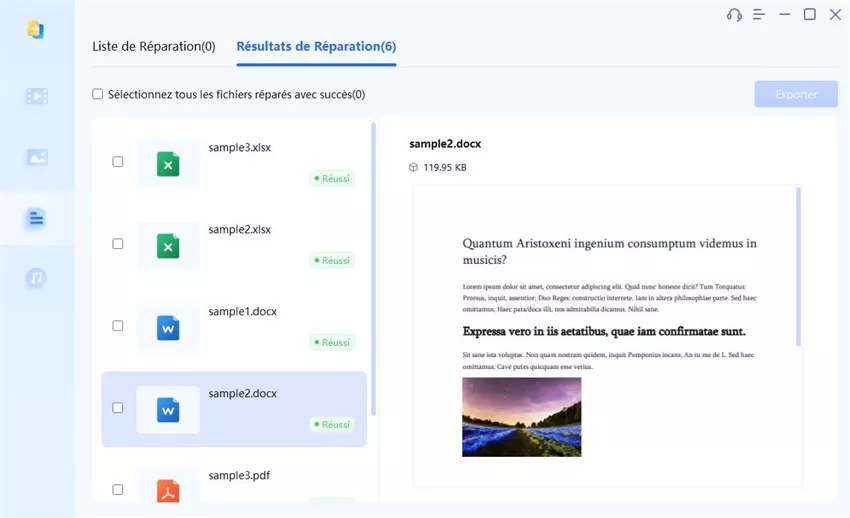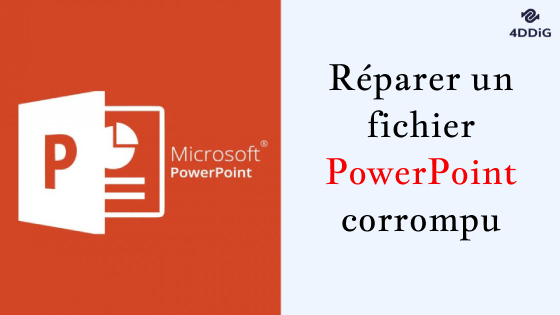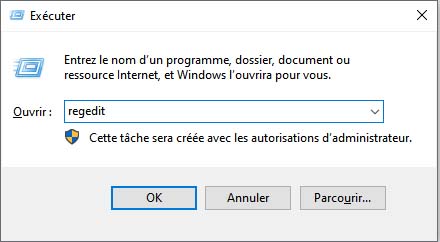Réparer les erreurs de lecture de PowerPoint en 6 façons
Apprenez 6 solutions simples pour résoudre l'erreur "Désolé, PowerPoint ne peut pas lire" dans ce guide. Récupérez facilement vos fichiers PowerPoint corrompus et reprenez votre travail avec 4DDiG File Repair.
Avez-vous déjà réalisé une présentation PowerPoint contenant des informations importantes et des images accrocheuses, pour finalement obtenir un message d'erreur indiquant "Désolé, PowerPoint ne peut pas lire" lorsque vous essayez de l'ouvrir plus tard ? Ce message d'erreur peut laisser n'importe qui perplexe, se demandant s'il s'agit d'un problème avec son ordinateur portable ou d'un pépin lié à Microsoft.
Dans ce guide, nous expliquerons les causes de cette erreur et nous vous donnerons des conseils pratiques sur la manière de résoudre le problème du message "PowerPoint ne peut pas lire". Que vous soyez étudiant, professionnel ou que vous utilisiez PowerPoint pour partager des informations, ce guide est là pour vous aider. Commençons par le commencement.

Partie 1. Pourquoi PowerPoint ne peut-il pas lire mon fichier ?
Voyons rapidement pourquoi PowerPoint ne peut pas lire un fichier. Voici quelques raisons courantes :
- Corruption du fichier : Si le fichier PowerPoint est corrompu, peut-être en raison d'une panne du système ou d'un enregistrement incorrect, PowerPoint peut être incapable de le lire.
- Format de fichier non pris en charge : PowerPoint peut ne pas être en mesure de lire un fichier s'il est dans un format ancien qui n'est plus pris en charge ou s'il est dans un format non standard.
- Fonctionnalités non prises en charge : Des erreurs peuvent se produire si votre présentation PowerPoint inclut des éléments ou des fonctionnalités non pris en charge par votre version, tels que des animations avancées, des polices ou des objets incorporés.
- Problèmes de compatibilité logicielle : Essayer d'ouvrir une présentation créée dans une version plus récente de PowerPoint avec une version plus ancienne peut entraîner des problèmes de compatibilité.
- Installation PowerPoint endommagée : Si le problème persiste sur plusieurs fichiers et présentations, il peut être lié à des problèmes d'installation de PowerPoint.
- Sécurité et autorisations : Les autorisations d'accès aux fichiers et les paramètres de sécurité peuvent empêcher PowerPoint de lire un fichier.
Partie 2. Comment résoudre le problème "Désolé, PowerPoint ne peut pas lire"
Comme plusieurs raisons peuvent déclencher le message d'erreur "Désolé, PowerPoint ne peut pas lire ", examinons les solutions spécifiques pour chaque cause potentielle :
Solution 1. Enregistrez votre présentation dans un format différent
Parfois, le message d'erreur "PowerPoint ne peut pas lire" est lié à des problèmes de compatibilité. En enregistrant votre présentation dans un nouveau format, tel que .pptx, vous pouvez potentiellement éliminer les problèmes sous-jacents. Voici comment procéder :
- Ouvrez votre présentation PowerPoint existante.
- Cliquez sur l'onglet "Fichier" dans le coin supérieur gauche et sélectionnez "Enregistrer sous" dans les options du menu.
-
Dans la zone "Enregistrer sous", choisissez un autre format de fichier parmi les options disponibles. Par exemple, si vous utilisez une ancienne version de PowerPoint, enregistrez-la au format .ppt, ou au format .pptx pour les versions plus récentes.

- Spécifiez un nouveau nom de fichier et un nouvel emplacement pour la présentation enregistrée.
- Cliquez sur "Enregistrer" pour sauvegarder la présentation dans le format de fichier sélectionné.
Solution 2. Réparer un fichier PowerPoint corrompu
Si votre fichier PowerPoint est corrompu et affiche l'erreur "PowerPoint ne peut pas lire PPTX", vous pouvez utiliser 4DDiG File Repair, un outil polyvalent disponible pour Windows et Mac. Ce logiciel est spécialisé dans la réparation des fichiers PowerPoint corrompus, ce qui vous permet de récupérer vos précieuses données de présentation.
Caractéristiques principales de 4DDiG File Repair :
- Utilise des algorithmes avancés pour réparer efficacement divers types de fichiers corrompus, quelle que soit l'étendue de la corruption.
- Répare presque tous les types de fichiers Microsoft et Adobe, y compris les fichiers PowerPoint, les documents Word, les classeurs Excel, les PDF, les PSB, etc.
- Réparer les vidéos, photos et fichiers audio endommagés, inécoutables ou inaccessibles.
- Réparation simultanée de plusieurs documents de différents formats.
- Prévisualiser les fichiers réparés avant de les enregistrer.
Pour réparer un fichier PowerPoint corrompu à l'aide de 4DDiG File Repair, suivez les étapes suivantes :
-
Téléchargez et installez 4DDiG File Repair sur votre ordinateur et lancez-le. Allez à File Repair et cliquez sur le bouton Add Files pour choisir le fichier PowerPoint corrompu.
TÉLÉCHARGERTéléchargement Sécurisé
TÉLÉCHARGERTéléchargement Sécurisé

-
Une fois le fichier téléchargé, cliquez sur le bouton Réparer maintenant et attendez que le processus soit terminé.

-
Une fois le processus terminé, cliquez sur le bouton Afficher les résultats et prévisualisez le fichier PPTX réparé. Si tout va bien, cliquez sur le bouton Exporter la sélection et enregistrez le fichier sur votre ordinateur.

Vous pouvez suivre les mêmes étapes que celles décrites ci-dessus pour résoudre l'erreur "PowerPoint ne peut pas lire 0 Mac".
Solution 3. Ouvrez PowerPoint en mode sécurisé
Si l'erreur "Désolé, PowerPoint ne peut pas lire" est due à des compléments ou des extensions problématiques, il peut être utile d'ouvrir PowerPoint en mode sécurisé. Le mode sans échec désactive les compléments et personnalisations inutiles, ce qui permet à PowerPoint de s'ouvrir sans problème. Voici comment procéder :
- Fermez toutes les fenêtres PowerPoint ouvertes.
- Appuyez sur le bouton Windows et tapez "exécuter". Une liste d'options apparaît ; choisissez la première.
-
Tapez powerpnt /safe et appuyez sur la touche "Entrée". Vous serez en mode sécurisé pour PowerPoint.

- Ouvrez maintenant le fichier PowerPoint qui vous a donné l'erreur "Désolé, PowerPoint ne peut pas lire". S'il peut être ouvert sans erreur, enregistrez-en une copie sous un autre nom ou dans un autre format (par exemple, .pptx).
Solution 4. Réparer Microsoft Office
Si le problème persiste même en mode sécurisé ou si vous rencontrez le message " Désolé, Powerpoint ne peut pas lire la réparation", il se peut que l'installation d'Office soit en cause. Envisagez de réparer votre installation Microsoft Office à l'aide de la fonction de réparation d'Office.
- Fermez toutes les applications Microsoft et appuyez sur le bouton Windows.
- Tapez Invite de commande et appuyez sur Entrée.
- Allez maintenant dans Programmes > Désinstaller un programme et recherchez Microsoft Office.
-
Une fois que vous l'avez trouvé, cliquez dessus avec le bouton droit de la souris et sélectionnez l'option Modifier.

-
Choisissez ensuite l'option Réparer et suivez les instructions qui s'affichent à l'écran pour réparer Microsoft Office.

Solution 5. Mettre à jour PowerPoint
La mise à jour de PowerPoint vers la dernière version permet de résoudre les problèmes de compatibilité et les bogues susceptibles de déclencher l'erreur et d'assurer une lecture fluide des fichiers. Pour mettre à jour PowerPoint, suivez les étapes ci-dessous :
- Ouvrez PowerPoint. Cliquez sur "Fichier", puis sélectionnez "Compte".
-
Cliquez sur "Options de mise à jour" et choisissez "Mettre à jour maintenant".

- Suivez les instructions qui s'affichent à l'écran pour terminer la procédure de mise à jour.
- Après la mise à jour de PowerPoint, redémarrez votre ordinateur. Ouvrez ensuite PowerPoint pour voir s'il peut désormais lire votre fichier.
Solution 6. Déverrouiller la présentation PowerPoint
Lorsque vous avez téléchargé une présentation PowerPoint à partir d'Internet ou d'une source externe et que PowerPoint ne peut pas la lire ou l'ouvrir, il est probable que le fichier ait été bloqué en raison de restrictions de sécurité.
Dans ce cas, vous pouvez débloquer la présentation pour permettre à PowerPoint de l'ouvrir et de la lire.
- Localisez la présentation PowerPoint à laquelle vous ne pouvez pas accéder et cliquez dessus avec le bouton droit de la souris. Sélectionnez Propriétés.
- Dans la fenêtre Propriétés, accédez à l'onglet "Général".
- Recherchez une option mentionnant "Sécurité" ou "Débloquer". Cette option peut apparaître sous la forme d'une case à cocher.
-
Cochez la case en regard de l'option Débloquer, cliquez sur "Appliquer", puis sur "OK" pour enregistrer les modifications.

Solution 7. Chargement et téléchargement d'un fichier PowerPoint dans Google Drive
Transférer votre présentation PowerPoint sur Google Drive, puis la télécharger à nouveau, peut parfois résoudre l'erreur " PowerPoint ne peut pas lire 0 " causée par des problèmes de format de fichier ou de compatibilité. Voici les étapes à suivre :
- Assurez-vous que le fichier PowerPoint existant est fermé. Ouvrez ensuite votre compte Google Drive et appuyez sur le bouton + Nouveau.
-
Faites défiler l'écran vers le bas et accédez à Dispositives Google > Présentation vierge.

-
Allez dans Fichier > Importer des diapositives, et dans la fenêtre suivante, allez dans l'onglet Importer et sélectionnez le fichier PowerPoint qui pose problème. Cette opération permet d'importer toutes les diapositives PowerPoint dans Google Slides.

-
Allez maintenant dans Fichier > Télécharger > Microsoft PowerPoint.
Cela permettra de télécharger la présentation PowerPoint sur votre ordinateur tout en résolvant l'erreur.
En conclusion
Nous avons exploré diverses solutions pour résoudre l'erreur "PowerPoint ne peut pas lire le code 0", vous offrant une boîte à outils d'options pour résoudre ce problème courant. Lorsqu'il s'agit de réparer des fichiers PowerPoint corrompus, nous vous recommandons vivement d'utiliser le logiciel 4DDiG File Repair. Cet outil spécialisé est la clé pour résoudre tous les problèmes liés à PowerPoint et s'assurer que vos présentations sont accessibles et sans erreur. Essayez-le et faites l'expérience d'une récupération PowerPoint transparente.
Articles Liés
- Accueil >>
- Récupérer Fichiers >>
- Réparer les erreurs de lecture de PowerPoint en 6 façons