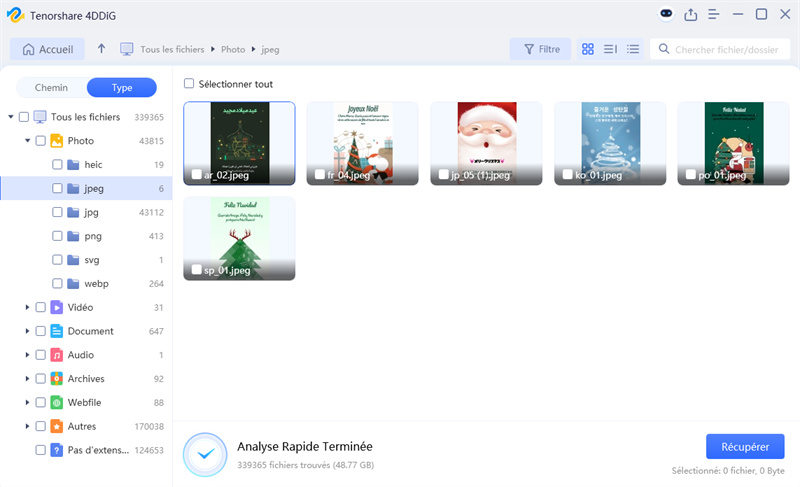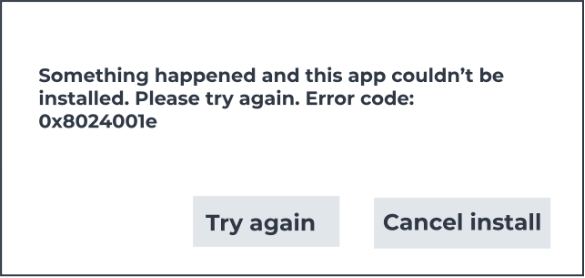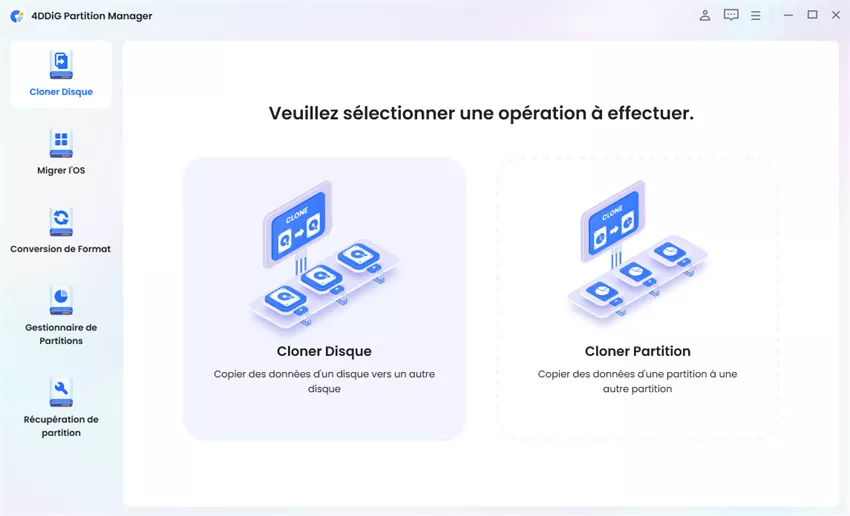Comment corriger l'erreur 0xc0000185 ?
Vous rencontrez l'erreur 0xc0000185 ? Apprenez à la résoudre facilement grâce à notre guide complet et retrouvez un fonctionnement optimal de votre PC.
Au démarrage de votre PC sous Windows 10, 11 ou 8, un écran bleu avec le message "Your PC device needs to be repaired" et le code d'erreur 0xc0000185 peut apparaître, souvent causé par une corruption du BCD ou un problème matériel. Heureusement, plusieurs solutions permettent de le corriger. Cet article explore ses causes et propose 7 solutions détaillées, ainsi qu'un guide pour récupérer vos fichiers perdus avec Tenorshare 4DDiG Windows Data Recovery.
Comment réparer l'erreur 0xc0000185 ?
L'erreur 0xc0000185 peut surgir de manière inattendue, plongeant l'utilisateur dans un état de frustration et d'inquiétude. Cette erreur, souvent rencontrée lors du démarrage de Windows, signale un problème de communication avec un périphérique d'entrée/sortie, tel qu'un disque dur ou un lecteur de CD/DVD. Face à cette situation, il est naturel de se sentir désemparé, mais rassurez-vous, plusieurs solutions existent pour corriger efficacement ce problème. Suivez ces étapes pour tenter de résoudre le problème et retrouver un PC fonctionnel:
- Solution 1 : Redémarrer votre ordinateur
- Solution 2 : Vérifier les câbles et les périphériques
- Solution 3 : Reconstruire le BCD (Boot Configuration Data)
- Solution 4 : Utiliser l'outil de réparation de Windows
- Solution 5 : Vérifier et réparer les fichiers système
- Solution 6 : Exécuter CHKDSK
- Solution 7 : Réinstaller Windows
Solution 1 : Redémarrer votre ordinateur
Avant d'essayer des méthodes plus avancées, un redémarrage simple peut parfois suffire à corriger l'erreur code 0xc0000185.
-
Éteignez complètement votre PC en maintenant le bouton d'alimentation enfoncé pendant 10 secondes.
-
Débranchez l'ordinateur de la source d'alimentation et attendez quelques minutes.
-
Rebranchez et rallumez votre PC pour voir si l'erreur persiste.

Solution 2 : Vérifier les câbles et les périphériques
Un câble mal branché ou un périphérique défectueux peut être à l'origine de l'erreur 0xc0000185 Windows 10.
-
Éteignez votre PC et débranchez tous les périphériques (clés USB, disques durs externes, imprimantes, etc.).
-
Vérifiez les câbles SATA et d'alimentation de votre disque dur pour vous assurer qu'ils sont bien connectés.
-
Rallumez votre PC et testez si l'erreur est corrigée.

Solution 3 : Reconstruire le BCD (Boot Configuration Data)
Si le code d'erreur 0xc0000185 est causée par une corruption des fichiers de démarrage, la reconstruction du BCD peut la résoudre.
-
Démarrez votre PC avec un support d'installation Windows (clé USB ou DVD).
-
Sélectionnez "Réparer l'ordinateur" > "Dépannage" > "Options avancées" > "Invite de commandes".
Tapez les commandes suivantes, une par une, en appuyant sur Entrée après chaque ligne :
bootrec /fixmbr
bootrec /fixboot
bootrec /rebuildbcd -
Redémarrez votre ordinateur et vérifiez si l'erreur est résolue.

Solution 4 : Utiliser l'outil de réparation de Windows
L'outil de réparation automatique intégré à Windows peut aider à corriger l'erreur 0xc0000185.
Démarrez votre PC avec un support d'installation Windows.
-
Sélectionnez "Réparer l'ordinateur" > "Dépannage" > "Réparation du démarrage".
Laissez l'outil analyser et corriger les erreurs détectées.
-
Une fois terminé, redémarrez votre PC.

Solution 5 : Vérifier et réparer les fichiers système
Une corruption des fichiers système peut provoquer l'erreur code 0xc0000185. L'outil SFC (System File Checker) peut réparer ces fichiers.
-
Ouvrez l'Invite de commandes en mode avancé via un support d'installation Windows.
Tapez la commande suivante et appuyez sur Entrée :
sfc /scannow -
Laissez le scan se terminer, puis redémarrez votre PC.

Solution 6 : Exécuter CHKDSK
L'outil CHKDSK permet de vérifier et de réparer les erreurs du disque dur susceptibles de provoquer l'erreur 0xc0000185.
-
Ouvrez l'Invite de commandes en mode avancé.
Tapez la commande suivante et appuyez sur Entrée :
chkdsk /f /r C: -
Laissez le processus s'exécuter et redémarrez votre ordinateur.

Solution 7 : Réinstaller Windows
Si aucune des solutions précédentes ne fonctionne, la réinstallation de Windows 10/11 peut être nécessaire.
-
Démarrez votre PC avec un support d'installation Windows.
-
Sélectionnez "Installer maintenant", puis cliquez sur "Personnalisé" pour effectuer une installation propre.
-
Suivez les instructions à l'écran pour finaliser la réinstallation.

Astuce Bonus : Récupérer les données perdues avec Tenorshare 4DDiG
Lorsque l'erreur 0xc0000185 survient, il est possible que certaines données importantes deviennent inaccessibles ou soient perdues. Heureusement, un logiciel spécialisé comme Tenorshare 4DDiG permet de récupérer facilement des fichiers supprimés ou corrompus après un plantage du système.
Tenorshare 4DDiG : Une Solution Complète de Récupération de Données
- Restaurer des fichiers supprimés accidentellement, même après un formatage.
- Récupérer des données depuis divers supports : disque dur endommagé, clé USB, carte SD, SSD, etc.
- Compatible avec toutes les versions de Windows, y compris Windows 11 et 10.
- Prend en charge plus de 1000 types de fichiers, tels que documents, images et vidéos.
Son interface intuitive permet à tous, même aux débutants, de récupérer leurs fichiers en quelques clics.
Téléchargement Sécurisé
Téléchargement Sécurisé
Comment récupérer vos données en 3 étapes simples avec 4DDiG ?
Lancer 4DDiG et sélectionner un emplacement
Téléchargez et installez Tenorshare 4DDiG. Ouvrez le logiciel et choisissez le disque dur ou la clé USB où se trouvent les fichiers perdus. Cliquez sur "Analyser" pour lancer la recherche des fichiers récupérables.

Analyser et prévisualiser les fichiers
Laissez 4DDiG scanner votre disque pour retrouver les fichiers supprimés ou corrompus. Une fois l'analyse terminée, utilisez l'option "Aperçu" pour vérifier les fichiers retrouvés avant récupération.

Restaurer et sauvegarder les fichiers
Sélectionnez les fichiers à récupérer et cliquez sur "Récupérer". Enregistrez les fichiers sur un disque différent pour éviter d'écraser des données perdues.


Et voilà ! Vos fichiers sont restaurés en quelques minutes grâce à 4DDiG.
Conclusion
L'erreur 0xc0000185 peut empêcher Windows de démarrer, mais plusieurs solutions existent, du simple redémarrage à la réinstallation du système, en passant par la réparation du BCD et l'utilisation de CHKDSK. Si cette erreur a entraîné une perte de fichiers, 4DDiG Windows Data Recovery vous permet de les restaurer en quelques clics. Ne prenez pas de risque, récupérez vos données dès maintenant avec 4DDiG !