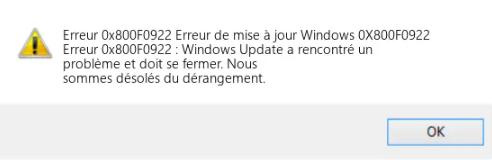Comment corriger l'erreur 0x80073701 ?
Avant d'appliquer ces solutions, apprenez à utiliser 4DDiG Partition Manager pour la sauvegarde des données et découvrez ses fonctionnalités supplémentaires pour l'optimisation du PC.
Rencontrez-vous l'erreur 0x80073701 lors de votre mise à jour Windows 10 ou Windows 11 ? Si oui, vous êtes au bon endroit. Explorez trois solutions pratiques pour dépanner et résoudre ce problème. Explorez la solution 1 : exécutez le vérificateur de fichiers système (SFC), la solution 2 : exécutez l'outil DISM et la solution 3 : vérifiez les journaux et supprimez les correctifs pour Windows 10 0x80073701 et Windows 11 0x80073701. Avant d'appliquer ces solutions, apprenez à utiliser 4DDiG Partition Manager pour la sauvegarde des données et découvrez ses fonctionnalités supplémentaires pour l'optimisation du PC. Découvrez ses fonctionnalités intuitives et protégez votre domaine numérique en quelques clics.
Ne laissez pas l'erreur 0x80073701 constituer un obstacle : restez à jour et progressez grâce à notre guide convivial et laissez votre mise à niveau Windows se dérouler de manière transparente.
0x80073701 est une erreur qui apparaît principalement lorsque les utilisateurs tentent de mettre à jour vers la version 1909 de Windows. Il s'agit de la dernière version officielle lancée par Microsoft, et certains utilisateurs, en essayant de faire cette mise à jour, obtiennent une erreur de mise à jour 0x80073701, ce qui est ennuyeux. Microsoft a trouvé quelques solutions à ce problème. Microsoft est conscient que cette erreur se produit chez certains utilisateurs, mais les solutions qu'ils nous ont proposées ne fonctionnent pas pour tous les utilisateurs. Dans cet article, nous verrons trois solutions qui fonctionnent pratiquement. Lors de l’application de l’une de ces solutions, il est essentiel de sauvegarder vos données. Pour protéger les données et le PC, essayez le logiciel 4DDiG Partition Manager pour sauvegarder les données avant de passer à Windows.
Préparation avant de mettre à niveau Windows
Afin de protéger les données et le PC, vous feriez mieux d'essayer le logiciel 4DDiG Partition Manager pour sauvegarder les données avant de mettre à niveau Windows.
Fonction du gestionnaire de partition 4DDiG Partition Manager
4DDiG Partition Manager est une solution flexible et efficace qui aide les utilisateurs à gérer leurs données lors des mises à jour Windows. Ce mode, conçu pour cloner des données de partition particulières, vous permet de transférer ou de sauvegarder rapidement le contenu d'une partition spécifique sur un disque vers une autre partition sans perdre aucune donnée. La mise à niveau est devenue simple avec 4DDiG Partition Manager. Sauvegardez simplement vos données pour garantir une mise à niveau transparente sans 0x80073701 Windows 10 ou 0x80073701 Windows 11.
Étapes d'utilisation de 4DDiG Partition Manager :
- Une fois que vous avez téléchargé et installé 4DDiG Partition Manager sur votre ordinateur, vous pouvez connecter un disque externe à votre ordinateur. Ensuite, lancez l'application, sélectionnez "Cloner disque".
- Choisissez un disque cible où les données clonées seront enregistrées à partir du disque source, puis cliquez sur le bouton Continuer. (Dans le cas où vous avez connecté un disque à votre ordinateur, le disque cible est automatiquement celui-ci.)
- Après avoir vérifié que tout est correct, cliquez sur le bouton 'Oui' pour confirmer que le clonage écrasera toutes les données sur le disque cible.
- Après cela, vous pourrez voir une interface de prévisualisation qui montre l'effet du disque cloné. Une fois que vous avez confirmé que la prévisualisation est correcte, cliquez sur le bouton "Commencer" pour démarrer l'opération de clonage. Veuillez patienter jusqu'à ce que le clonage du disque soit achevé. Plus la taille du disque source est importante, plus la vitesse de clonage est élevée. Veuillez attendre et ne pas entreprendre d'autres actions ou interrompre l'opération en cours.
Téléchargement Sécurisé
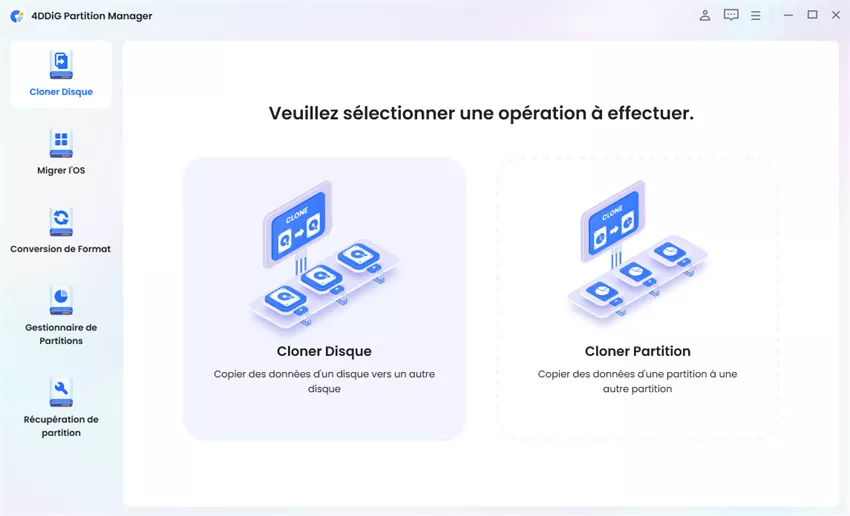
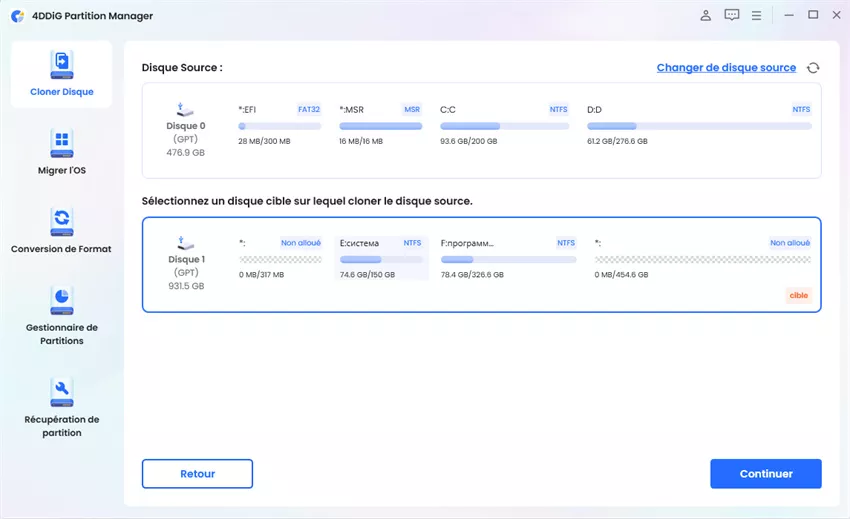
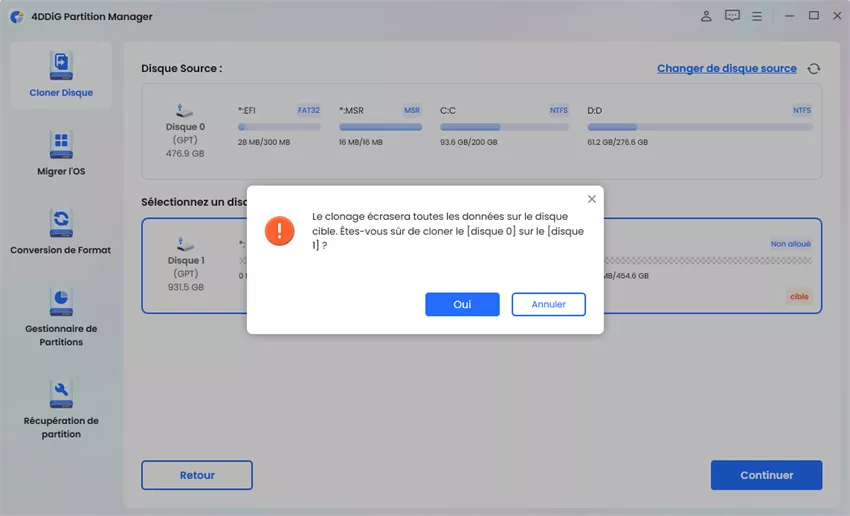
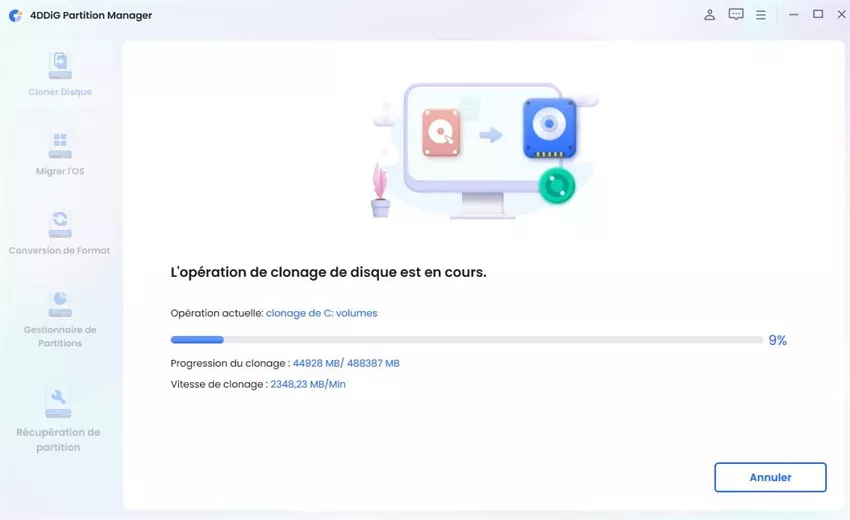
Ces solutions fonctionneront pour Windows 10 0x80073701, Windows 11 0x80073701, 0x80073701 hyper v, 0x80073701 server 2016, 0x80073701 server 2019, 0x80073701 windows 2016, hyperv 0x80073701 et server 2. 016 0x80073701 efficacement.
Solution 1 : Exécutez le vérificateur de fichiers système
Toutes les dernières versions de Microsoft Windows sont livrées avec un outil appelé Windows System File Checker (SFC) qui permet aux utilisateurs de rechercher et de réparer les fichiers système Windows corrompus. Vous pouvez accéder au Vérificateur de fichiers système (SFC) en tant qu'administrateur.
Pour résoudre l'erreur 0x80073701, suivez les étapes suivantes :
- Tapez l'invite de commande dans la barre de recherche Windows. Cliquez sur « Exécuter en tant qu'administrateur ».
- Cette fenêtre apparaîtra :
- Taper sfc/scannow commande, puis appuyez sur la touche Entrée .
- Vous pouvez maintenant voir la progression de l'analyse de vérification dans l'invite de commande.
- Une fois l'analyse terminée, vous verrez un message de fin d'analyse :
- Maintenant, redémarrez votre ordinateur et essayez la mise à jour de Windows maintenant.
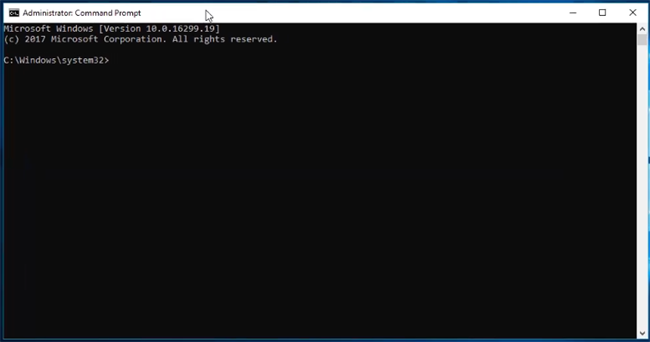
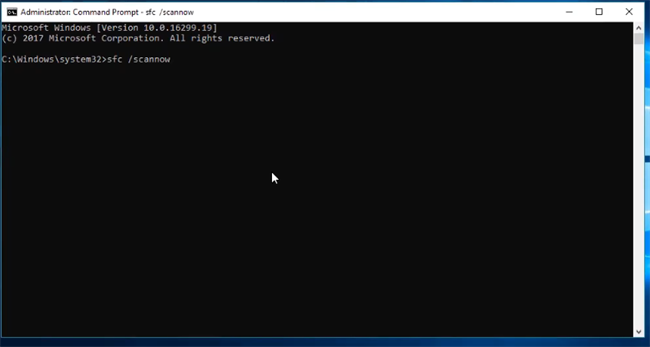
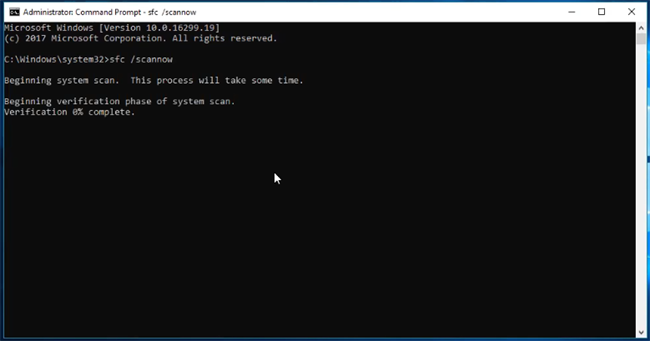
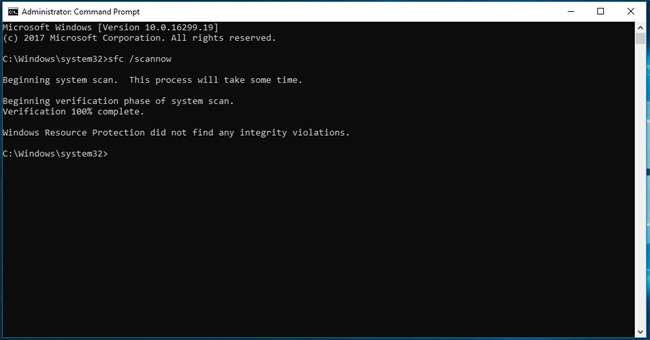
Si la solution 1 ne fonctionne pas, veuillez lire le guide de la solution 2 ci-dessous pour y remédier.
Solution 2 : Exécutez l'outil DISM
- Ouvrez l'invite de commande en mode administratif
- Dans l'invite de commande, tapez cette commande DISM /Online /Cleanup-image /StartComponentCleanup et appuyez sur Entrée .
- Tapez maintenant DISM /Online /Cleanup-Image /ScanHealth dans la fenêtre d'invite de commande, puis appuyez sur la touche Entrée .
- Ensuite, tapez DISM /Online /Cleanup-Image /RestoreHealth et appuyez sur la touche Entrée .
- Redémarrez votre ordinateur et essayez de mettre à jour votre Windows maintenant.
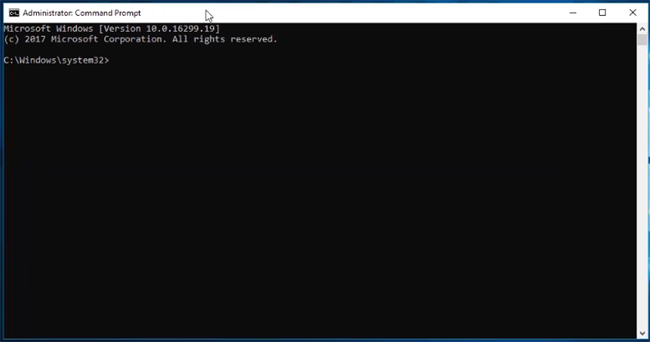
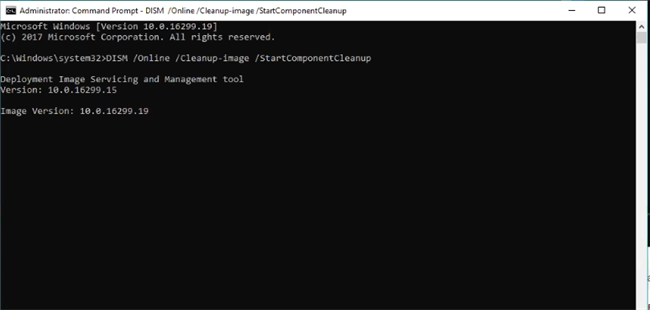
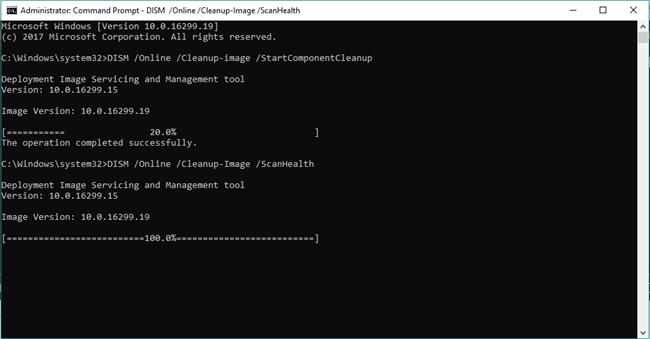
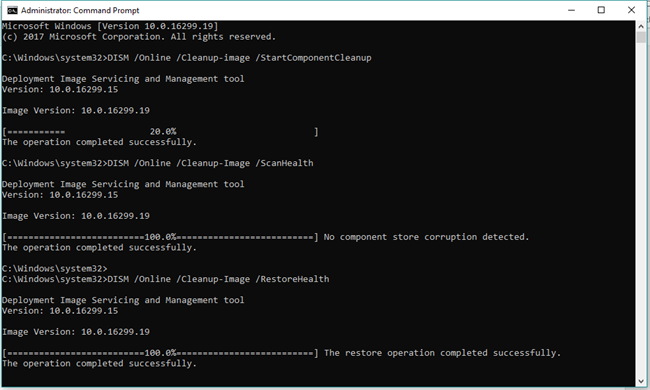
Solution 3 : Vérifier les journaux et supprimer les correctifs
La CBS. Le fichier journal est un fichier qui comprend des informations sur les fichiers système utilisés par Windows 11/10. Le fichier CBS.log contient les journaux associés à l'installation et à la désinstallation des composants lors des mises à jour. Par conséquent, vous pouvez examiner le CBS.log si vous rencontrez le problème 0x80073701. Ce fichier journal peut également être utilisé pour résoudre les problèmes liés aux fichiers système Windows. Pour voir si une mise à jour de la base de connaissances est liée à error_sxs_assembly_missing , ouvrez le fichier CBS.log et recherchez-le. Après cela, réinstallez-le et essayez à nouveau d'exécuter Windows Update pour voir si le problème 0x80073701 a été résolu.
Résumé
En résumé, surmonter l’erreur 0x80073701 est réalisable avec les bons outils et étapes. L'utilisation de 4DDiG Partition Manager protège non seulement vos données, mais rationalise également le processus de mise à niveau. Au-delà de la sauvegarde des données, 4DDiG Partition Manager offre des fonctionnalités supplémentaires, ce qui en fait un compagnon indispensable pour les utilisateurs Windows. Bénéficiez de mises à niveau transparentes et d'une gestion améliorée des données : faites de 4DDiG Partition Manager votre choix préféré.