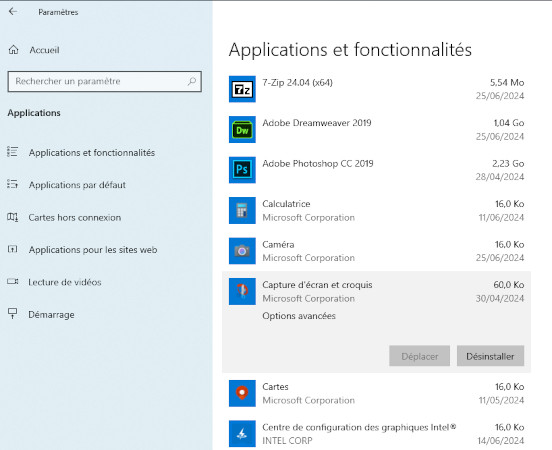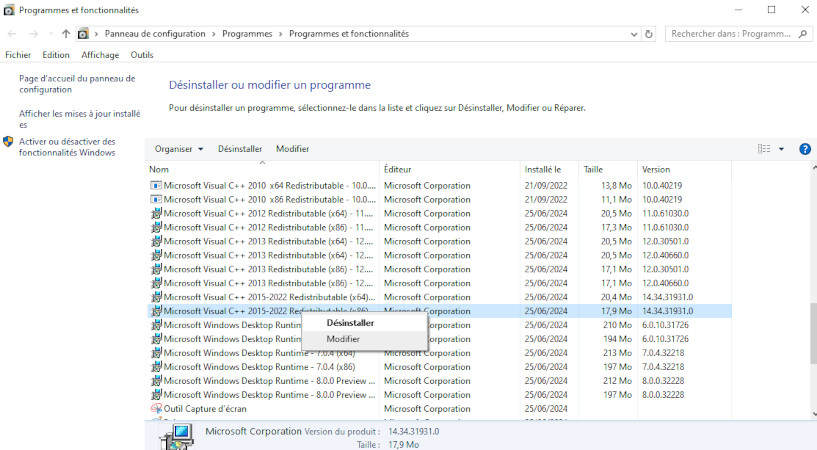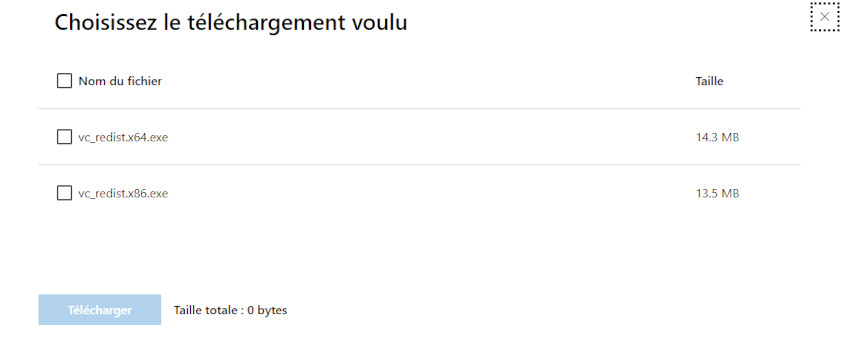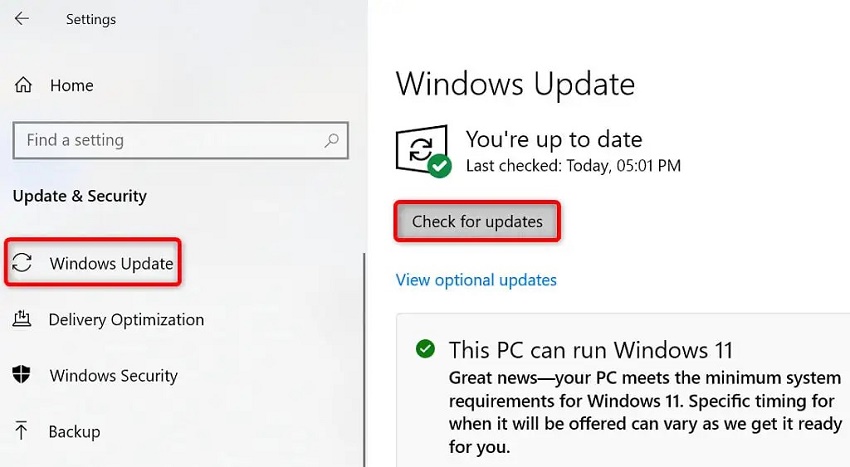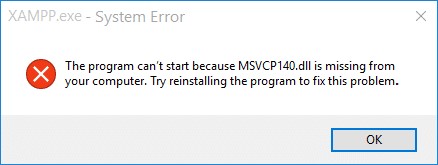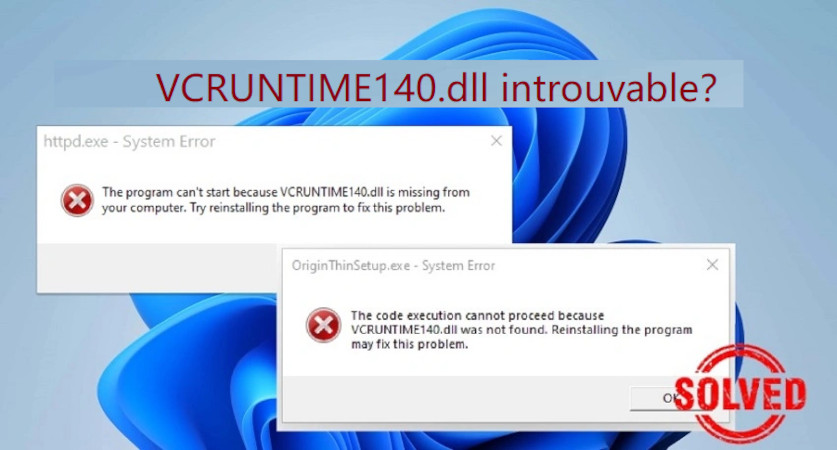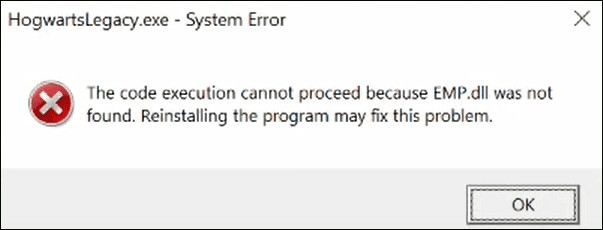Comment corriger l'erreur d'application 0xc0000142 Windows 11/10?
Obtenez-vous l'erreur indiquant que l'application n'a pas pu démarrer correctement 0xc0000142? Lisez la suite pour comprendre et résoudre l'erreur avec 4DDiG DLL Fixer.
Certains utilisateurs ont signalé qu'ils avaient obtenu l'erreur l'application n'a pas pu démarrer correctement 0xc0000142 alors qu'ils essayaient d'ouvrir un progiciel. Vous obtenez toujours la même erreur sur votre système Windows 11/10 ? Si oui, cet article vous expliquera comment résoudre l'erreur d'application 0xc0000142. En général, ce type d'erreur est dû à des fichiers système corrompus ou manquants, à des composants logiciels sur votre système et à des problèmes liés à l'application elle-même, etc. Vous pouvez essayer de réparer les fichiers corrompus, de mettre à jour les outils système et d'essayer plusieurs autres solutions pour résoudre le problème en un rien de temps et faire fonctionner votre application.
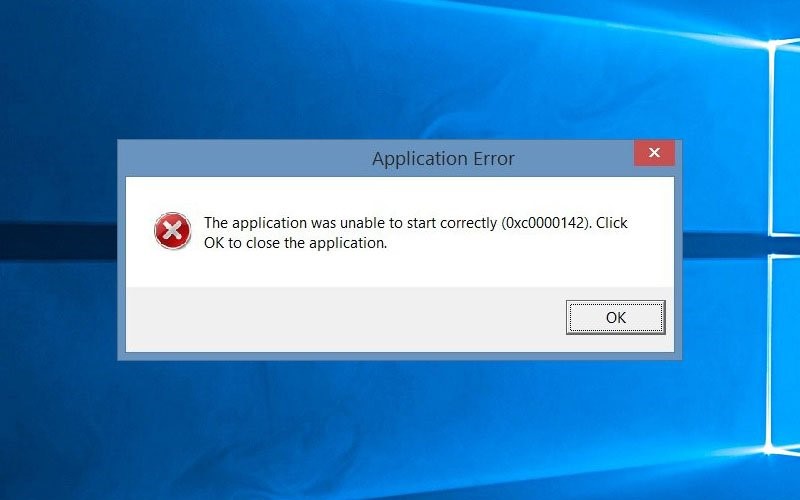
Partie 1 : Qu'est-ce que 0xc0000142 ?
En général, les utilisateurs de Windows obtiennent l'erreur 0xc0000142 lorsqu'ils essaient d'ouvrir une application sur leur système. Cette erreur apparaît souvent lorsque l'utilisateur essaie de lancer un jeu, mais il n'est pas rare qu'il ouvre d'autres programmes comme Microsoft Office et Autodesk. Cette erreur peut signifier plusieurs choses, il peut y avoir un fichier d'application manquant, qui est essentiel au bon fonctionnement d'un programme, des paramètres système incorrects ou l'absence de fichiers .dll.
Partie 2 : La meilleure façon de corriger l'erreur d'application 0xc0000142
Êtes-vous ennuyé par l'erreur indiquant que l'application n'a pas pu démarrer correctement 0xc0000142? Nous avons le Correctif ultime 0xc0000142 pour vous! Vous pouvez installer 4DDiG DLL Fixer pour résoudre ce problème en un minimum de temps. Si l'erreur 0xc0000142 est dû à certains fichiers DLL, la meilleure façon de résoudre ce problème serait d'utiliser cet outil. En dehors de cela, 4DDiG DLL Fixer est également utile lorsque vous faites face à d'autres erreurs de corruption ou d'exécution, ainsi qu'à des problèmes DirectX.
Caractéristiques de 4DDiG DLL Fixer
- Analyse approfondie pour rechercher les erreurs DLL provoquant des dysfonctionnements du programme.
- Restaurez les fichiers DirectX et les bibliothèques d'exécution.
- Un clic réparer pour les fichiers DLL endommagés, corrompus ou manquants.
- Réparation au démarrage des programmes et jeux Windows.
- Taux de réussite du secteur de 99%.
- Grande base de données DLL.
- Assistance professionnelle en temps opportun.
Étapes pour corriger l'erreur d'application 0xc0000142 avec 4DDiG DLL Fixer
Vous pouvez essayer de corriger l'erreur de l'application incapable de démarrer correctement 0xc0000142 en utilisant l'outil 4DDiG DLL fixer de la manière suivante.
-
Téléchargez et ouvrez l'outil 4DDiG DLL fixer sur votre système. Cliquez ensuite sur "Vérification Complète" pour lancer une analyse afin de détecter tout problème lié au système.
TELECHARGEMENTTéléchargement sécurisé

-
Une fois que l'outil a terminé l'analyse, il énumère toutes les erreurs qu'il a détectées, cliquez sur 'Réparer' pour continuer.

-
L'outil s'efforcera ensuite de réparer tous les problèmes à l'origine de l'erreur 0xc0000142.

Ensuite, essayez d'ouvrir le programme que vous avez essayé d'ouvrir précédemment sur votre système Windows. Il devrait s'ouvrir sans afficher de message d'erreur 0xc0000142.
Partie 3 : Autres moyens de corriger l'erreur d'application 0xc0000142
Il existe également d'autres méthodes courantes qui peuvent être utilisées pour corriger l'erreur 0xc0000142 sur votre système Windows lorsque vous essayez d'ouvrir un certain programme. Vous pouvez essayer l'une des méthodes ci-dessous pour que le programme que vous souhaitez exécuter fonctionne correctement en un rien de temps.
Méthode 1 : Exécutez l'application en mode de compatibilité
L'une des raisons de l'erreur 0xc0000142 est que le programme que vous essayez d'ouvrir n'est peut-être pas compatible avec la version de Windows. Pour corriger l'erreur 0xc0000142 dans un tel cas, vous devez exécuter l'application ou le programme en mode de compatibilité de la manière suivante.
- Faites un clic droit sur l'application et cliquez sur 'Propriétés' dans le menu déroulant.
-
Dans l'onglet 'Compatibilité', cochez la case devant 'Exécuter ce programme en mode de compatibilité pour' option.

- Dans le menu déroulant situé sous cette option, sélectionnez la version de votre système Windows.
- Une fois terminé, cliquez sur 'Appliquer', puis sur 'OK'.
Vous pouvez ensuite essayer de lancer l'application pour voir si vous vous débarrassez du message d'erreur "L'application n'a pas pu démarrer correctement" 0xc0000142 Windows 10/11.
Méthode 2 : Réinstaller l'application à l'origine de l'erreur 0xc0000142
Les fichiers principaux de votre application peuvent être corrompus, ce qui explique le message d'erreur 0xc0000142. Vous pouvez résoudre ce problème en désinstallant et en réinstallant l'application de la manière suivante.
- Appuyez sur les touches 'Windows' et 'I' pour accéder aux 'Paramètres'.
- Cliquez sur 'Applications'.
-
Cliquez sur l'application que vous essayez d'ouvrir dans la liste donnée et cliquez sur 'Désinstaller'.

- Lorsque vous y êtes invité, cliquez à nouveau sur 'Désinstaller'.
- Réinstallez cette application en exécutant à nouveau le programme d'installation de l'application.
Essayez d'ouvrir l'application et voyez si le problème 0xc0000142 a été résolu.
Méthode 3: Effectuer un démarrage en mode minimal
Un autre moyen efficace de corriger toute erreur d'application, y compris l'erreur 0xc0000142, est de procéder à un redémarrage propre de votre PC Windows. Voici les étapes à suivre, mais assurez-vous d'avoir sauvegardé tous les fichiers sur lesquels vous travaillez avant de redémarrer votre ordinateur.
- Appuyez sur les touches Windows +R pour ouvrir la boîte de dialogue Exécuter.
- Tapez "msconfig" et appuyez sur Entrée.
-
Allez dans l'onglet Services, cochez l'option 'Masquer tous les services Microsoft', puis cliquez sur l'option 'Désactiver tout'.

- Ensuite, allez dans l'onglet Démarrage et cliquez sur "Ouvrir le Gestionnaire des tâches".
-
Dans le Gestionnaire des tâches, sélectionnez chaque élément de démarrage activé et cliquez sur 'Désactiver'.

Restart your computer and Launch your application once the reboot is completed.
Méthode 4: Exécuter le scan SFC
Si des fichiers manquent sur votre système Windows ou si certains fichiers sont corrompus, vous obtiendrez une erreur indiquant que l'application n'a pas pu démarrer correctement 0xc0000142 chaque fois que vous tenterez d'ouvrir votre application. Pour résoudre ce problème, vous devez lancer une analyse SFC de la manière suivante.
- A partir de 'Démarrer', lancez 'Invite de commande', et cliquez sur 'Exécuter en tant qu'administrateur'.
- Lorsque l'invite 'Contrôle de compte d'utilisateur' apparaît, cliquez sur 'Oui'.
-
Saisissez la commande suivante et appuyez sur 'Entrée'.
DISM.exe /Online /Cleanup-image /Restorehealth

-
Saisissez ensuite la commande suivante et appuyez sur la touche 'Entrée'.
sfc /scannow

Tous les fichiers défectueux seront corrigés et vous pourrez essayer de rouvrir l'application après un redémarrage du système.
Méthode 5 : Réinstaller Microsoft Visual C++ Redistributable
Microsoft Visual C++ Redistributable est absolument indispensable à l'exécution de nombreuses applications sur votre système. Si ce fichier est corrompu, vous obtiendrez l'erreur d'application 0xc0000142 et vous devrez le désinstaller et le réinstaller sur votre système de la manière suivante.
- À partir de 'Démarrer', lancez 'Panneau de configuration.’
-
Cliquez sur 'Désinstaller un programme.’

-
Sélectionnez 'Microsoft Visual C++ Redistributable' dans la liste et cliquez sur 'Désinstaller'.

- Lorsque vous y êtes invité, cliquez sur 'Oui' et supprimez toutes les versions des composants de votre système Windows.
-
Lancez le Site redistribuable Microsoft Visual C++ sur votre navigateur Web et installez son dernier package version.

- Exécutez le fichier téléchargé pour terminer le processus d'installation du composant.
Vérifiez si le problème 0xc0000142 a été résolu.
Méthode 6: Vérifier le registre Windows
L'erreur 0xc0000142 peut également être causée par une mauvaise configuration du système ou par l'absence d'un fichier .dll manquant. Dans ce cas, vous pouvez lancer l'éditeur de registre et vérifier si la clé de registre DLL a été modifiée ou changée par un autre programme sur votre système Windows de la manière suivante.
- Appuyez sur les touches "Windows" et 'R' pour ouvrir "Exécuter".
- Saisissez 'regedit' et appuyez sur la touche 'Entrée' pour ouvrir l'Éditeur du Registre.
-
Mettez ce qui suit dans la barre d'adresse,
HKEY_LOCAL_MACHINE\SOFTWARE\Microsoft\Windows NT\Current Version\Windows

-
Double-cliquez sur l'option 'LoadAppInit DLLs' de la liste et modifiez sa valeur en '0'.

- Cliquez sur 'OK' une fois que vous avez terminé.
Redémarrez ensuite votre ordinateur et lancez l'application que vous n'avez pas pu ouvrir précédemment.
Méthode 7 : Installer les dernières mises à jour de Windows
L'une des raisons pour lesquelles votre application ne se charge pas et que vous obtenez l'erreur 0xc0000142 chaque fois que vous essayez de l'ouvrir est une version de Windows obsolète. Les anciennes versions de Windows peuvent présenter quelques bogues qui ont été résolus dans les versions les plus récentes. Dans ce cas, vous devez installer les dernières mises à jour de Windows en suivant les étapes ci-dessous.
- Appuyez sur "Windows" et sur la touche "I" pour lancer "Paramètres".
- Cliquez sur 'Mettre à jour et Sécurité.'
- Sélectionnez 'Windows Update' dans la barre latérale.
-
Dans la partie droite, sélectionnez 'Vérifier les mises à jour'.

- Installez toutes les dernières mises à jour disponibles et redémarrez votre ordinateur..
Une fois le redémarrage effectué, lancez votre application et vérifiez si l'erreur 0xc0000142 persiste..
FAQ à propos de l'erreur 0xc0000142
Q1 : Pourquoi l'application ne peut-elle pas démarrer correctement 0xc0000142 lors de l'arrêt?
L'erreur 0xc0000142 peut être due à des fichiers système corrompus, à des conflits avec d'autres logiciels, à des problèmes de dépendance des applications ou à des problèmes de registre Windows. L'arrêt de l'application peut déclencher cette erreur s'il existe des problèmes sous-jacents dans le processus d'arrêt de l'application ou des problèmes persistants lors de la dernière session.
Q2 : Qu'est-ce que le code Office 0xc0000142?
Le code Microsoft Office 0xc0000142 peut apparaître lors du lancement d'applications Microsoft Office, telles que Word, Excel ou Outlook. Il indique généralement un problème dans le processus d'initialisation ou de démarrage de l'application Office. Il peut résulter de problèmes avec les fichiers d'installation d'Office, de fichiers système corrompus, de conflits avec d'autres logiciels ou de problèmes avec les paramètres du système.
Q3 : Comment puis-je corriger l'erreur Outlook 0xc0000142 et l'erreur Office 0xc0000142?
A3 : Pour corriger l'erreur Outlook 0xc0000142 et l'erreur Office 0xc0000142, vous devez vous assurer que votre système d'exploitation Windows est à jour. à jour. Vous pouvez même essayer de désinstaller ces programmes et de les réinstaller à nouveau. Vous pouvez également réparer les fichiers système corrompus en utilisant 4DDiG DLL Fixer.
Résultat final
De nombreuses raisons peuvent expliquer le message d'erreur 0xc0000142 lorsque vous essayez d'ouvrir une application ou un programme sur votre PC Windows. d'ouvrir une application ou un programme sur votre PC Windows. En fonction de la raison, vous pouvez essayer d'utiliser l'un des correctifs ci-dessus pour résoudre le problème. Si vous obtenez toujours le message d'erreur indiquant que l'application n'a pas pu démarrer correctement 0xc0000142 même après avoir essayé les solutions ci-dessus, la meilleure façon de résoudre ce problème est d'utiliser le logiciel 4DDiG DLL Fixer.
Téléchargement sécurisé
Articles Liés
- Accueil >>
- DLL erreurs >>
- Comment corriger l'erreur d'application 0xc0000142 Windows 11/10?