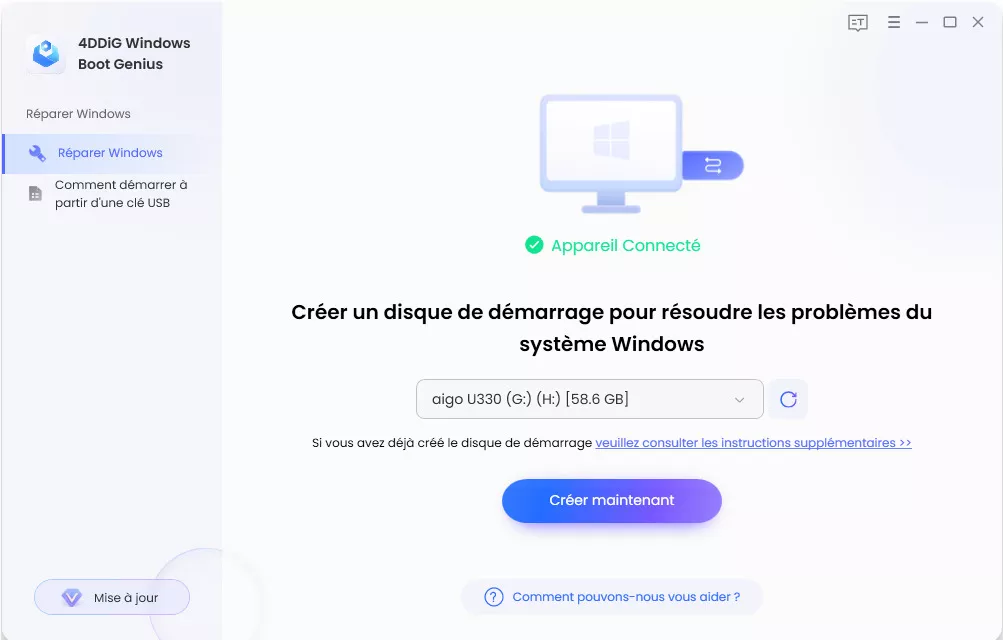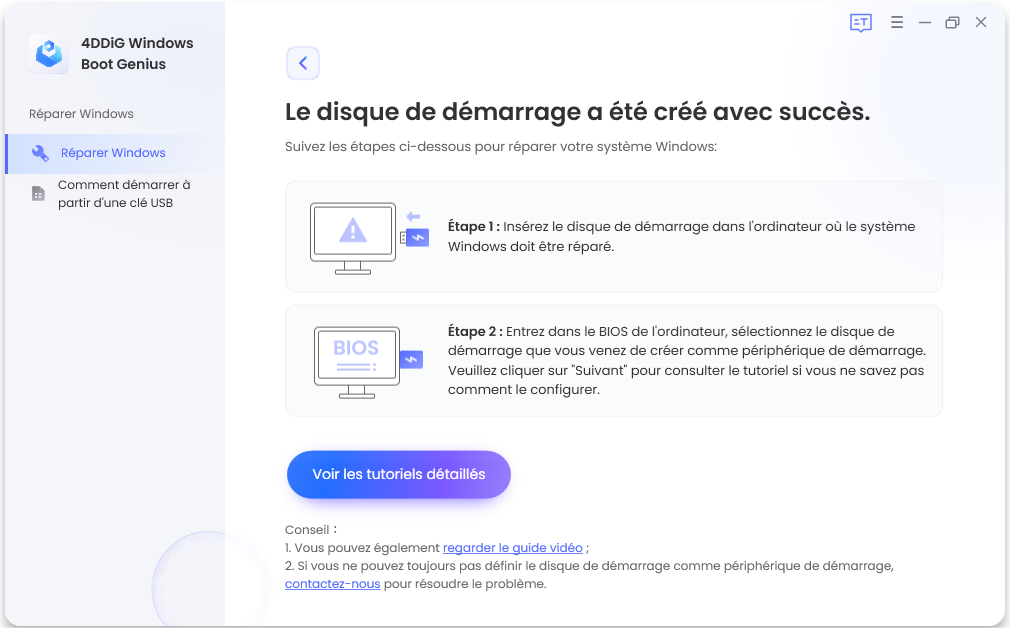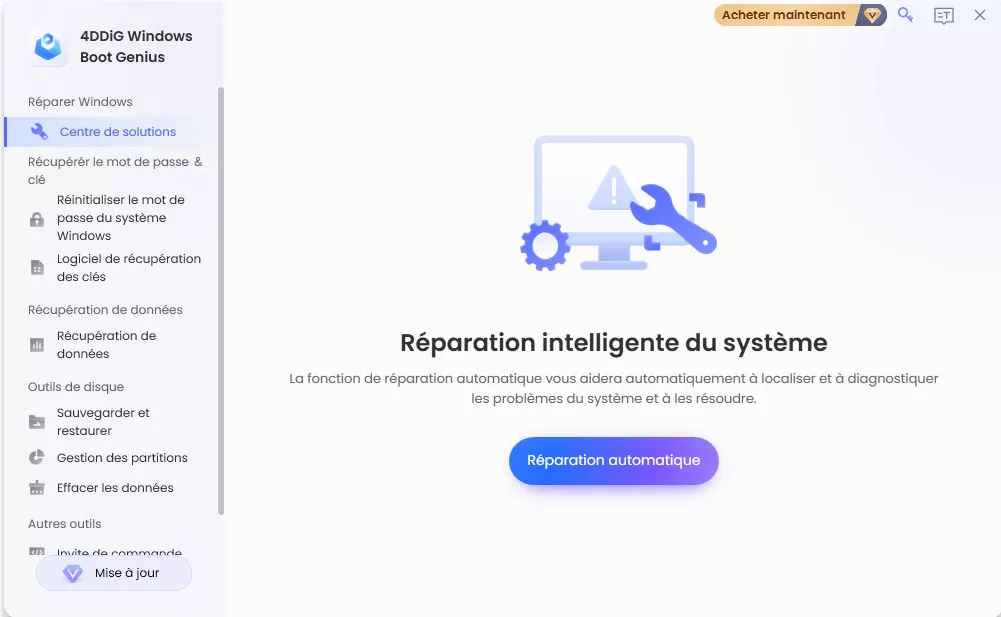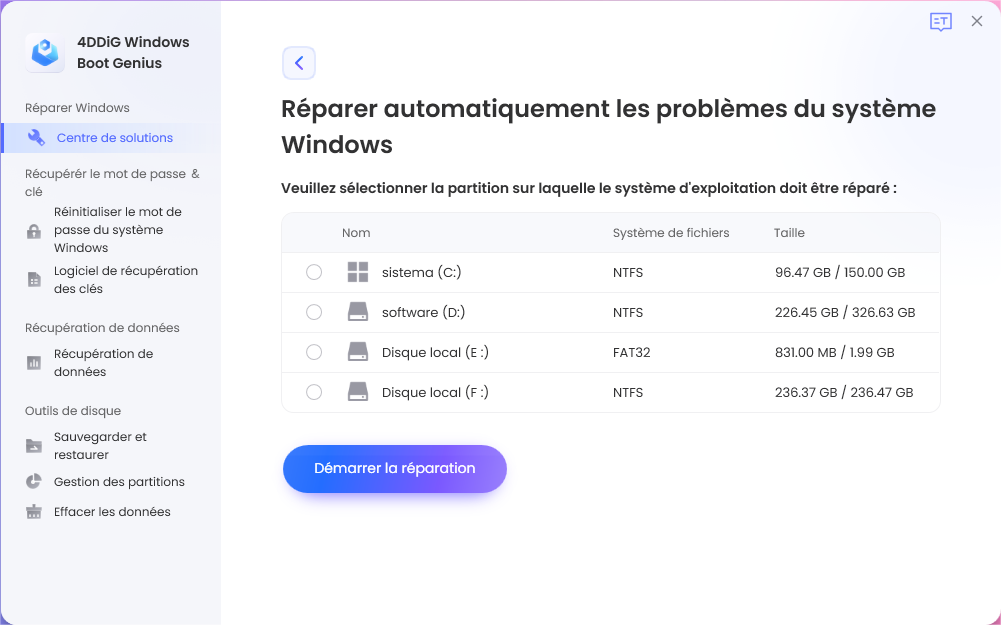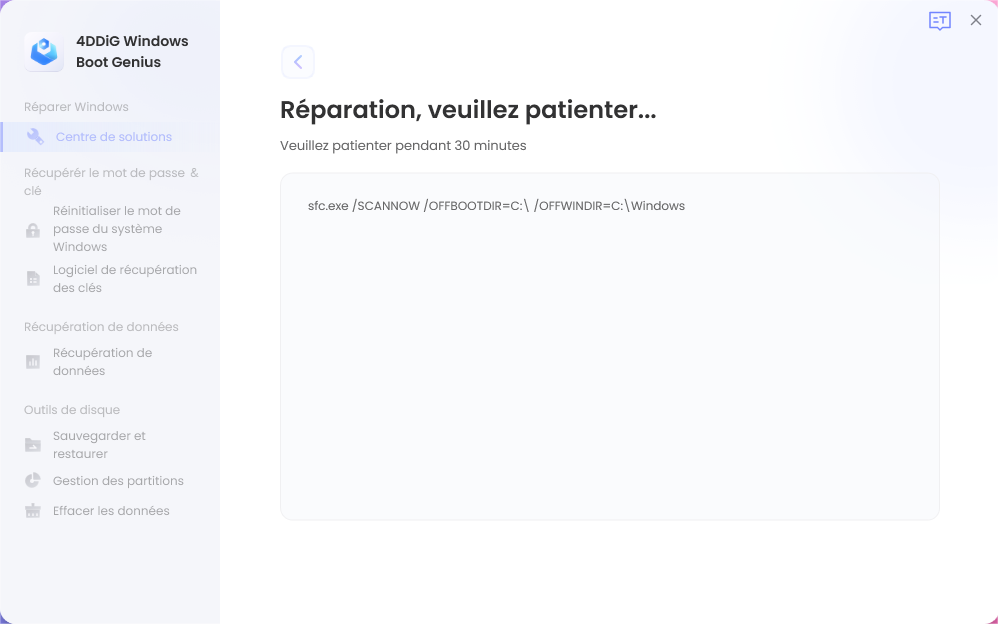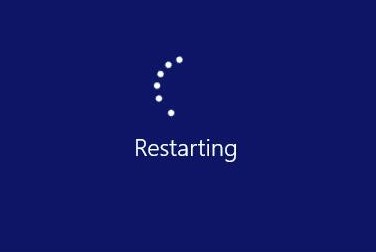PC Écran Noir au Démarrage : Comment Résoudre ce Problème
Il peut être extrêmement frustrant de rencontrer un écran noir au démarrage de votre PC. Ce problème courant peut avoir de nombreuses causes, allant des défaillances matérielles aux problèmes logiciels. Lorsque votre PC s'allume mais l'écran reste noir, il est essentiel de diagnostiquer et de résoudre rapidement la source du problème pour retrouver l'accès à votre ordinateur.
Dans cet article, nous explorerons différentes solutions pour remédier à un écran noir au démarrage. Nous commencerons par les vérifications matérielles de base, passerons par le redémarrage en mode sans échec et la réinitialisation du BIOS, pour finalement utiliser un outil puissant et spécialisé : 4DDiG Windows Boot Genius. Suivez ce guide détaillé pour réparer efficacement votre PC et reprendre vos activités sans délai.
Qu'est-ce qu'un Écran Noir au Démarrage et Pourquoi Cela Se Produit-il ?
Lorsque votre PC affiche un écran noir au démarrage, cela peut être dû à diverses raisons :
- Problèmes matériels (comme une carte graphique défectueuse)
- Problèmes de connexion (câbles mal connectés ou endommagés)
- Problèmes logiciels (mises à jour Windows défectueuses ou pilotes corrompus)
- Paramètres incorrects dans le BIOS
Comprendre la cause du pc écran noir au démarrage est crucial pour trouver la solution appropriée.
Solutions pour Résoudre un Écran Noir au Démarrage
1. Vérifiez les Connexions Matérielles
Avant de plonger dans des solutions logicielles complexes, commencez par vérifier les éléments matériels :
- Vérifiez les câbles : Assurez-vous que tous les câbles (alimentation, HDMI, VGA) sont bien connectés et en bon état.
- Inspectez les composants : Si possible, vérifiez la carte graphique et la RAM pour vous assurer qu'ils sont correctement installés.
2. Redémarrez en Mode Sans Échec
Le mode sans échec permet de démarrer Windows avec un minimum de pilotes et de services :
- Allumez votre PC et appuyez sur la touche F8 avant le démarrage de Windows.
- Sélectionnez "Mode sans échec" dans le menu des options avancées.
- Si votre PC démarre correctement en mode sans échec, vous pouvez désinstaller les pilotes ou les mises à jour récemment installés qui pourraient être à l'origine du problème.
3. Réinitialisez le BIOS
Les paramètres incorrects dans le BIOS peuvent également causer un écran noir pc portable :
- Éteignez votre PC et redémarrez-le en appuyant sur la touche spécifique pour entrer dans le BIOS (généralement F2, DEL, ou ESC).
- Dans le BIOS, trouvez l'option pour réinitialiser aux paramètres par défaut.
- Enregistrez les modifications et redémarrez votre PC.
4. Utilisez 4DDiG Windows Boot Genius
Si les solutions ci-dessus ne fonctionnent pas, il est temps d'utiliser un outil spécialisé comme 4DDiG Windows Boot Genius. Cet outil est conçu pour résoudre divers problèmes de démarrage de Windows, y compris l'écran noir.
Étapes pour Utiliser 4DDiG Windows Boot Genius :
- Créez un disque de démarrage :
Installez et lancez Windows Boot Genius sur un ordinateur en état de marche. Insérez un disque CD/DVD inscriptible dans le lecteur de CD-ROM ou connectez une clé USB à un port USB de l'ordinateur. Cliquez ensuite sur "Créer un disque de démarrage maintenant" pour commencer à graver le disque de réparation.
TÉLÉCHARGERTéléchargement Sécurisé

- Démarrer le système Windows à partir du CD/DVD/USB
Lorsque le disque de démarrage est créé avec succès, insérez le support de démarrage dans votre ordinateur éteint et redémarrez l'ordinateur éteint. Pendant le processus de démarrage, appuyez sur F12" ou "ESC" sur le clavier pour accéder au menu de démarrage.

- Solutionner l'erreur de l'écran noir
Redémarrez votre PC et entrez dans le BIOS pour définir le média de démarrage comme première option.

Choisissez la partition endommagée que vous devez réparer, puis cliquez sur "Commencer".

Attendez que le processus de réparation de l'écran bleu se termine automatiquement. Une fois la réparation terminée, redémarrez votre ordinateur.

Conclusion
Faire face à un écran noir au démarrage de votre PC peut être une expérience stressante, mais avec les bonnes étapes, vous pouvez résoudre ce problème. Des vérifications matérielles simples à l'utilisation d'outils puissants comme 4DDiG Windows Boot Genius, vous avez maintenant un guide complet pour remettre votre PC en état de marche.
Pour plus de conseils et de solutions, n'hésitez pas à explorer les fonctionnalités de 4DDiG Windows Boot Genius, l'outil ultime pour résoudre les problèmes de démarrage de Windows.
Articles Liés
- Accueil >>
- Réparation Windows >>
- PC Écran Noir au Démarrage : Comment Résoudre ce Problème