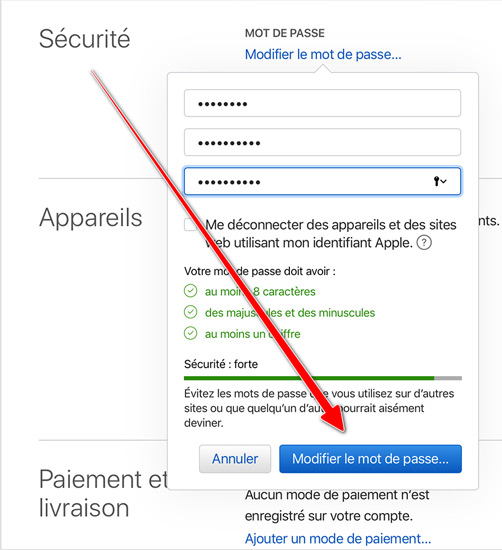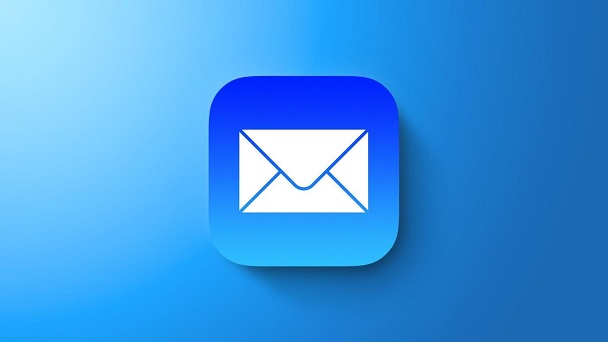Comment réparer Mac qui ne peut pas se connecter à iCloud au démarrage
Il peut arriver que votre Mac ne puisse plus se connecter à iCloud lorsque vous le démarrez, et ce sans raison apparente. Le message d’erreur suivant s’affiche « Ce Mac ne peut pas se connecter à iCloud en raison d’un problème lié à « votre adresse mail iCloud ». Vous vous retrouvez alors bloqué, ne pouvez plus utiliser les fonctionnalités iCloud sur votre Mac et ne savez pas quoi faire pour résoudre ce problème. Rassurez-vous, il existe plusieurs méthodes permettant de corriger ce souci et récupérer les données perdues ou supprimées sur Mac avec Tenorshare 4DDiG Mac Data Recovery. Découvrez-les dans cet article.
I. Quel est le problème « Ce Mac ne peut pas se connecter à iCloud » ?
Certaines personnes sont confrontées au problème suivant : au démarrage, leur Mac ne peut pas se connecter à iCloud en raison d’un problème lié à leur adresse mail et il leur demande d’ouvrir les préférences iCloud pour solutionner ce problème. Ce souci relativement fréquent peut être très bloquant.
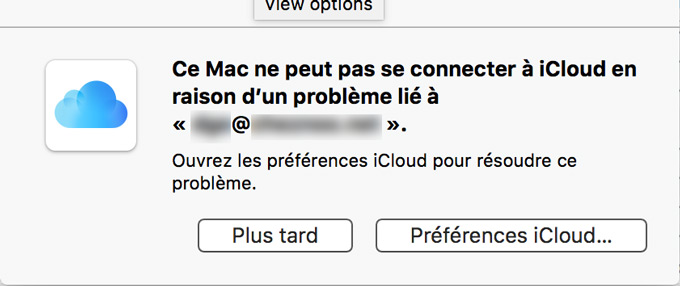
Plusieurs raisons peuvent expliquer cette soudaine « connexion impossible » :
- Une panne générale d’iCloud
- Le bug d’une application qui utilise iCloud
- Une mauvaise configuration iCloud dans les fichiers du Mac
- Un bug de connexion d’iCloud
- Un mot de passe iCloud erroné dans le trousseau d’accès
Dans tous les cas, il est nécessaire de résoudre ce problème pour pouvoir continuer à utiliser les services iCloud sur votre Mac.
De plus, ce souci peut engendrer d’autres problèmes, comme une « erreur inconnue » qui survient lorsque la personne tente de se connecter à iCloud ou au panneau de préférence iCloud. Il s’agit alors d’un cercle vicieux puisque les messages d’erreur s’afficheront les uns après les autres et le Mac restera bloqué sans parvenir à se connecter à iCloud.
II. Solutions à « Ce mac ne peut pas se connecter à iCloud en raison d'un problème »
Vous pouvez tester les méthodes suivantes pour tenter de résoudre votre problème de connexion impossible à iCloud avec votre Mac.
Changer le mot de passe et l'identifiant Apple
Première chose à essayer : modifier votre mot de passe ainsi que votre identifiant iCloud (votre adresse mail liée à votre identifiant).
Pour changer votre identifiant, procédez comme suit :
- Allez sur appleid.apple.com et renseignez votre identifiant Apple pour vous connecter
- Sélectionnez « Modifier » dans la rubrique « Compte » puis « Modifier l’identifiant Apple »
- Renseignez votre nouvelle adresse email puis cliquez sur « Continuer ». Vous recevrez un email d’Apple avec un code de validation à saisir. Votre identifiant sera ensuite modifié.
Pour changer le mot de passe associé à votre identifiant Apple, vous avez plusieurs possibilités : depuis votre iPhone, depuis votre Mac ou bien en ligne.
Pour changer votre mot de passe depuis votre iPhone, suivez ces étapes :
- Allez dans « Réglages » > Votre nom > Mot de passe et sécurité.
- Choisissez « Modifier le mot de passe » puis renseignez votre mot de passe actuel. Saisissez ensuite votre nouveau mot de passe.
- Enfin, touchez « Modifier » pour confirmer.
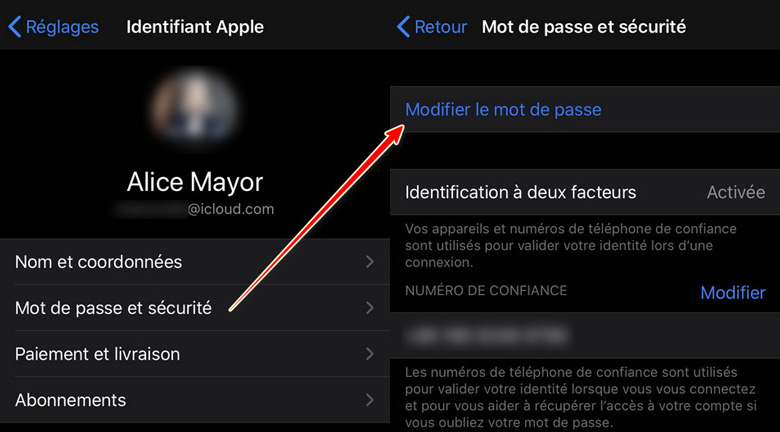
Pour modifier votre mot de passe depuis un Mac, voici la procédure :
- Allez dans le menu Apple > « Préférences Système » > « Identifiant Apple »
- Sélectionnez « Mot de passe et sécurité » puis « Modifier le mot de passe ».
- Vous devrez saisir le mot de passe qui vous permet de déverrouiller votre Mac pour valider l’opération.
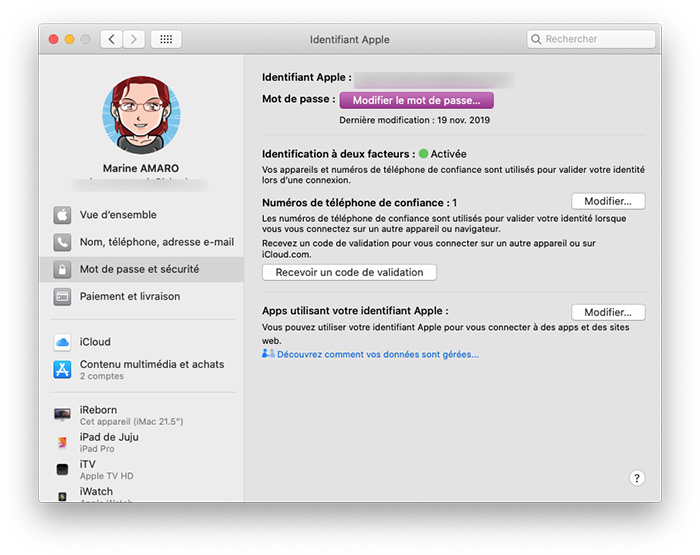
Depuis le Web, il faut suivre les étapes suivantes :
- Accédez à la page identifiant Apple (https://appleid.apple.com/), puis cliquez sur « Modifier le mot de passe » dans la rubrique « Sécurité »
- Renseignez votre mot de passe actuel puis votre nouveau mot de passe.

- Cliquez ensuite sur « Confirmer » puis sur « Modifier le mot de passe ».
Cette solution n’est pas efficace pour tout le monde puisque certains utilisateurs mentionnent le fait que le problème revient, même après avoir modifié leur identifiant et mot de passe.
Déconnexion iCloud et reconnexion
Autre solution très basique mais qui peut parfois fonctionner : vous déconnecter d’iCloud, redémarrer votre Mac puis vous reconnecter à iCloud. Pour cela, rien de plus simple :
- Allez dans le menu Apple > « Préférences Système » > « iCloud » puis cliquez sur « Se déconnecter »
- Redémarrez votre Mac
- puis retournez dans le panneau de préférences et reconnectez-vous à iCloud en renseignant votre identifiant Apple.
Trousseau d'accès
Vous pouvez également essayer de modifier votre mot de passe dans le Trousseau d’accès. En effet, il se peut que le mot de passe associé à iCloud soit un ancien mot de passe, ce qui peut créer un bug au niveau du système et générer le message d’erreur.
Pour ce faire, suivez ces étapes :
- Allez dans le dossier « Applications /Utilitaires », puis sélectionnez « Trousseau d’accès »
- Recherchez « iCloud » afin d’accéder aux lignes des enregistrements associées à iCloud. Sélectionnez toutes ces lignes et supprimez-les.
- Quittez le Trousseau d’accès. Dorénavant, lorsque vous utiliserez un service iCloud, vous devrez saisir votre mot de passe et sélectionnez « Conserver le mot de passe dans le Trousseau ».
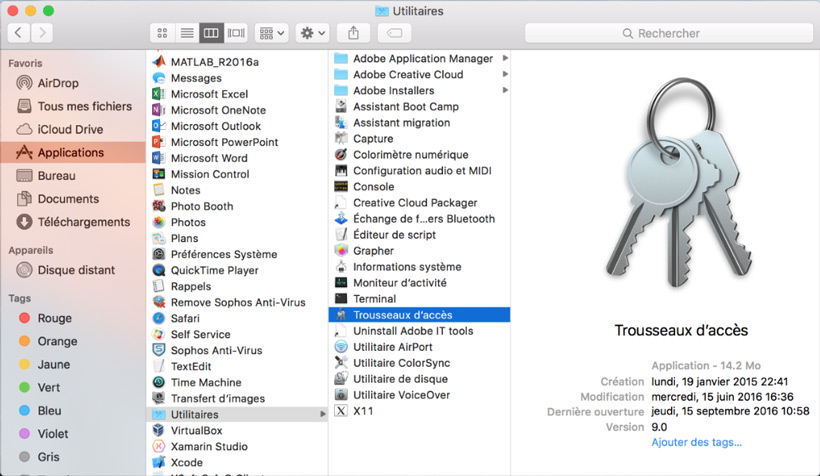
Bibliothèque personnelle
Dernière méthode que vous pouvez tester : la bibliothèque personnelle.
Plus précisément, cette méthode consiste à supprimer les lignes surlignées en bleu présentes dans le dossier « Préférences » de votre bibliothèque personnelle.
Pour cela :
- Accédez au menu « Aller » du Finder en maintenant la touche « Alt » enfoncée afin de voir apparaitre la « Bibliothèque »
- Dans votre Bibliothèque, accédez au dossier « Préférences » puis supprimez les lignes en bleu.
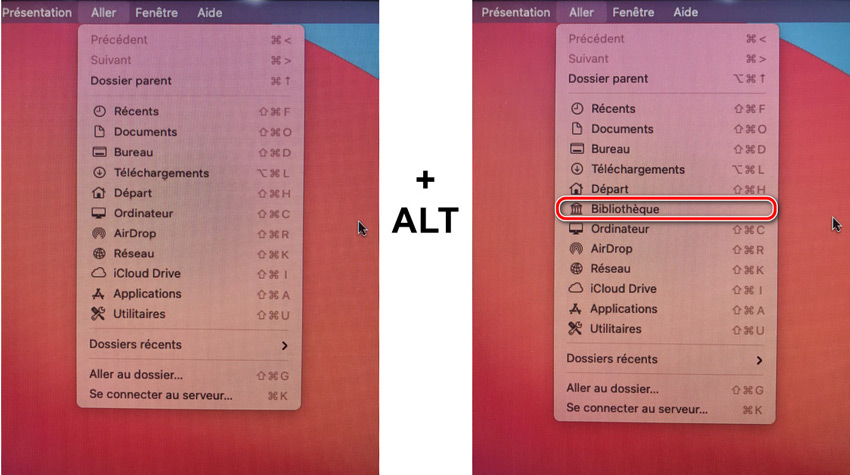
III. Bonus : Le meilleur logiciel de récupération de données perdues sur Mac
Suite à une mauvaise manipulation, un bug ou un virus sur votre Mac, vous avez perdu des données précieuses et craignez de ne jamais les retrouver. Sachez qu’il existe un logiciel alternatif, Tenorshare 4DDiG - Mac, qui permet de retrouver tout type de données – des fichiers effacés ou formatés – du disque dur Mac mais également sur des périphériques de stockages externe (disque dur amovible, etc.).
Téléchargement Sécurisé
Téléchargement Sécurisé
Cette solution simple et efficace garantit un excellent taux de récupération et elle est entièrement sécurisée. Par ailleurs, vous pouvez l’utiliser avec le dernier Mac OS 11 Big Sur.
Choisissez un emplacement et puis cliquez sur Commencer pour récupérer les données

Attendez l'analyse, et prévisualisez les fichiers

Sélectionnez les fichiers que vous voulez récupérer et les enregistrer dans un nouevel emplacement

A travers quelques étapes, vous récupérerez vos données en toute simplicité.
En conclusion, si votre Mac ne peut plus se connecter à iCloud au démarrage, vous pouvez utiliser plusieurs méthodes pour résoudre votre problème et pouvoir à nouveau profiter des services iCloud sur votre ordinateur.
Articles Liés
- Accueil >>
- Récupérer Fichiers >>
- Comment réparer Mac qui ne peut pas se connecter à iCloud au démarrage