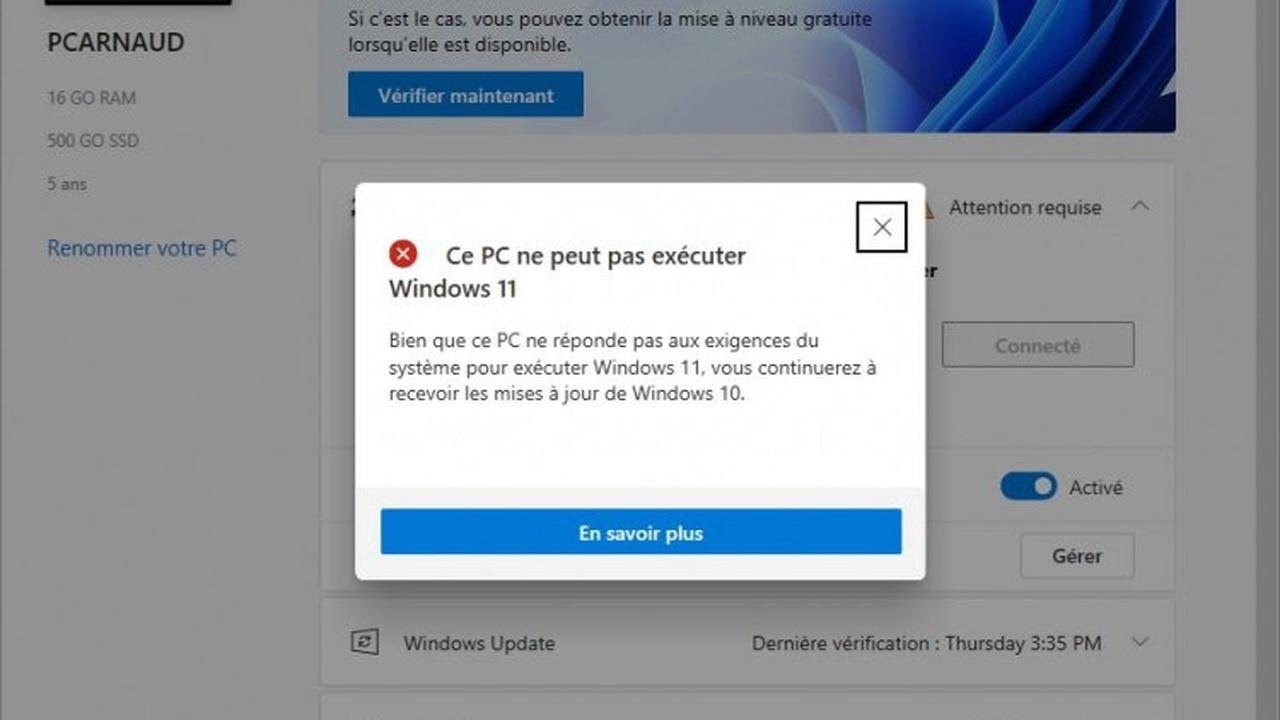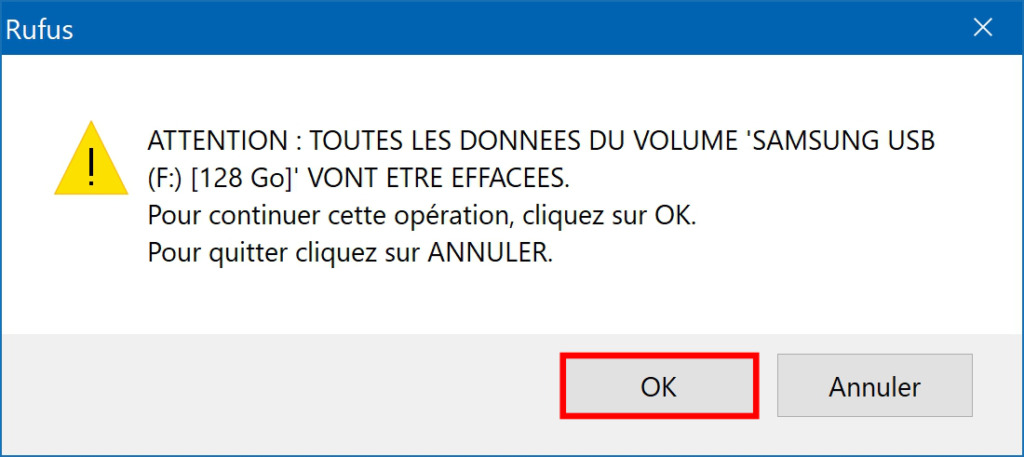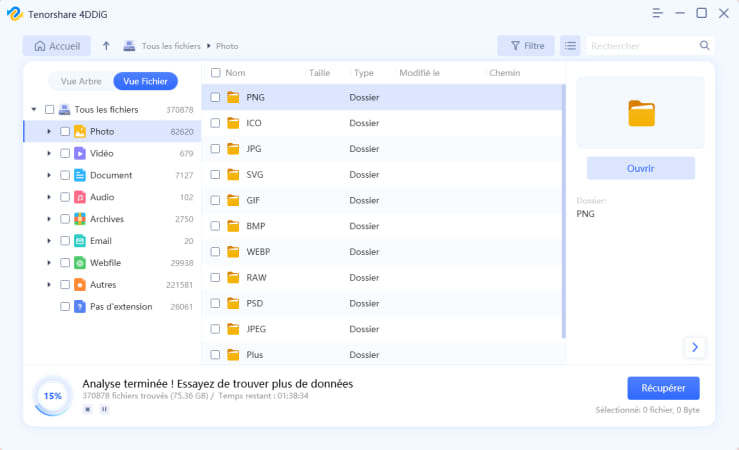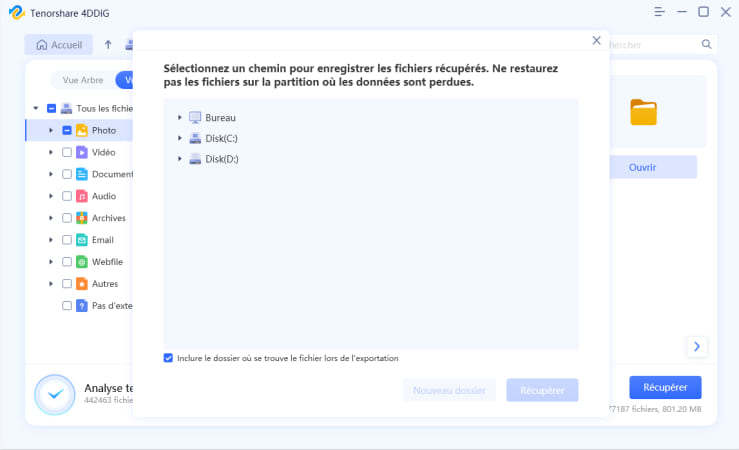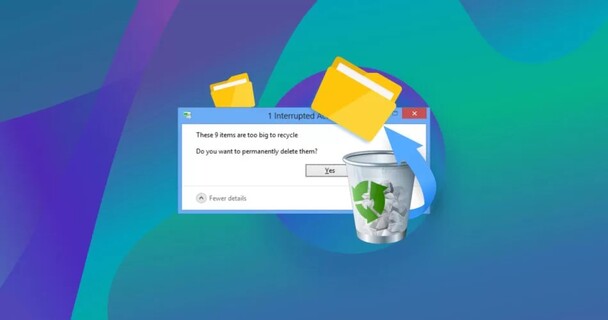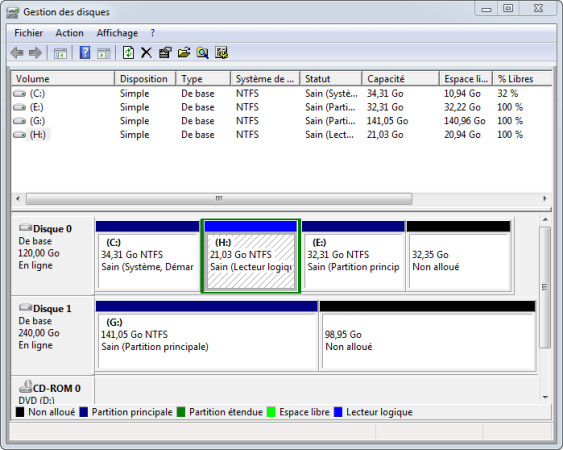Guide d'installer Windows 11 sant TPM et Secure Boot
Question : Comment installer Windows 11 sans TPM et Secure Boot ?
“Récemment, Microsoft a publié Windows 11. Je pense que certaines de ses nouvelles fonctionnalités sont très intéressantes. Je souhaite mettre à jour mon ordinateur vers Windows 11, mais mon ordinateur ne répond pas aux exigences minimales pour l'installation de Windows 11. Il faut avoir TPM 2.0, donc je veux savoir comment installer Windows 11 sans TPM et Secure Boot?”
-Question de Quora
Il est possible maintenant d’installer Windows 11 sur pc non compatible. Lorsque la fuite de la version développeur a été disponible sur Internet, nous avons vu que Microsoft a augmenté les exigences minimales du système Windows 11 avec TPM (Trusted Platform Module), Secure Boot, et un CPU supporté obligatoire. Le cas n'est pas différent même après la sortie de la build publique officielle. Dans cet article, nous allons découvrir comment vous pouvez installer Windows 11 sans TPM et Secure Boot sur votre pc.
Part 1: FAQ sur sur TPM et Secure Boot
1.Quelle est la configuration minimale requise pour l'installation de Windows11 ? La configuration minimale requise pour Windows 11 est la suivante :
- Processeur : 1 GHz ou plus avec deux cœurs ou plus sur un processeur 64 bits compatible ou un système sur une puce (SoC).
- RAM : au moins 4 Go.
- Stockage : au moins 64 Go de stockage disponible.
- Sécurité : TPM version 2.0, micrologiciel UEFI, compatible Secure Boot.
- Carte graphique : Compatible avec DirectX 12 ou une version ultérieure, avec un pilote WDDM 2.0.
- Affichage : Affichage haute définition (720p), écran de 9 pouces ou plus, 8 bits par canal de couleur.
2.Comment vérifier si votre PC est compatible avec Windows 11 ?
Vous pouvez utiliser un application professionnelle, Windows 11 Checker pour vérifier.
3.Qu'est-ce que TPM (Trusted Platform Module) et Secure Boot dans Windows 11, 10 ?
TPM est l'abréviation de Trusted Platform Module. Secure Boot, quant à lui, garantit que votre PC ne démarre que les systèmes d'exploitation approuvés.
Part 2: Comment installer Windows 11 sans TPM et Secure Boot ?
Si votre système est équipé de TPM 1.2 au lieu de TPM 2.0 et/ou d'un CPU non pris en charge, et qu'il répond à toutes les autres exigences, alors tout devient beaucoup plus facile. Vous voulez contourner tpm 2.0 pour installer Windows 11, voici comment faire :
Méthode 1 : Modifier le registre Windows
- Démarrer l'installation de Windows 11.
Suivre les étapes d'installation jusqu'à apparaître ce message : PC ne peut pas exécuter Windows 11.

pAppuyer sur Shift + F10 pour ouvrir une invite de commande
Lorsque l'invite de commande commence, taper regedit.exe et appuyer sur Entrée.
Accéder au chemin suivante: HKEY_LOCAL_MACHINE \ System \ SETUP.
Cliquer sur Edition > Nouveau > Clé pour créer une nouvelle clé sous le nom de Labconfig.
Naviguer jusqu'à la clé de labconfig que vous venez de créer. Cliquez avec le bouton droit de la souris dans le volet de droite puis Nouveau et cliquez sur DWORD (valeur 32 bits).
- Créez deux valeurs DWord :
- Bypasstpmcheck
- BypassSecurebootcheck
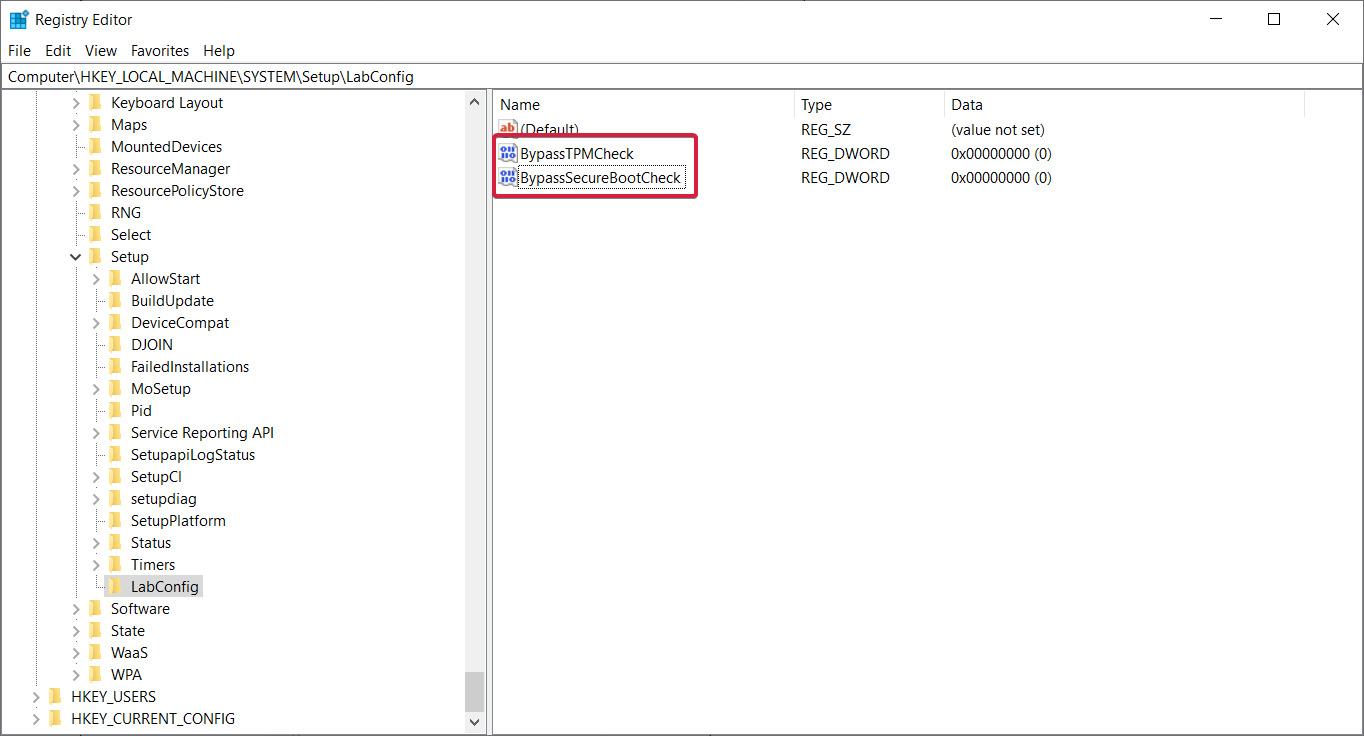
- Double-cliquer sur le premier Dword que vous avez créé et définissez ses données de valeur sur 1.
- Une fois que vous avez effectué ces modifications, quittez l'Éditeur du registre.
- Poursuivre l'installation de Windows 11 doit continuer sans aucun problème.
Méthode 2 : Créer une clé USB avec Rufus
Télécharger ISO Windows 11
Télécharger le logiciel Rufus et lancer-le
Insérer la clé USB sur le PC, ne pas oublier de sauvegarder les données à l'avance
Dans les Options de Périphérique, sélectionner la clé USB
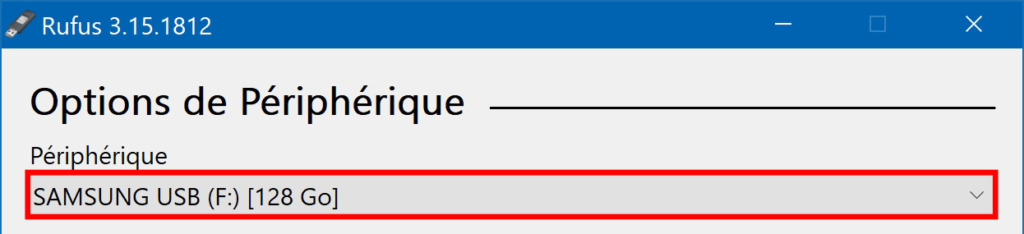
Naviguer dans vos dossiers afin de sélectionner le fichier ISO de Windows 11 téléchargé précédemment.

- Dans l'option d'image, sélectionner Extended Windows 11 installation(no TPM/no Secure Boot/8GB-RAM)
- Dans Option d'image, laisser installation standard de Windows
- Dans Schéma de partition, laisser GPT. Pour informations : Les différences entre GPT et MBR et les partitions de disque
- Cliquer sur Démarrer tout en bas pour lancer la création de la clé USB d'installation de Windows 11
Un message vous indique que les données de la clé USB seront supprimées. Confirmer en cliquant sur OK.

- Puis Rufus créer la clé USB d'installation de Windows 11, il formate la clé USB puis décompresse et copies les fichiers d'installation, cela prend plusieurs dizaines de minutes.
- Une fois 100%, un message vous indique que la création de la clé USB a réussi.
Part 3: Comment récupérer les données perdues après l'installation Windows 11 ?
Installer windows11 sur un PC non compatible est très risqué. D’après Microsoft, les ordinateurs qui ne répondent pas aux critères de compatibilité ont 52% plus de chance d’avoir des crashes au niveau du noyau, avec des écrans bleu de la mort (BSOD). Vous vous exposez donc à des pertes de données !
Si vous voulez vous assurer que les données ne sont pas perdues après l'installation de Windows11, veuillez suivre les étapes ci-dessous pour récupérer les données:
Si vous avez sauvegardé les données, vous pouvez les restaurer directement à partir de l'endroit où elles ont été sauvegardées. S'il n'y a pas de données de sauvegarde, vous devez utiliser un logiciel de récupération de données professionnel pour les restaurer, et le logiciel Tenorshare 4DDiG est un choix fiable.
Télécharger et installer Tenorshare 4DDiG
TÉLÉCHARGERTéléchargement Sécurisé
TÉLÉCHARGERTéléchargement Sécurisé
- Sélectionner un emplacement pour analyser les données
Après avoir installé et ouvert Tenorshare 4DDiG Windows Data Recovery, vous accédez à l'interface d'accueil ci-dessous, qui présente des zones telles que Périphériques et lecteurs et Positions communes. Dans notre situation, choisissez le disque à partir duquel vous avez perdu vos données et cliquez sur Démarrer pour continuer.

- Choisir les fichiers que vous souhaitez récupérer
4DDiG vérifie rapidement le disque dur choisi tout autour pour découvrir les informations perdues. Il enregistre les éléments filtrés en fonction de l'arborescence et de la vue des fichiers lorsque 4DDiG découvre les documents effacés sur le disque.
Ensuite, vous pouvez voir le résultat, qui montre le nombre de documents qui ont été trouvés effectifs. Enfin, si vous ne parvenez pas à retrouver les informations perdues dont vous avez besoin, vous pouvez cliquer sur Deep Scan, ce qui peut prendre beaucoup de temps.

- Récupérer les fichiers dans un nouveau chemin
Le logiciel 4DDiG Recovery peut voir et récupérer différents types de documents comme des photographies, des enregistrements, des sons ou des archives. Vous pouvez cliquer sur Recover pour les récupérer sur votre disque dur.
Après avoir cliqué sur Recover, une boîte de dialogue s'ouvre, vous demandant l'endroit où vous souhaitez restaurer les documents. Sélectionnez la zone et cliquez sur OK.

Conclusion
Si vous installer Windows 11 sans tpm 2.0, vous ne pourrez pas trouver quelques documents sur votre appareil. Cela est dû au fait que la mise à jour de Windows 11 a probablement déplacé vos données vers une autre zone de votre PC. Cet article vous explique comment installer Windows 11 sans tpm et secure boot et vous précise quelques stratégies simples à utiliser pour récupérer des fichiers après une mise à jour de Windows. Ainsi, il faut savoir que lors du passage à Windows 11, le logiciel de récupération de données Tenorshare 4DDiG est l'alternative la plus solide pour les récupérer si les documents sont effacés.