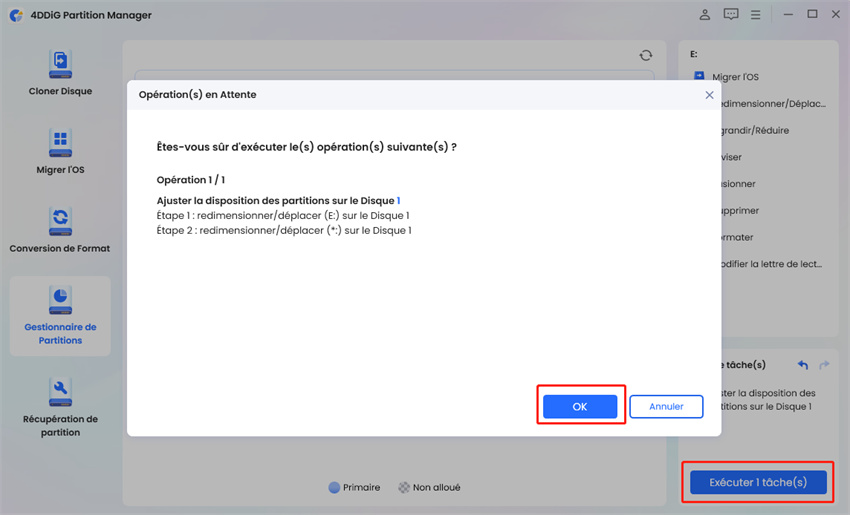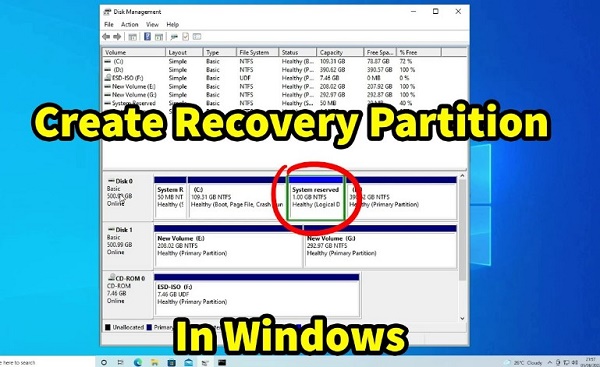Comment étendre le disque C dans Windows 11/10 ? [100% de travail]
Téléchargez 4DDiG Partition Manager pour étendre le lecteur C dans Windows 11/10 facilement et en toute sécurité.
Votre disque C est quasiment plein ? Vous manquez d'espace ? Votre système Windows 11 ou Windows 10 vous pose-t-il problème ?
Dans ce cas, vous êtes au bon endroit, car voici un guide détaillé qui vous aidera à apprendre à étendre le disque C et à résoudre vos problèmes informatiques.
Que vous ayez besoin d'espace non alloué, d'espace non alloué non adjacent ou que vous cherchiez simplement à optimiser le stockage de votre disque C, nous avons ce qu'il vous faut. Rejoignez-nous pour découvrir trois solutions pratiques pour étendre votre disque C dans Windows 10 ou 11.
et article couvrira trois méthodes : la première (et sûrement la plus simple), avec l'outil 4DDiG Partition Manager ; la deuxième, en apprenant à étendre le disque C à l'aide de l'invite de commande ; et la troisième, en étendant l'espace du disque C grâce à la gestion du disque.
Cette présentation sera suivie d'un bref aperçu des avantages d'une telle extension, et d'une foire aux questions en guise de conslusion.

Partie 1 : Comment étendre le disque C avec 4DDiG Partition Manager (la manière la plus simple)
La première étape pour étendre le disque C est de vérifier 4DDiG Partition Manager. Cet outil est non seulement le plus facile à utiliser mais aussi le plus ergonomique. Il dispose d'une liste consistante de fonctionnalités qui vous simplifieront sûrement la tâche.
Après tout, dans la gestion des partitions, 4DDiG Partition Manager est une solution fiable et efficace pour tous vos besoins. Il dispose de fonctionnalités avancées, notamment pour apprendre à étendre le disque C dans Windows 11 de manière fluide et sécurisée.
Avec 4DDiG Partition Manager, vous n'avez qu'à suivre quatre étapes faciles pour configurer l'extension de stockage du disque C. Mais avant cela, découvrez une liste exhaustive des options offertes par 4DDiG :
- 4DDiG vous permet de redimensionner, diviser, étendre, créer, supprimer ou formater vos partitions de la manière que vous souhaitez, afin de maximiser et d'optimiser l'espace disque disponible.
- 4DDiG permet une migration facile du système d'exploitation Windows vers le SSD - un seul clic suffit, et il n'est pas nécessaire de réinitialiser le système complètement !
- Cet outil peut cloner efficacement l'ensemble de votre disque dur pour sauvegarder facilement vos données.
- Vous pouvez également convertir facilement le MBR en GPT, ce qui est idéal pour une mise à niveau de Windows 11 si vous essayez de la manipuler en limitant les pertes de données.
Ensuite, voyons ensemble les étapes nécessaires pour étendre un disque C avec 4DDiG Partition Manager !
-
Téléchargez, installez et exécutez 4DDiG Partition Manager sur votre ordinateur. Une fois ouvert, choisissez "Gestion des partitions" dans la barre latérale de gauche, et cliquez sur "Étendre/Réduire".
TÉLÉCHARGERTéléchargement sécurisé

-
Pour étendre la partition, sélectionnez et tirez le bord droit de la partition dans l'image qui apparaît, vers la gauche. Sinon, vous pouvez sélectionner l'une des partitions adjacentes ayant de l'espace libre et tirer sur la bordure pour libérer cet espace.

-
Votre liste de tâches contient à présent une opération en attente. Vous devez donc sélectionner "Exécuter 1 tâche(s)" puis sélectionner OK pour étendre votre disque C.

-
En fonction de l'étendue de l'espace que vous souhaitez attacher à la partition, cela prendra un certain temps. Par conséquent, ne fermez pas le programme afin de minimiser les risques de perte de données et de corruption (des fichiers et des processus). Une fois l'opération terminée, votre ordinateur redémarre automatiquement et votre disque C a été agrandi avec succès.

Partie 2 : Comment étendre le disque C à l'aide de l'invite de commande ?
Si la procédure ci-dessus ne fonctionne pas, vous pouvez essayer d'étendre le disque C à l'aide de l'invite de commande, qui est la deuxième solution de cette liste et qui fonctionne à merveille.
Pour terminer le processus, vous devrez suivre les étapes décrites ci-dessous pour tirer le meilleur parti de l'interface de ligne de commande et récupérer de l'espace précieux sur votre système Windows 10 ou 11.
Notez toutefois que cette méthode exige une extrême prudence, car une seule erreur peut endommager l'ensemble du disque et ruiner le système.
-
Appuyez simultanément sur les touches "Windows" et "X", et dans la liste qui s'affiche, sélectionnez "Invite de commande (Admin)". Vous pouvez également essayer de l'ouvrir à partir du menu de démarrage en appuyant sur le bouton droit de la souris pour sélectionner l'accès administrateur.
- Tapez ce qui suit :
- diskpart
Ce processus active l'utilitaire 'diskpart', un puissant outil intégré de gestion des partitions de disque. - list volume
Cette fonction permet de visualiser tous les volumes disponibles, en l'occurrence les disques. - Select volume x (x est le numéro du disque C)
Vous pouvez identifier le numéro de volume de votre disque C dans la liste ci-dessus et taper "sélectionner le volume X", en remplaçant "X" par le numéro de partition de votre disque C. - Extend size =numbre (le nombre correspond à la taille en Mo de l'extension du disque C)
Une fois le disque C sélectionné, entrez la commande ci-dessus pour attribuer l'espace non alloué et étendre le disque C, mais uniquement si l'espace est disponible.

- diskpart
Vous devez appuyer sur la touche "Enter" après chaque entrée, et aviser de la marche à suivre selon les réponses fournies.
Partie 3 : Comment étendre le disque C à l'aide de la gestion des disques ?
Une autre méthode pour étendre le disque C avec de l'espace non alloué non adjacent consiste à suivre les étapes de la gestion du disque de Windows, qui peut alors optimiser la capacité de stockage de votre disque C. Ce guide présente ces étapes simples :
-
appuyez simultanément sur les touches "Windows" et "R" pour ouvrir la boîte de dialogue "Exécuter".

-
Tapez "diskmgmt.msc" et appuyez sur "Enter". D'autre part, vous pouvez également essayer d'accéder à la gestion du disque en cliquant avec le bouton droit de la souris sur "Ce PC" et en passant de "Gérer" à "Stockage" puis à "Gestion du disque".

-
Ouvrez le menu contextuel en cliquant avec le bouton droit de la souris sur le disque C et en choisissant "Étendre".

-
Ajoutez du stockage au disque C et cliquez sur "Suivant" et "Terminer".
Comment réparer une partition de disque dur endommagée ? [Windows 10/11]
Partie 4 : Avantages de l'extension du disque C
L'extension du disque C a pour objectif premier de répondre au problème immédiat des limites de stockage, mais également au-delà de la simple allocation d'espace de stockage.
Étendre le disque C avec de l'espace non alloué peut améliorer les performances globales de votre système, garantissant ainsi une expérience informatique plus fluide et de meilleure qualité.
Ces avantages sont les suivants:
- Optimisation de la vitesse du système: avec plus d'espace, votre système d'exploitation (OS) peut fonctionner plus efficacement, ce qui se traduit par des temps de démarrage plus rapides et une réactivité incroyablement améliorée.
- Multitâche amélioré: Avec beaucoup d'espace supplémentaire, votre disque C peut exécuter les tâches de manière plus efficace, réduisant le risque de ralentissement du système lors des tâches les plus intenses.
- Espace pour les mises à jour du système: Un système d'exploitation fonctionnel nécessite beaucoup d'espace, et un disque C bien optimisé peut vous aider à configurer l'espace nécessaire pour mettre à jour votre système et maintenir votre ordinateur en parfait état.
- Prévention des erreurs système: enfin, le manque d'espace peut entraîner plusieurs erreurs, empêchant votre ordinateur de fonctionner. Cela peut même entraîner le plantage complet de votre système d'exploitation. Étendre le disque C peut être une mesure préventive contre de tels problèmes.
FAQ sur l'extension du disque C
1. Pourquoi mon disque C ne peut-il pas être étendu ?
Plusieurs raisons peuvent expliquer ce phénomène, dont les plus courantes sont l'absence d'espace non alloué à côté de votre disque C. La présence de fichiers inamovibles à la fin de la partition ou les limitations imposées par certains fichiers système sont aussi des raisons potentielles à ce problème.
2. Comment réduire la taille de mon disque D et étendre celle de mon disque C ?
Pour réduire le disque D et étendre le disque C, vous pouvez utiliser un outil de gestion des partitions. Vous devrez d'abord sauvegarder les données, mais en utilisant des outils tels que 4DDiG Partition Manager, vous n'aurez pas à vous soucier de la perte de données et vous pourrez réduire efficacement le disque D en étendant le disque C.
Comment ajouter de l'espace non alloué au disque C : dans Windows 11/10/8
Dernières paroles
Finalement, la gestion de l'espace sur votre disque C est cruciale pour maintenir un système performant, que vous utilisiez Windows 10 ou 11. Comprendre comment étendre le disque C avec de l'espace non alloué vous permet de résoudre ce problème et de rendre votre système d'exploitation plus facile à gérer.
Ce guide a couvert trois méthodes simples - 4DDiG Partition Manager pour apprendre à étendre le stockage de votre disque C, l'invite de commande et, enfin, la gestion des disques de Windows.
Pour une expérience optimale, nous recommandons toujours 4DDiG Partition Manager pour son efficacité inégalée dans la gestion de différents scénarios. Cette méthode est également beaucoup plus sûre que la seconde de cet article.
Ne laissez pas un disque C trop petit entraver votre expérience informatique : développez-le en toute confiance, optimisez le système et profitez d'une expérience plus fluide.
Téléchargement sécurisé
Articles Liés
- Accueil >>
- Disque Dur >>
- Comment étendre le disque C dans Windows 11/10 ? [100% de travail]