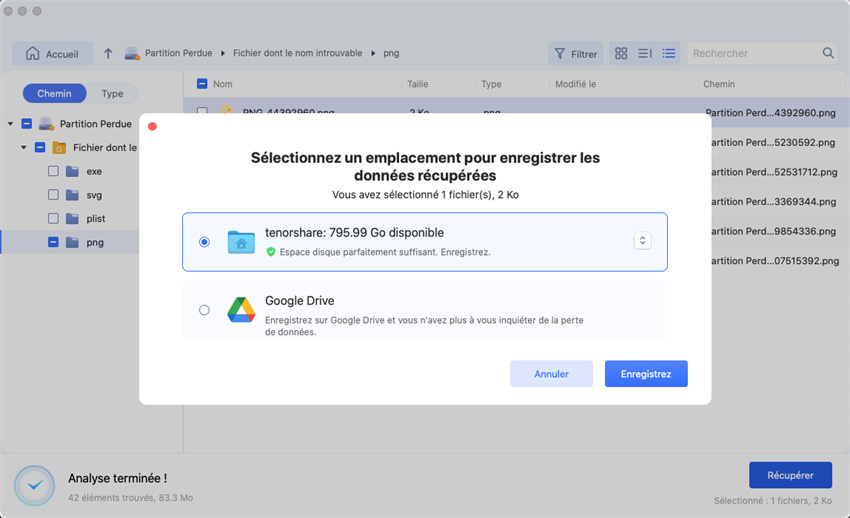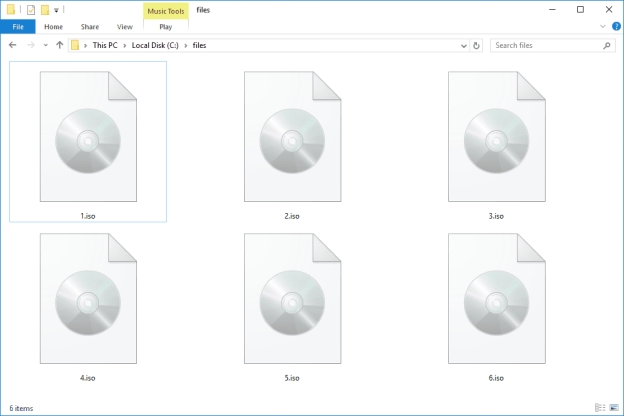Comment télécharger l'ISO de macOS ?
Vous cherchez à télécharger l'ISO de macOS ? Consultez notre site pour des instructions claires et précises afin de faciliter votre téléchargement.
Adorant votre expérience avec le dernier MacOS Sequoia avec de nouvelles fonctionnalités et améliorations, mais vous ne trouvez pas de moyen de l’installer sur votre non-Mac matériel, machine virtuelle ou VMware ? Si vous avez un macOS fichier ISO, vous pouvez installer facilement Sequoia ou toute autre version. Si vous vous demandez ce qu’est un macOS ISO est, c’est un format de fichier d’image disque qui contient l’intégralité de la package d’installation pour macOS. Les fichiers ISO sont utilisés pour créer des fichiers amorçables supports d’installation tels que des clés USB pour exécuter macOS sur des machines virtuelles et Matériel non Mac. Maintenant, où et comment télécharger un fichier ISO pour macOS ? Ceci répondra à toutes ces questions et fournira des sources pour télécharger macOS ISO avec un guide étape par étape.
- Partie 1 : Pourquoi avez-vous besoin de télécharger macOS ISO ?
- Partie 2 : Comment récupérer les données perdues sur macOS ?HOT
- Partie 3 : Comment créer un fichier ISO macOS ?
- Partie 4 : FAQs
- Conclusion
Partie 1 : Pourquoi avez-vous besoin de télécharger macOS ISO ?
Apple ne fournit pas de moyen officiel d’installer macOS sur des machines virtuelles, VMware ou matériel non Mac. Cependant, disposer d’un fichier ISO macOS vous permet de Contournez ces limitations et installez-le sans tracas. Un fichier ISO macOS est un fichier copie exacte du paquet du système d’exploitation dans un format compatible avec diverses plateformes.
Vous n’avez pas besoin de télécharger le fichier ISO macOS si vous avez déjà un Mac ordinateur. Vous pouvez facilement créer un fichier ISO de macOS installé sur Mac, et créez une image amorçable. Cependant, si vous ne le faites pas, vous devez le télécharger à partir d’une source fiable pour l’installer sur le non-Mac ou le virtuel souhaité machine.
Un fichier ISO est similaire à un fichier DMG et les deux sont traités par votre Mac comme support physique. Si vous le montez sur votre Mac, il s’affichera simplement comme si vous aviez branché sur un disque physique. Les fichiers ISO sont principalement utilisés pour répliquer le fichier Les CD/DVD pour installer OS. ISO fichiers sont compatibles avec Windows et Mac. Cependant, DMG n’est lisible que sur Mac, et ce si vous prévoyez de définir macOS sur votre PC, vous auriez besoin d’un fichier ISO macOS pour l’installer.
Assurez-vous de télécharger des fichiers ISO macOS fiables et dignes de confiance sources ou cela peut entraîner des risques de sécurité et des problèmes d’instabilité du système, tels que des logiciels malveillants ou des fichiers corrompus. Dans les cas graves, il peut également causer perte permanente de données.
Partie 2 : Comment récupérer les données perdues sur macOS ?
Si vous avez rencontré une situation de perte de données après l’installation d’un macOS bogué, ne désespérez pas. 4DDiG Mac Data Recovery vous permet de récupérer vos fichiers supprimés et perdus en raison d’erreurs système, problèmes de formatage accidentels et corruption de fichiers.
Avec un Mac 4DDiG, vous pouvez récupérer sans effort tout type de fichiers avec un processus simple en un clic. Si vos fichiers ont été perdus en raison de erreur système, corruption de bogue due à un virus/logiciel malveillant ou formatage accidentel, 4DDiG Mac facilite leur récupération.
Caractéristiques principales :
- Récupérez des données à partir de disques durs, de cartes mémoire, cartes SD, des clés USB, etc.
- Récupérer formaté, supprimé accidentellement, perdu en raison d’erreurs macOS, mettre à jour et les fichiers inaccessibles en raison d’une corruption.
- Récupérer facilement des photos, vidéos, des documents, de l’audio, etc.
- Restauration à partir d’un Mac en panne, formaté et d’une partition perdue.
- Restaurez vos données supprimées directement sur votre Google ou OneDrive.
Téléchargement Sécurisé
Téléchargement Sécurisé
Étapes pour récupérer les données perdues sur macOS à l’aide de 4DDiG Mac Data Recovery :
-
Installez la dernière version de 4DDiG sur votre Mac et lancez-la. Sélectionnez l’icône Corbeille ou lecteur à partir duquel vous souhaitez récupérer les fichiers, puis cliquez sur Commencer.

-
4DDiG lancera immédiatement le processus de numérisation pour trouver fichiers supprimés/perdus. Vous pouvez le mettre en pause ou l'arrêter à tout moment si vous le souhaitez. Les fichiers sont identifiés lors de l'analyse. Utilisez l'option de filtrage pour rechercher de manière sélective les fichiers ciblés.

-
Une fois l'analyse terminée, double-cliquez sur les fichiers pour les prévisualiser. Une fois vous êtes prêt à les récupérer, sélectionnez les fichiers et cliquez sur l'icône de récupération.


Partie 3 : Comment créer un fichier ISO macOS ?
Avant de passer aux étapes de création ou de téléchargement d’un fichier ISO macOS, Assurez-vous que votre système répond à la configuration matérielle requise pour fonctionner correctement. Pomme a introduit de nouvelles fonctionnalités et améliorations à Sequoia qui nécessitent niveau de matériel à exécuter.
Voici la liste des appareils Mac compatibles avec macOS Sequoia :
- iMac 2019 et versions ultérieures
- iMac Pro 2017 et modèles ultérieurs
- Mac Studio 2022
- MacBook Air 2020 et modèles ultérieurs
- Mac Mini 2018 et versions ultérieures
- MacBook Pro 2018 et modèles ultérieurs
- Mac Pro 2019 et versions ultérieures
Étape 1 : Obtenez le programme d’installation complet de macOS Sequoia
La première étape consiste à télécharger le programme d’installation macOS sequoia sur votre Mac qui est compatible avec que macOS. Si votre Mac n’est pas compatible avec Sequoia, l’App Store assombrira le bouton Obtenir et dira que votre macOS n’est pas compatible avec cet appareil.
Si votre Mac est compatible avec Sequoia, suivez les étapes ci-dessous pour télécharger l’installation de macOS Sequoia :
- Rendez-vous dans le Boutique d’applications et recherchez l’icône macOS Version. Cliquez sur l’icône Avoir pour lancer son téléchargement.
- La fenêtre de mise à jour du logiciel peut apparaître, vous amenant à la télécharger de là.
- Une fois le téléchargement terminé, le programme d’installation s’ouvrira automatiquement.
Étape 2 : Créer une image disque ISO
Après avoir téléchargé la version macOS que vous souhaitez installer, créez une image disque ISO à l’aide de l’utilitaire disque. Voici le processus étape par étape pour y parvenir :
- Rendez-vous dans le Utilitaire de disque sur votre Mac.
- Choisir Limecliquer Nouvelle imagealors Image vide.
- Tapez le Fichier pour l’image disque, ajoutez des balises si nécessaire, et Sauvegardez-le.
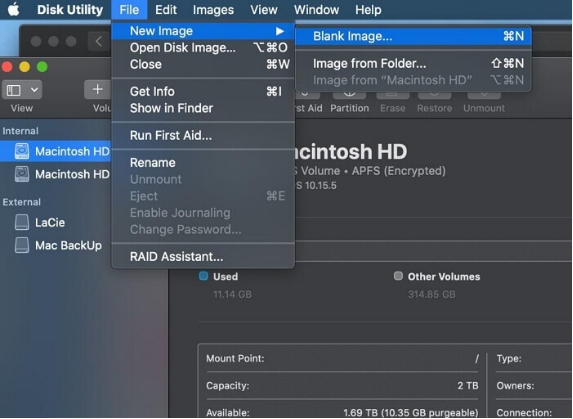
Étape 3 : Créer le programme d’installation de macOS Bootable
Si vous avez réussi à créé l’image disque ISO, vous vous rapprochez des étapes finales. Vous devez maintenant créer le programme d’installation amorçable de macOS à l’aide du terminal en accédant au dossier Utilitaires. Suivez les étapes ci-dessous pour savoir comment :
-
Connectez la clé USB à votre Mac. Lancez le Terminal à partir du dossier Utilitaires ou recherchez-la directement de Spotlight.
-
Tapez la commande suivante dans le terminal et appuyez sur Entrée.
Pour Sequoia :
sudo /Applications/Installer\ macOS\ Sequoia.app/Contents/Resources/createinstallmedia --volume /Volumes/MonVolume
-
La commande suppose que votre clé USB s’appelle My Volume, et situé dans le dossier Application. Avant de l’exécuter, assurez-vous de renommez votre clé USB en Mon volume.
-
Entrez votre mot de passe administrateur si nécessaire, puis appuyez sur Rendre.
-
Type Y Pour confirmer, effacez le volume dans la fenêtre qui s’affiche, puis presser Rendre.
-
Cliquez sur D’ACCORD lorsque Terminal accorde l’autorisation d’accéder aux fichiers sur le volume amovible.
-
Une fois cela fait, le terminal indiquera que le support d’installation est disponible et enregistré sous le nom « Installer macOS Sequoia ».
Chaque version de macOS nécessite une commande unique pour créer un macOS programme d’installation amorçable. Si vous voulez le créer, programme d’installation amorçable macOS sur une autre version de macOS, utilisez les commandes suivantes en fonction de la version assortie :
Étape 4 : Transformer l’installateur en ISO
Si vous avez terminé l’étape 3, vous avez créé le programme d’installation amorçable de macOS. Par défaut, macOS le crée sous forme de fichier CDR. Pour le convertir en fichier ISO, utilisez l’icône Étapes suivantes :
Étapes pour convertir mac os télécharger ISO :
Dans le Terminal, tapez la commande suivante et appuyez sur Entrée :
mv /tmp/Nom.cdr ~/Bureau/Name.iso
Assurez-vous de remplacer le nom dans la commande par le nom du macOS version que vous avez téléchargée. Après avoir exécuté la commande avec succès, le Terminal enregistrera le fichier ISO macOS sur le bureau - prêt à l’emploi.
Partie 4 : FAQs
Q1 : Est-il légal de télécharger macOS ISO ?
Oui, c’est tout à fait légal, et autorisé à télécharger le fichier ISO macOS, car il a diverses applications et utilisations. Les développeurs utilisent souvent l’ISO macOS pour installer macOS sur des macOS non pris en charge, et des machines virtuelles pour tester des applications et des programmes.
Q2 : Où puis-je télécharger une image macOS ?
Vous pouvez télécharger le programme d’installation complet de macOS en le recherchant sur l’App Store avec la version MacOS. Alternativement, vous pouvez également utiliser le navigateur Safari pour rechercher et télécharger l’image macOS. Le site officiel d’Apple également fournit des liens directs pour les images macOS.
Q3 : Comment réinstaller macOS ISO ?
Vous pouvez réinstaller macOS à partir de la fonctionnalité de récupération MacOS. Éteignez votre Mac et mettez dans la récupération macOS. Sélectionnez Réinstaller macOS et suivez l’icône à l’écran instructions pour terminer le processus.
Conclusion
Ce guide explique le processus complet de création et de téléchargement de fichiers macOS avec des étapes simples et faciles. Si vous rencontrez une situation de perte de données dans le processus, Tenorshare 4DDiG est un outil fiable et puissant qui offre une solution en un clic pour récupérer vos fichiers perdus/supprimés.