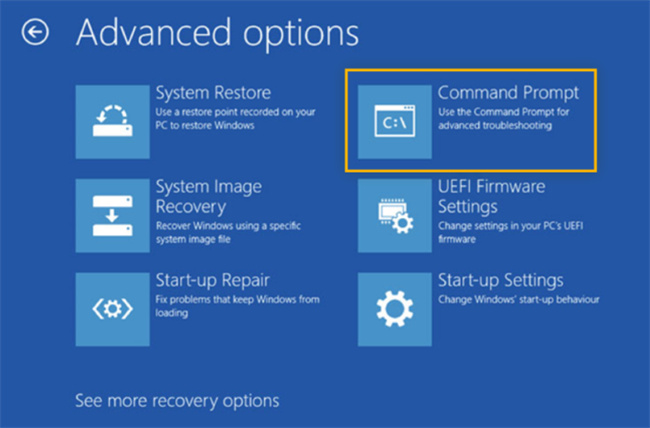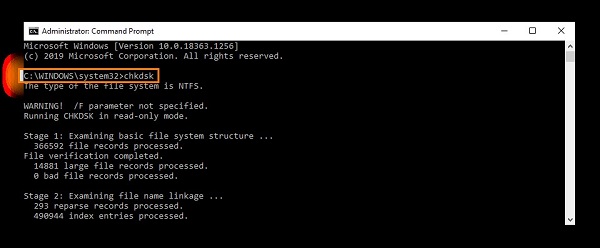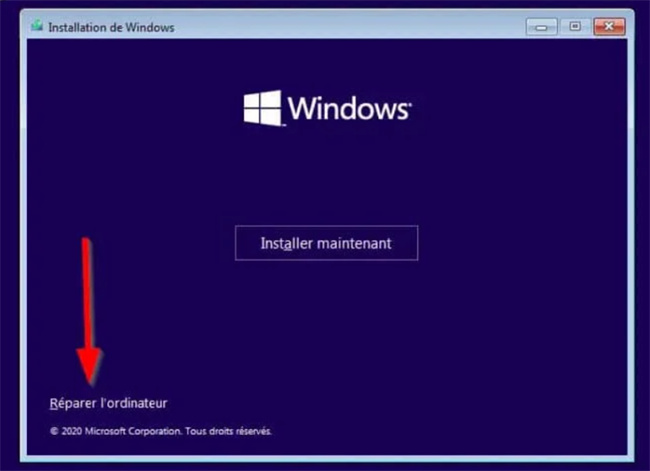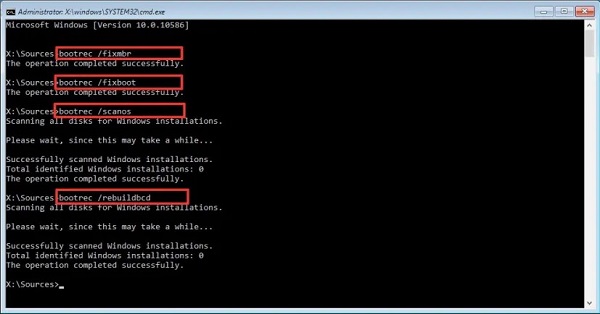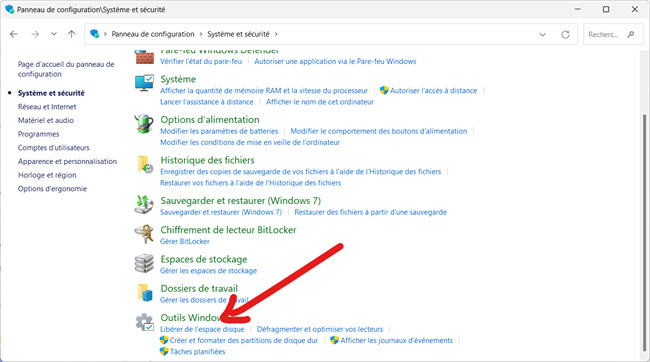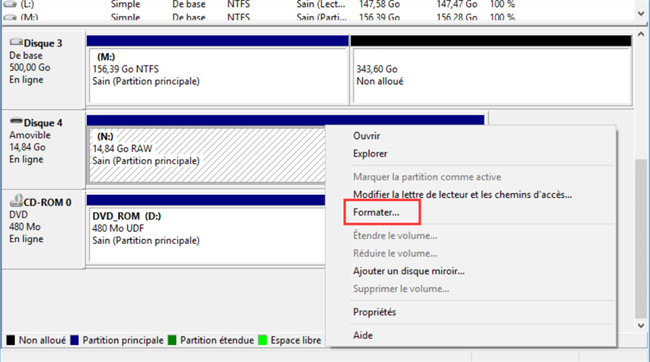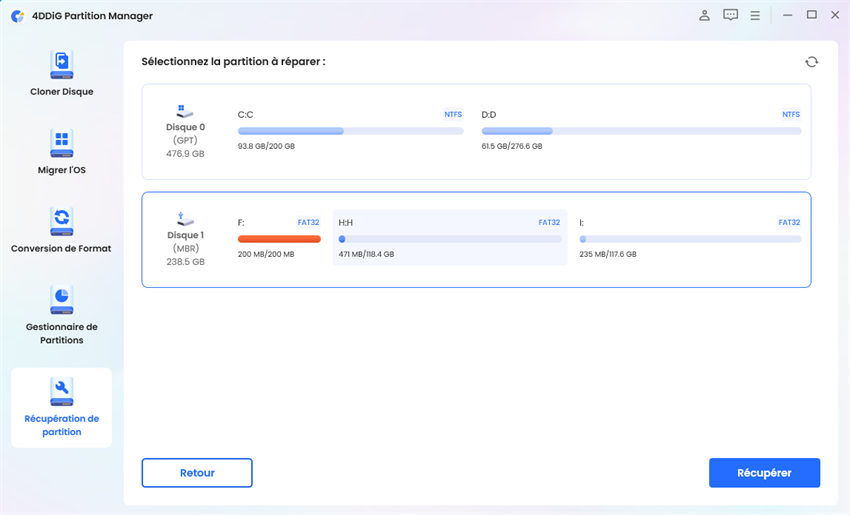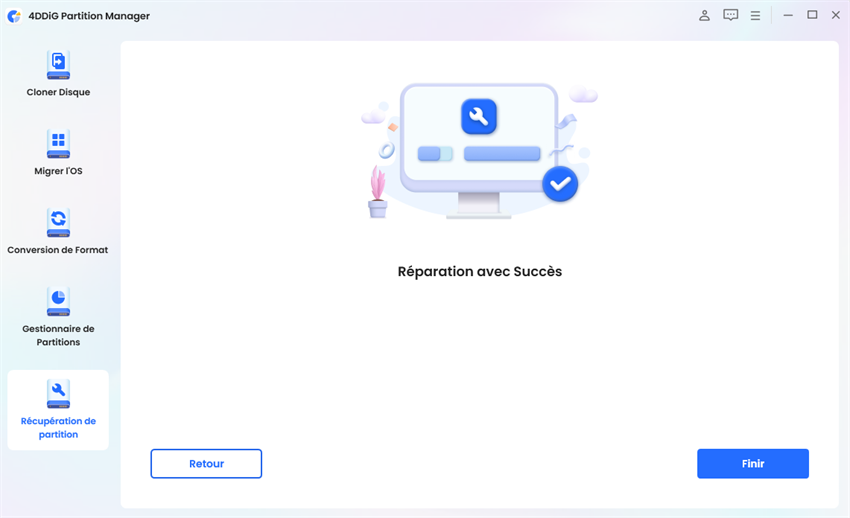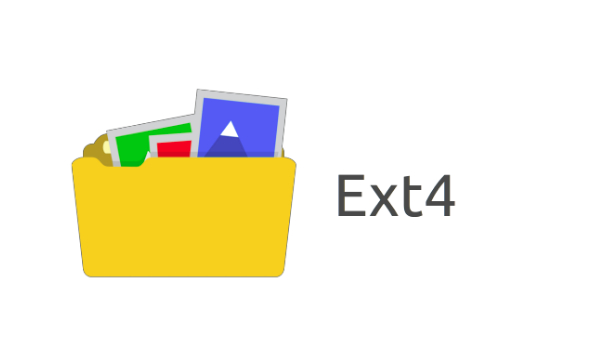Comment réparer une partition de disque dur endommagée ? [Windows 10/11]
Comment réparer une partition de disque dur endommagée ? Suivez notre guide détaillé et téléchargez 4DDiG Partition Manager pour la réparer sans perdre de données !
Vous avez des problèmes avec la partition de votre disque dur ? N'ayez pas peur ! Nous sommes conscients des désagréments qui peuvent résulter d'une partition endommagée ; dans tous les cas, vous pouvez être sûr que des solutions sont accessibles.
Nous vous garantissons de pouvoir récupérer vos données importantes en vous orientant sur la manière de réparer une partition de disque dur endommagée dans ce guide et en vous guidant sur les moyens en question.
Que vous utilisiez Windows 10 ou Windows 11, nous pouvons vous protéger. Entrons dans la récupération de partition et tentons de récupérer vos partitions afin de rétablir le bon fonctionnement de votre système.
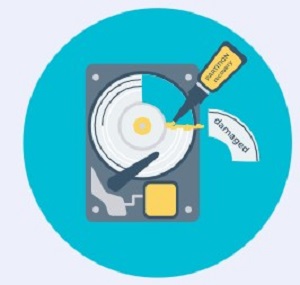
Partie 1 : Quelles sont les causes possibles d'endommagement de la partition ?
Il peut y avoir différentes causes de dommages à la partition. Il est important de connaître ces éléments pour éviter de telles circonstances par la suite.
Les pannes de structure, les virus, les pannes de courant, les équipements défectueux et les erreurs humaines sont les raisons les plus courantes.
Si vous êtes en mesure d'identifier la cause première, vous pourrez prendre les mesures nécessaires pour sauvegarder vos données par le biais de la récupération de partition et réduire les risques encourus.
Partie 2 : Comment réparer une partition de disque dur endommagée ?
Méthode 1 : Exécuter l'utilitaire CHKDSK sous Windows
L'utilitaire CHKDSK, également connu sous le nom d'utilitaire Check Disk, est un programme intégré qui vous aide à trouver et à résoudre les problèmes liés au système de fichiers de votre disque dur. Vous pouvez identifier et résoudre les problèmes liés à une partition endommagée à l'aide de l'ordre CHKDSK. Utilisez-le de la méthode suivante :
- Tapez "Invite de commande" en appuyant sur la touche Windows.
-
Sélectionnez "Exécuter en tant qu'administrateur" en cliquant avec le bouton droit de la souris sur l'icône "Invite de commandes".

- Dans la fenêtre de l'invite de commande, tapez la commande CHKDSK
/f . -
Appuyez sur la touche Entrée et attendez la fin de l'analyse. Toutes les erreurs détectées par CHKDSK seront immédiatement résolues.

Méthode 2 : Réparer une partition dont le Master Boot Record (MBR) est corrompu
Le MBR, également connu sous le nom de Master Boot Record, est une partie cruciale de votre disque dur qui stocke des données importantes sur la partition que vous avez créée. Si l'enregistrement d'amorçage principal (MBR) est corrompu, il peut endommager la partition.
Suivez les étapes suivantes pour récupérer une partition dont l'enregistrement d'amorçage expert (MBR) est altéré :
- Assurez-vous d'utiliser un disque compact d'établissement de Windows ou une clé USB pour démarrer votre PC.
-
Après avoir choisi les paramètres de langue, cliquez sur le bouton "Réparer votre ordinateur".

- Après avoir sélectionné "Dépannage", allez dans "Options avancées", puis sélectionnez "Invite de commande".
-
Saisissez bootrec /fixmbr dans l'Invite de commandes pour résoudre le problème de l'enregistrement d'amorçage principal (MBR) corrompu.

Méthode 3 : Utiliser la gestion de disque pour formater la partition corrompue (entraînera une perte de données)
Vous pouvez utiliser la gestion du disque pour formater la partition endommagée au cas où les méthodes décrites ci-dessus ne fonctionneraient pas ou, au contraire, en supposant que vous abandonnerez les données stockées sur la partition. Il est essentiel de vous informer que cette méthode risque de vous faire perdre toutes vos données ; procédez donc avec prudence.
Suivez les étapes énumérées ci-dessous :
-
Sélectionnez le choix "Outils d'administration Windows" > "Gestion de l'ordinateur" > "Stockage" > "Gestion des disques"

- La partition endommagée doit être située sur le disque et sélectionné.
-
Cliquez avec le bouton droit de la souris sur la partition endommagée et choisissez l'option "Formater".

- En suivant les instructions à l'écran, le processus de formatage peut être achevé.
Partie 3 : Comment réparer une partition sans perdre de données ?
Vous vous demandez comment réparer une partition de disque dur endommagée ? Si vous souhaitez récupérer une partition endommagée sans perdre de données importantes, l'utilisation de 4DDiG Partition Manager, un logiciel de récupération de partitions, vous sera utile.
Ce logiciel robuste de récupération de partitions Windows offre une méthode sûre et simple pour réparer les partitions endommagées sans compromettre les données. Vous trouverez ci-dessous les attributs les plus fondamentaux qui font de 4DDiG Partition Manager un choix extraordinaire :
- Récupération efficace des partitions: 4DDiG Partition Manager peut réparer les partitions endommagées sans perdre de données. Par conséquent, le logiciel de récupération de partitions fonctionne plus facilement. Il récupère les données perdues en utilisant des algorithmes sophistiqués. Cela garantit que vos documents resteront inaltérés au cours de la solution.
- Interface conviviale: L'interface naturelle de 4DDiG Partition Manager simplifie l'exploration des parties endommagées pour les clients de tous les niveaux d'aptitude, des débutants aux pros. En quelques clics, vous pouvez réparer rapidement et efficacement les partitions, en économisant du temps et des efforts.
- Divers scénarios de réparation: Il peut vous aider à récupérer une partition perdue, à restaurer une partition formatée et à réparer une partition endommagée ou RAW. Quel que soit le problème spécifique auquel vous êtes confronté, ce logiciel de récupération de partitions répondra à vos besoins.
Voyons comment utiliser le Gestionnaire de partitions 4DDiG pour résoudre un problème de partition RAW ou corrompue avant de continuer.
-
Lancer le Gestionnaire de partitions 4DDiG
Lancez le Gestionnaire de partitions 4DDiG. Si vous voulez réparer une partition sur un disque dur externe, connectez-le simplement à votre ordinateur et sélectionnez "Partition Recovery" dans la barre de navigation de gauche. A partir de là, choisissez "Réparer Partition(s)" pour commencer le processus de réparation.TÉLÉCHARGERTéléchargement Sécurisé

-
Sélectionnez la partition endommagée et lancez le processus de réparation
Sélectionnez la partition endommagée que vous souhaitez réparer dans la liste des options. Cliquez ensuite sur "Réparer maintenant" pour continuer.
-
Terminer le processus de réparation
La partition endommagée sera automatiquement scannée et la récupération de la partition commencera avec l'aide de 4DDiG Partition Manager sans perte de données.
Pour éviter tout problème de données inattendu, il est fondamental de se rappeler qu'il est important de sauvegarder systématiquement vos données.
Conclusion
A présent, vous pouvez comprendre comment réparer une partition de disque dur endommagée. 4DDiG Partition Manager est la meilleure option pour réparer une partition de disque dur endommagée.
Ce programme offre une stratégie rapide et sûre pour récupérer et réparer les parties endommagées sans mettre en danger aucune donnée. Avec ses fortes capacités de récupération de partition et son interface facile à utiliser, 4DDiG Partition Manager s'impose comme une option principale pour les utilisateurs de Windows.
Avec l'aide de 4DDiG Partition Manager, vous pouvez facilement utiliser la récupération de partitions pour réparer des partitions RAW ou corrompues, résoudre des problèmes de système de fichiers, récupérer des partitions supprimées, et effectuer une variété d'autres tâches.
Le programme est responsable de garantir que vos données importantes sont sauvegardées tout au long de l'interaction de maintenance, vous protégeant du risque de perdre des documents importants.
Lorsque vous avez un Gestionnaire de partitions 4DDiG dans votre boîte à outils, vous pouvez réparer votre partition endommagée par les mains d'experts.
Articles Liés
- Accueil >>
- Partition Manager >>
- Comment réparer une partition de disque dur endommagée ? [Windows 10/11]