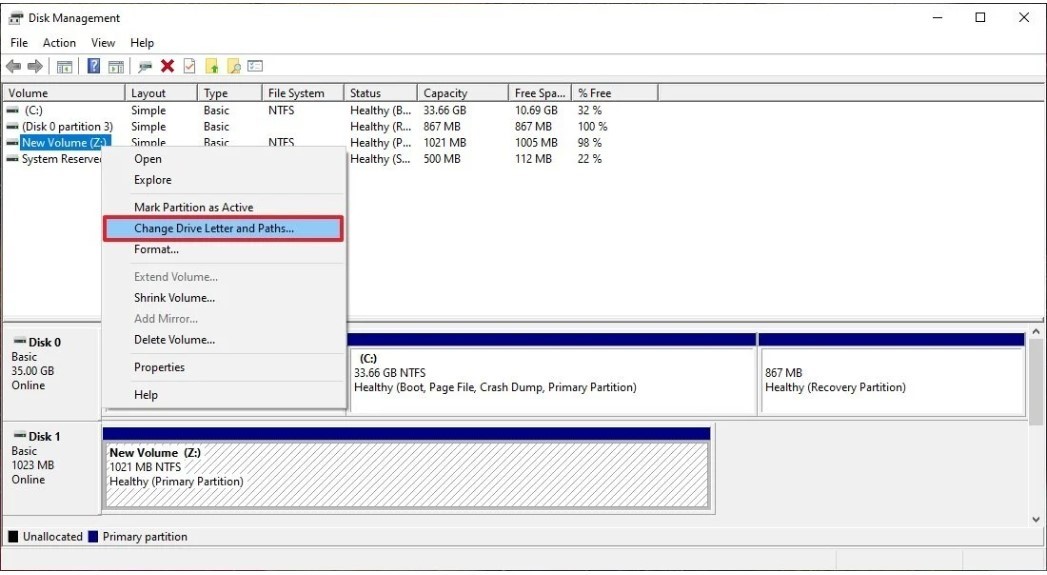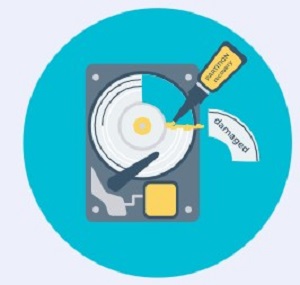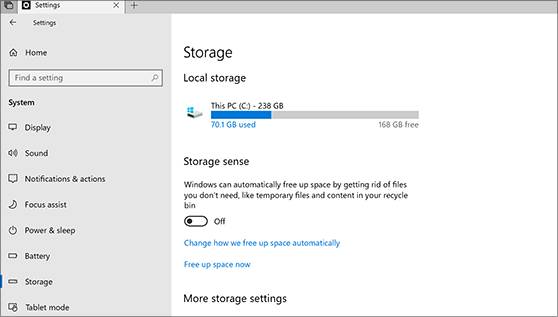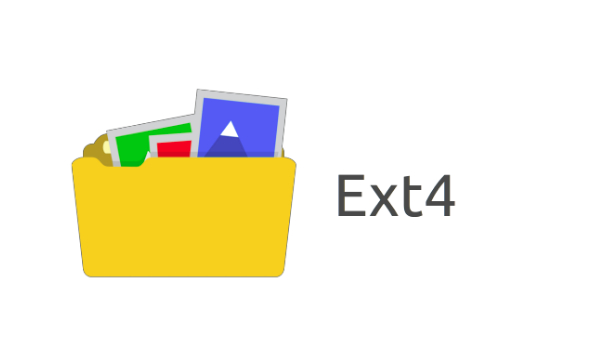Comment récupérer la partition supprimée sur le disque dur
Comment récupérer la partition supprimée? Perdez une partition sur votre ordinateur Windows 11 ou Windows 10 peut être un cauchemar. Peut-être la partition comporte des données cruciaux, des applications ou même votre système d’exploitation. Que ce soit dû à une suppression accidentelle, un accident du formatage d’un disque ou un effondrement inattendu de système, la conséquence peut être terrible. Si vous avez supprimé accidentellement la partition et vous voulez la récupérer, à ce moment, la perspective de récupération de données devient primordial. Ici, cet article vous guide dans la récupération de partitions supprimées dans Windows 11/10 par quatre façons efficaces.

Partie 1: Qu’est-ce qui Fait la Perte de Partition?
Avant plonger dans les façons de récupération, c’est crucial de comprendre les raisons communes derrière la perte de partition:
- Suppression Accidentelle: L’erreur humaine est un des criminels les plus communs. Supprimer accidentellement une partition en tentant d’ effectuer d’autres opérations peut conduire à sa perte.
- Formatage de Partition: Parfois, peut-être vous voulez formater la correcte partition mais être menés à la perte de données, qui est possible de se passer pendant une nouvelle installation d’OS ou un management de disque.
- Erreurs de Logiciel: Certains logiciels ou certaines utilités peut-être font la perte de partition occasionnellement, principalement quand traitent des outils de management de disque.
- Virus ou Logiciel Malveillant: Le logiciel malveillant peut corrompre le système de fichiers, fait les partitions inaccessibles ou complètement disparaître.
- Panne Matérielle: Les problèmes physiques de votre périphérique de stockage, comme l’effondrement d’un disque dur, peuvent conduire à la perte de partition.
Partie 2: Comment Récupérer les Partitions Supprimées/perdues de Windows 11/10
Solution 1: Récupérer les Données de la Partition Perdue via 4DDiG Windows Data Recovery
Comment récupérer une partition supprimée de disque dur? Une des solutions les plus compréhensives et faciles à employer pour récupérer les partitions perdues ou supprimées dans Windows 11/10 est 4DDiG Windows Data Recovery. Ce logiciel puissant offre plusieurs avantages qui le font le meilleur choix pour les utilisateurs ayant besoin de récupération de partition.
Récupérer une partition supprimée ou perdue est un tâche décourageant, et c’est crucial de choisir le correcte logiciel. 4DDiG Windows Data Recovery est remarquable pour son efficacité, sa fiabilité et sa facilité pour les utilisateurs. Il offre de grandes chances de récupérer vos données perdues, quelle que soit la manière dont la partition a été perdue. Si vous voulez une solution simple et fiable pour la récupération de partition dans Windows 11/10, 4DDiG Windows Data Recovery est un choix excellent.
Téléchargement Sécurisé
Téléchargement Sécurisé
-
Après télécharger et installer 4DDiG sur l’ordinateur, vous lancez le programme et la partition perdue va être reconnue par le programme. Maintenant vous pouvez la choisir de scanner. Vous pouvez aussi sélectionner les types cibles de fichiers avant le balayage.

-
4DDiG examine immédiatement la partition perdue tout autour pour les données disparues. Il y a les catégories comme Fichiers Supprimés, Fichiers Existants, Position Perdue, Fichiers RAW et Fichiers de balises sous l’Arbre Enraciné. Vous pouvez aussi changer en Vue de Fichiers comme Photo, Vidéo, Document, Audio, Courriel, etc.

-
Quand le logiciel a fini la découverte des fichiers cibles, vous pouvez les apercevoir et récupérer à une position sûre. Afin d’éviter la couverture de disque et la perte permanente de données, ne les mettez pas dans la même partition où vous les perdez.

Solution 2: Récupérer la Partition Supprimée avec CMD
Une autre façon pour la récupération de partition dans Windows 11/10 comprend the Command Prompt (CMD). Cette façon est utile si vous préférez une approche manuelle ou vous voulez explorer les options incorporées.
Comment récupérer une partition supprimée dans Windows 10? Récupérer une partition supprimée en utilisant CMD:
- Presser Win + X et choisir « Command Prompt (Admin) » ou « Windows Terminal (Admin) » à ouvrir CMD avec les privilèges administratifs.
- Dans Command Prompt, taper diskpart et presser Enter pour ouvrir l’utilité de Diskpart.
- Taper la liste de disque et presser Enter pour montrer la liste de tous les disques connectés à votre ordinateur. Identifier le disque où votre partition supprimée est localisée.
- Taper à sélectionner disque X (remplacer « X » avec le numéro du disque où la partition reste) et presser Enter.
- Taper la liste de partition et presser Enter. Il va vous montrer une liste de tous les partitions dans le disque sélectionné.
- Identifier la partition supprimée et noter son numéro. Taper à sélectionner la partition Y (remplacer « Y » avec le numéro de la partition supprimée) et presser Enter.
-
Taper à récupérer et presser Enter. Ce command va tenter de récupérer la partition.

La récupération basée sur CMD est un processus manuel etne peut réussir que parfois, notamment si la partition est couverte ou sévèrement endommagée. Si vous êtes inconfortables avec le Command Prompt ou la partition contenant les données critiques, c’est sage d’utiliser un outil dédié de récupération de partition comme 4DDiG Windows Data Recovery pour une grande opportunité de succès.
Solution 3: Récupérer les Partitions Supprimées en assignant une Lettre de Lecteur
Dans certains cas, une partition supprimée peut-être n’est pas complètement perdue mais plutôt non allouée, c’est-à-dire il n’a pas une lettre de lecteur assignée. Vous pouvez la récupérer par assigner une lettre de lecteur avec l’outil incorporé de Management de Disque de Windows. Voici comment récupérer les données d'une partition supprimée :
- Presser Win + X et sélectionner « Management de Disque» du menu.
- Dans le Management de Disque, vous allez voir une liste de tous les disques et partitions. Chercher l’espace non allouée, qui pourrait être votre partition supprimée.
- Cliquer correctement sur l’espace non allouée et sélectionner « Modifier la lettre de lecteur et les Chemins ».
- Cliquer « Ajouter » dans le page qui appraît.
-
Assigner une lettre de lecteur à la partition et cliquer « OK ».

Si la partition apparaît dans l’Explorateur des Fichiers avec la lettre de lecteur récemment assignée, vous avez la récupérée avec succès. Pourtant, si cette façon ne marche pas, peut-être vous avez besoin d’un outil spécialisé de récupération comme 4DDiG Windows Data Recovery, pour scanner et récupérer la partition perdue.
Solution 4: Utiliser la Solution de Récupération des Fichiers de Windows
Windows 11/10 offre son outil de récupération de données, « Windows File Recovery ». Cet outil est créé pour vous aider à récupérer les fichiers et les dossiers accidentellement supprimés, mais il peut aussi être utile à récupérer les données des partitions perdues. Voici comment l'utiliser :
- Si vous ne l’avez pas déjà, vous pouvez télécharger Windows File Recovery sur Microsoft Store.
- Faire fonctionner Command Prompt comme un administrateur par presser Win + X et sélectionner « Command Prompt (Admin) » ou « Windows Terminal (Admin) » .
-
Dans le Command Prompt, utiliser le command suivant pour récupérer les données perdues d’une partition spécifique:
- winfr source-disque: destination-disque
- Remplacer le disque de source avec le disque où votre partition perdue est localisée.
- Remplacer le disque de destination avec le disque où vous voulez sauver les données récupérées.
- Le switch /n parle à Windows File Recovery de récupérer seulement les fichiers qui ne sont pas couverts par d’autres données, augmenter les opportunités de la récupération réussie.
- Exécuter le command, et Windows File Recovery va commencer à scanner le disque specifique pour les fichiers recouvrables. Le processus de récupération peut-être prend un peu de temps, ça dépend de la taille de disque et de la quantité des fichiers à récupérer.
-
Une fois la récupération est finie, vérifier le disque de destination pour les fichiers récupérés. Vous pouvez conserver et utiliser les données restaurées.

Quand Windows File Recovery peut être un outil incorporé utile, il est peut-être moins robuste et convivial que le logiciel spécialisé de récupération de partition comme 4DDiG Windows Data Recovery. Si la perte de votre partition est plus compliquée ou si vous n’êtes pas confortable avec l’interface de ligne de commande, utiliser un outil spécialisé est une solution plus fiable.
Partie 3: FAQ
Q1: Qu’est-ce que le But d’une Récupération de Partition?
Une récupération de partition est une espace spécialisé sur votre disque dur ou SSD qui comportent une copie des fichiers de votre système d’exploitation et du système essentiel. Son primaire but est de donner une méthode pour restaurer votre ordinateur à son état de l’usine afin d’éviter d’une chute ou une corruption de système. C’est un site sécuritaire qui vous fait fonctionner le système de récupération, réinstaller l’OS ou dépanner les problèmes sans l’installation externe médiatique.
Q2: Puis-je Restaurer une Partition Supprimée d’un Disque dur externe?
Oui, vous pouvez restaurer une partition supprimée d’un disque dur externe en utilisant les méthodes similaires de récupération sur les disques internes. Les disques externes sont soumis aux même principes de récupération de données. Vous pouvez utiliser le logiciel de récupération de partition comme 4DDiG Windows Data Recovery pour scanner et récupérer les partitions perdues des disques externes. Peut-être le processus varie légèrement, mais les étapes essentiels sont pareilles.
Q3: Qu’est-ce qui Se Passe quand une Partition est Supprimée?
Quand une partition est supprimée, le système d’information de fichiers qui poursuit la position des fichiers et des répertoires dedans que la partition est déplacée. Cependant, les données actuelles peut-être restent encore dans le disque jusqu’à les nouvelles données les couvrent. C’est pourquoi la récupération de données est possible. Maximiser les opportunités de la récupération réussie, c’est crucial d’éviter d’écrire n’importe quelles nouvelles données après la partition est supprimée. Les nouvelles données peuvent couvrir lesquelles vieux, les font irrécouvrables.
Conclusion
Comment récupérer une partition supprimée dans Windows 10? Perdre une partition dans Windows 11/10 peut être une expérience douloureuse, mais ce n’est pas la fin du monde. Avec les outils et les methodes correctes, vous pouvez récupérer souvent vos données perdues et restaurer la fonctionnalité de votre système. Dans cet article, nous avons exploré quatre manières de récupérer les partitions supprimées, chacune avec ses avantages et cas d’utilisation.
Quand les méthodes comme utiliser le Command Prompt, assigner les lettres de disque et Windows File Recovery sont valables, peut-être ils donnent seulement parfois une solution compréhensive, notamment pour les scénarios compliqués de perte de données. C’est où le logiciel spécialisé de récupération de partition comme 4DDiG Windows Data Recovery brille. Il offre une interface pratique pour les utilisateur, des options multifonctionnelles de récupération et un haut taux de succès, le font un choix excellent pour récupérer les partitions perdues et leurs données valables.
Articles Liés
- Accueil >>
- Réparation Windows >>
- Comment récupérer la partition supprimée sur le disque dur