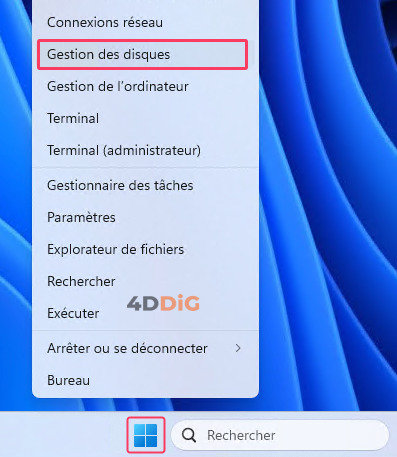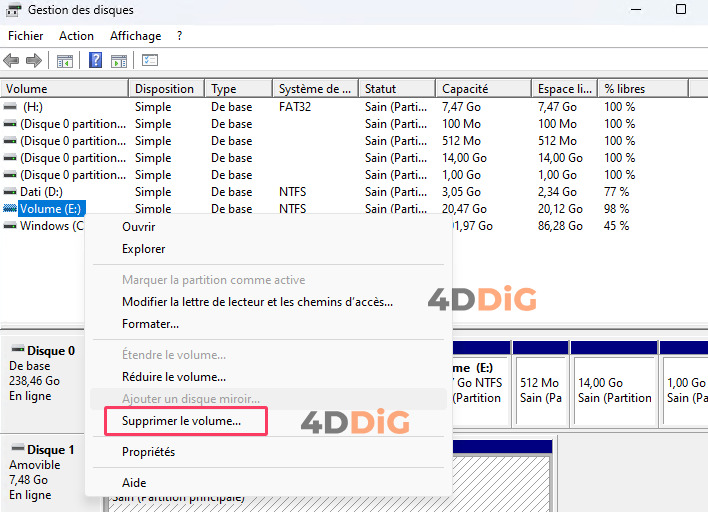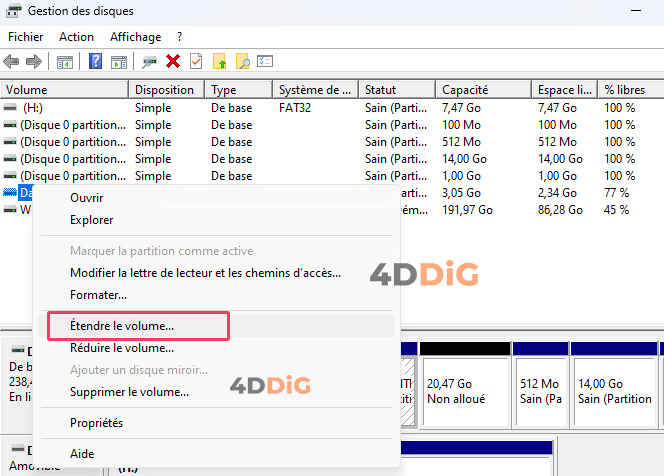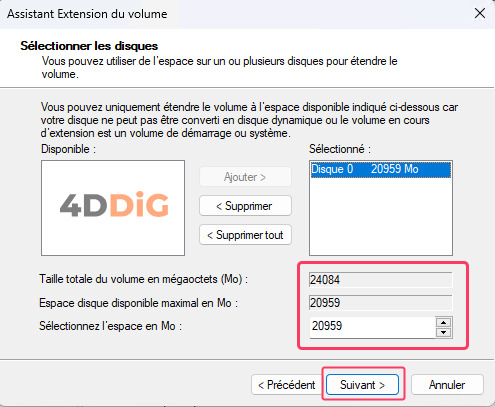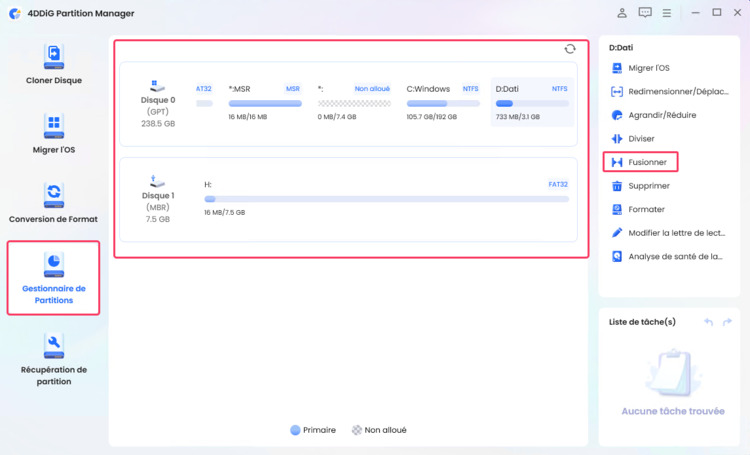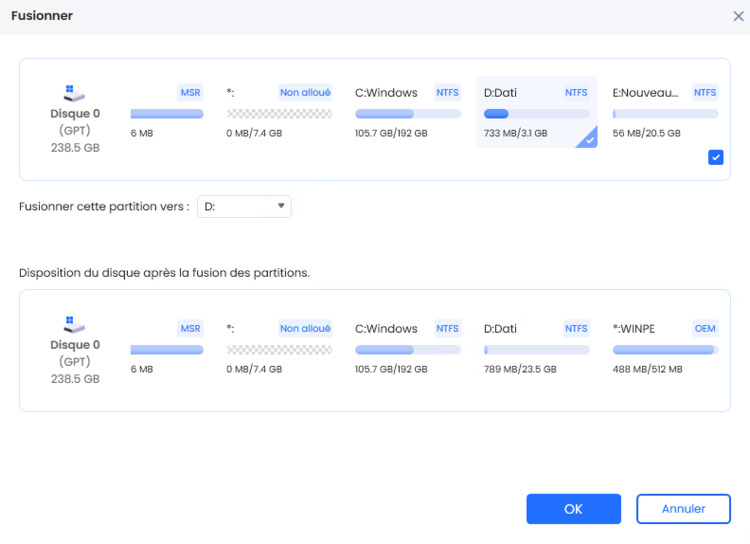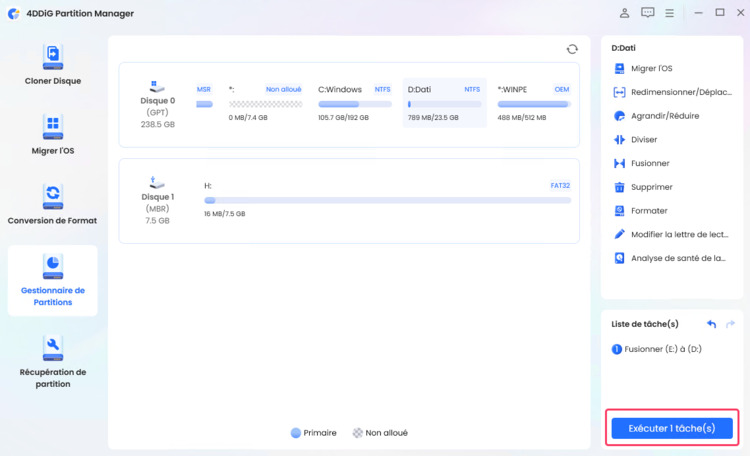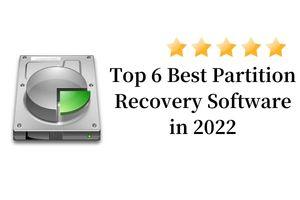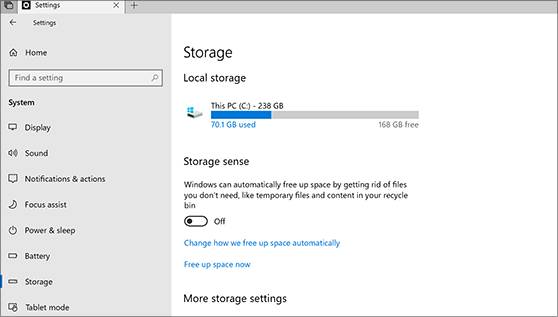Comment fusionner des partitions sur Windows 10 sans perdre de données?
Dans Windows, vous pouvez créer des partitions pour organiser plus efficacement les données sur le disque dur. La configuration la plus courante, qui se trouve souvent sur de nombreux ordinateurs portables disponibles dans les magasins et les boutiques en ligne, comprend déjà un seul disque partitionné par défaut, avec une section dédiée aux données (D:) et une pour le système d’exploitation (C:).
Cependant, dans certains cas, vous devrez peut-être fusionner deux partitions ou plus en une seule. Cela peut être utile pour libérer de l’espace pour de nouvelles mises à jour ou simplifier la gestion des ressources, en particulier sur les PC moins performants.
Dans ce tutoriel, nous allons apprendre à fusionner deux partitions dans Windows 10 sans perdre de données. Nous utiliserons à la fois des outils intégrés au système d’exploitation et des logiciels professionnels spécialement développés pour gérer ce type d’opérations.

Partie 1. Pourquoi fusionner des partitions?
Les partitions sur un disque dur vous permettent de diviser l’espace en lecteurs logiques, améliorant ainsi l’organisation des données et l’efficacité du système. Cependant, il peut y avoir des situations où il est avantageux de fusionner des partitions afin d’optimiser l’espace disponible et de simplifier la gestion des données.
Il y a plusieurs raisons pour lesquelles vous souhaitez fusionner des partitions dans Windows:
- Par exemple, si la partition système (C:) est pleine, vous pouvez fusionner la partition de données (D:) pour libérer de l’espace.
- Si vous souhaitez stocker de gros fichiers multimédias, vous pouvez fusionner deux partitions pour en créer une plus grande.
- Dans certains cas, la fusion de partitions peut améliorer les performances du disque dur/SSD.
- Si la partition sur laquelle Windows est installé a peu d’espace de stockage, la fusion des partitions est le seul remède pour terminer l’installation de nouvelles mises à jour.
Partie 2. Comment fusionner deux partitions sur Windows 10 et 11?
Lorsqu’il s’agit de fusionner des partitions sous Windows 10 et 11, il est essentiel de choisir la méthode qui convient le mieux à vos besoins. Voici deux des principales solutions, chacune avec ses propres caractéristiques.
Option 1. Fusionner les partitions avec "Gestion des disques"
Le "Gestionnaire de disque" intégré à Windows est une solution gratuite pour fusionner des partitions. Bien qu’il puisse être moins immédiat et compréhensible, en particulier pour les utilisateurs moins expérimentés, il est possible d’atteindre l’objectif en suivant attentivement les instructions.
-
Ouvrez la gestion de disque en cliquant avec le bouton droit sur "Démarrer"

- Localisez les deux partitions que vous souhaitez fusionner. Les partitions doivent être adjacentes.
-
Cliquez avec le bouton droit sur la plus petite partition (Exemple D:) et sélectionnez "Supprimer le volume". Cela créera un volume non alloué.

-
Cliquez avec le bouton droit sur la plus grande partition que vous souhaitez fusionner (exemple C:) et sélectionnez "Étendre le volume".

-
Dans la fenêtre "Étendre le volume", indiquez la quantité d’espace que vous souhaitez joindre à la partition. Dans cet exemple, vous pouvez fusionner 20 Go.

- Cliquez sur "Suivant" et suivez les instructions à l’écran.
Attention: La fusion des partitions avec la gestion des disques peut entraîner la perte de données. Avant de continuer, assurez-vous de sauvegarder les données stockées dans la partition que vous souhaitez fusionner.
Sauvegarder avec 4DDiG Partition Manager
Option 2. Fusionner des partitions avec 4DDiG Partition Manager sans perdre de données.
Pour une approche plus sûre et plus efficace, il est recommandé d’utiliser 4DDiG Partition Manager, un logiciel professionnel qui exploite l’intelligence artificielle pour assurer la gestion des partitions sans perte de données. Avec 4DDiG Partition Manager, vous pouvez fusionner des partitions contiguës et non contiguës, ainsi que des partitions de deux lecteurs différents, le tout en quelques clics guidés étape par étape.
Qu’offre 4DDiG Partition Manager?
- Crée, supprime, fusionne, redimensionne les partitions du disque.
- Formatage profond des lecteurs.
- Gère les disques durs et les SSD non alloués.
- Créez de nouvelles partitions Windows 10/11 sans perdre de données.
- Crée plusieurs partitions sur le même lecteur.
- Prise en charge de tous les types de systèmes de fichiers, y compris NTFS, FAT32, exfat, Ext2, Ext3 et Ext4.
- Transfert, migration et clonage de Windows.
- Conversion de MBR en GPT et vice versa.
Comment fusionner la partition Windows en 5 étapes!
- Téléchargez et installez 4DDiG Partition Manager sur votre ordinateur.
- Après le démarrage, procédez de manière séquentielle:
- Sélectionnez [Gestion des Partitions] dans le panneau de gauche.
- Sélectionnez l’unité principale à fusionner.
Cliquez sur [Fusionner] dans le panneau de droite.

- Sélectionnez la partition à fusionner.
- Sélectionnez une partition ou annulez l’allocation de l’espace adjacent à la partition cible, puis prévisualisez la disposition du disque après la fusion des partitions.
Pour fusionner la partition, cliquez sur [OK].

- Retour à l’écran principal:
- En bas à droite, cliquez sur [Effectuer 1 tâche].
- Cliquez sur [OK] lorsqu’il vous demande si vous êtes sûr de continuer.
- Attendez que 4DDiG Partition Manager termine la fusion des partitions sélectionnées. Ne pas utiliser ou éteindre votre PC pendant cette étape délicate.
Pour fusionner la partition, cliquez sur [OK].

Téléchargement Sécurisé
FAQ
Q1. Puis-je fusionner deux partitions de lecteurs différents avec la gestion des disques?
Non, avec le Gestionnaire de disque, vous pouvez fusionner uniquement les partitions d’un lecteur. Pour fusionner deux partitions de lecteurs différents, vous devez utiliser un logiciel tiers tel que 4DDiG Partition Manager.
Q2. Je peux fusionner deux partitions non adjacentes dans Windows 10.
Oui, vous pouvez fusionner deux partitions non adjacentes sur Windows 10 avec 4DDiG Partition Manager. Cependant, vous ne pouvez pas fusionner deux partitions non contiguës avec le gestionnaire de disque.
Q3. Est-il possible de combiner toutes les partitions internes?
Oui, vous pouvez combiner toutes les partitions internes en une seule. De cette façon, l’ensemble du lecteur sera disponible pour le stockage de données. Encore une fois, vous pouvez utiliser la gestion de disque ou 4DDiG Partition Manager pour un travail professionnel et sans perte de données.
Q4. Comment puis-je récupérer des données à partir d’une partition supprimée?
Si vous souhaitez récupérer tous ou seulement certains types de fichiers à partir d’une partition supprimée, vous pouvez compter sur 4DDiG Windows Data Recovery, un outil spécifique conçu pour récupérer des données de différentes situations, y compris des partitions supprimées.
- Téléchargez et installez 4DDiG Windows Data Recovery sur votre système.
- Lancez le programme et sélectionnez l’option de récupération "Partition Supprimée".
- Sélectionnez la partition supprimée de la liste des lecteurs disponibles.
- Lancez l’analyse pour localiser les données perdues sur la partition supprimée.
- Après l’analyse, il affiche les résultats et sélectionne les fichiers que vous souhaitez récupérer.
- Cliquez sur "Récupérer" pour restaurer les données à l’emplacement souhaité.
Q5. 4DDiG Partition Manager récupère les partitions supprimées?
Oui, avec la dernière mise à jour, 4DDiG Partition Manager offre un large éventail de fonctionnalités, y compris des outils pour réparer et récupérer des partitions corrompues ou supprimées.
Articles Liés
- Accueil >>
- Partition Manager >>
- Comment fusionner des partitions sur Windows 10 sans perdre de données?