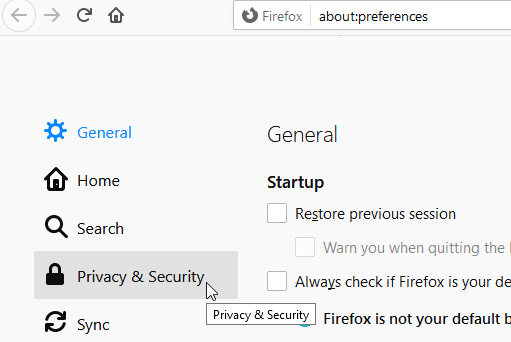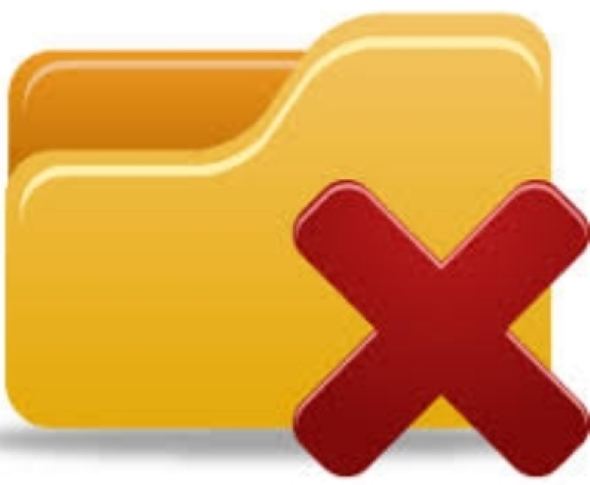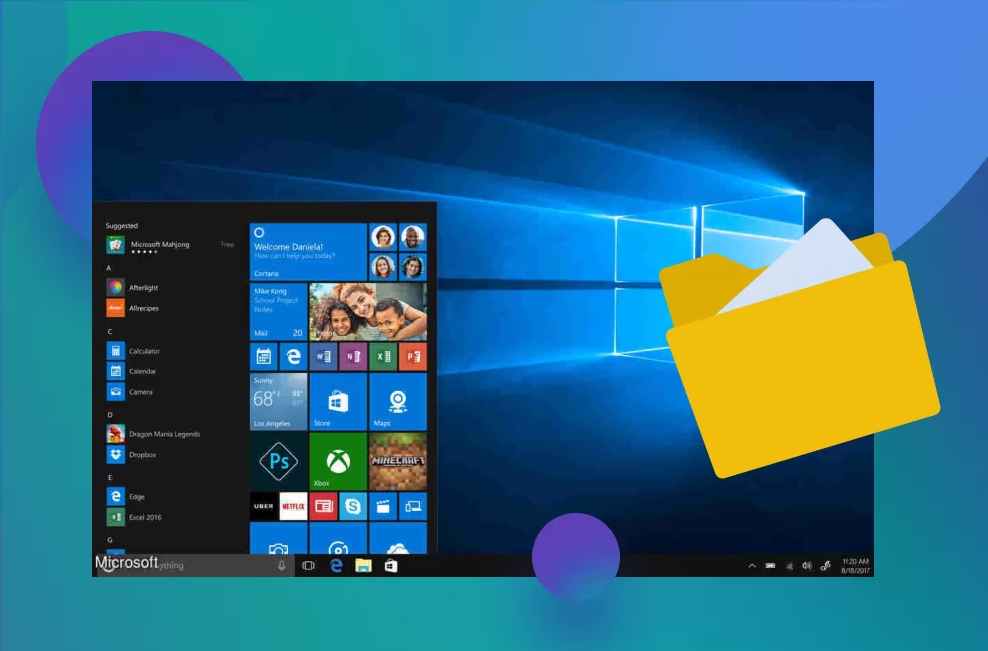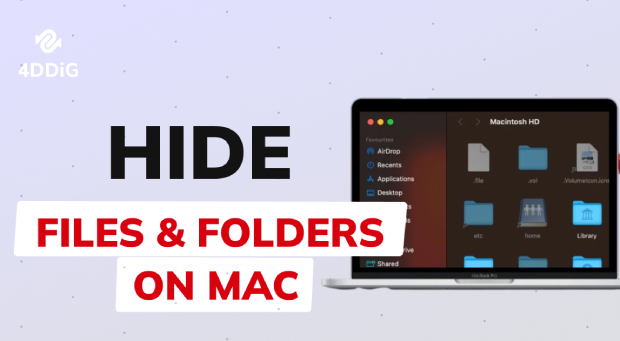[2025] How to Remove Folders from Quick Access
Download 4DDiG Data Recovery to safeguard your files while managing Quick Access. This tool helps recover any accidentally deleted folders during cleanup. We'll show you how to use it alongside Quick Access management tips. Keep reading!
Want to clean up your Windows Quick Access? Quick Access , a handy feature in File Explorer, lets you reach your most-used files and folders fast. But sometimes, it fills up with items you don't need anymore. This can slow you down when searching for important files. Many users struggle to remove folders from Quick Access. Don't worry; we've got you covered. In this guide, we will show you how to remove folders from Quick Access, clean up your frequent folders, and streamline your workflow. Whether you're using Windows 10 or 11, you'll find easy-to-follow solutions here. Let's tidy up your Quick Access for smoother file navigation.
- How to Recover Permanently Deleted Folders on PC? HOT
- Method 1: Disable Recent Files and Folders in Quick Access
- Method 2: Remove Quick Access Completely
Part 1: Why Can’t I Remove Folders from Quick Access?
Before we talk about solutions, let's examine why you might struggle to remove folders from Quick Access. Understanding these causes can help you tackle the problem more effectively.
Common reasons you can't remove folders from Quick Access:
- Folder is pinned: Windows keeps pinned folders in Quick Access, even if you try to remove them.
- System folders: Some default Windows folders are hard-coded to stay in Quick Access.
- Corrupted user profile: A damaged profile can prevent changes to Quick Access settings.
- File Explorer glitch: Temporary bugs in File Explorer might block folder removal attempts.
- Group Policy settings: Your company's IT policies could restrict Quick Access modifications.
- Outdated Windows: An old Windows version might lack the option to remove certain folders.
Attempting to fix Quick Access issues through manual changes could lead to data loss. Always backup your files before making system changes. 4DDiG Data Recovery can help recover any accidentally deleted data during this process.
Part 2: How to Recover Permanently Deleted Folders on PC?
If you've accidentally deleted a folder while trying to remove it from Quick Access, don't panic. 4DDiG Windows Data Recovery is here to save the day. This powerful tool is your best bet for recovering permanently deleted files from your PC, even after they've vanished from Quick Access.
4DDiG is a data recovery powerhouse, designed to find and recover deleted files and folders. It digs deep into your system, uncovering data you thought was gone for good. The software works on various storage types, including your main hard drive where Quick Access folders typically reside.
- Quickly searches your entire drive for deleted folders.
- Retrieves over 2000 file types, ensuring you get back all your folder contents.
- Check folder contents before restoring, so you know exactly what you're getting back.
- Easy enough for anyone to use, regardless of tech skills.
Secure Download
Secure Download
Here's how to use 4DDiG Windows Data Recovery to recover your permanently deleted folder:
-
Select Your Drive
Launch 4DDiG and choose the drive where your deleted Quick Access folders were stored. Usually, this is your main Windows drive (C:). Click " Start " to begin the scan.
-
Scan and Locate
4DDiG will thoroughly scan your drive. Use the file tree or search function to find your lost folders. You can preview files to ensure you've found the right ones.
-
Recover and Save
Select the folders you want to recover and click " Recover ". Choose a safe location to save them; preferably on a different drive to avoid overwriting. Your folders are now restored and ready to use.
You can save to cloud or local drive.

Part 3: How to Remove Folders from Quick Access?
Here we'll cover two methods: disabling recent items and completely removing Quick Access. These steps will help you declutter your File Explorer and customize your Windows experience.
Method 1: Disable Recent Files and Folders in Quick Access
Here's how to stop new folders from appearing in Quick Access:
-
Open File Explorer and click the " View " tab at the top.
-
Find and click the " Options " button to open File Explorer Options.

-
In the new window, look for the " Privacy " section.
-
Uncheck both " Show recently used files in Quick access " and " Show frequently used folders in Quick access ".
-
Click " Apply " then " OK " to save your changes.

This method prevents Windows from adding new items to Quick Access automatically. Your pinned folders will remain unchanged.
Method 2: Remove Quick Access Completely
For a more drastic change, you can remove Quick Access entirely. This method uses the Registry Editor, so proceed with caution:
-
Press Windows Key + R , type " regedit ", and hit Enter to open Registry Editor.

-
In the Registry Editor window, navigate through this path:
HKEY_LOCAL_MACHINE > SOFTWARE > Microsoft > Windows > CurrentVersion > Explorer
-
Right-click in the right pane, select " New ", then " DWORD (32-bit) Value ".

-
Name the new value " HubMode " and set its value to 1.
-
Restart your computer to apply the change.
This removes Quick Access from File Explorer completely. You'll need to use traditional folder navigation after this change.
Part 4: How to Fix Can't Remove Folder from Quick Access?
Sometimes, even after trying the usual methods, you might find it hard to remove folders from Quick Access. Don't worry; there are a few more tricks you can try:
Fix 1: Reset Quick Access Recent Items List
This method clears out all recent items from Quick Access, giving you a fresh start:
-
Open File Explorer on your Windows computer.
-
Look for the Quick Access icon (it looks like a star) in the left sidebar.
-
Right-click on the Quick Access icon to open a menu.
-
Choose " Options " from this menu to open File Explorer Options.
-
In the new window, find the " Clear " button under the Privacy section.
-
Click " Clear " to reset the Quick Access list.

-
Click " OK " to save your changes and close the window.
This action removes all recent folders from Quick Access. Keep in mind that folders you've manually pinned will stay put. It's a great way to start fresh if your Quick Access is cluttered with old or unwanted folders.
Fix 2: Clean Up Temporary Files
Sometimes, temporary files can interfere with Quick Access. Clearing them out might solve your problem:
-
Press Windows key + R to open the Run dialog.
-
Type " %temp% " (without quotes) and press Enter .
-
This opens your Temp folder. Select all files ( Ctrl + A).
-
Press Delete to remove these temporary files.
-
If you see a " File In Use " message, choose " Skip " for those files.
-
Empty your Recycle Bin to permanently remove the deleted temp files.
Cleaning out temporary files can help refresh your system. It might clear up any issues preventing you from removing folders from Quick Access. Plus, it's a good practice for overall system health.
Fix 3: Create a New Folder in the Original Location
Sometimes, a folder you've moved or deleted can get stuck in Quick Access. Here's a trick to unstick it:
-
Remember where the stubborn folder used to be.
-
Create a new folder in that exact location.
-
Give this new folder the same name as the stuck one.
-
The stuck folder in Quick Access should now work again.
-
Right-click on it in Quick Access and choose " Unpin from Quick access ".
-
Delete the new folder you created if you don't need it.
This method tricks Windows into thinking the original folder is back. It lets you remove the stuck folder from Quick Access. It's a bit of a workaround, but it often does the trick when other methods fail.
Part 5: Frequently Asked Questions
Q 1: How do I stop folders from appearing in quick access?
Ans: To stop new folders from showing up in Quick Access, open File Explorer Options. Go to the Privacy section. Uncheck " Show frequently used folders in Quick Access " and click Apply .
Q 2: How do I unpin multiple folders from Quick Access?
Ans: Open File Explorer and go to Quick Access. Hold Ctrl and click each folder you want to remove. Right-click on any selected folder. Choose " Unpin from Quick access " to remove them all at once.
Q 3: How do I remove frequent folders from Quick Access Windows 11?
Ans: In Windows 11, open File Explorer and click the three dots at the top. Select Options, then go to Privacy. Uncheck " Show frequently used folders in Quick access " and hit Apply . This stops new folders from appearing.
Q 4: How do I remove frequent places from File Explorer?
Ans: To remove frequent places, open File Explorer Options. In the Privacy section, click the Clear button next to " Clear File Explorer history ". This removes all frequent places. You can also uncheck options to stop new ones from appearing.
Final Thoughts
Managing Quick Access helps keep your File Explorer tidy and efficient. Whether you're removing folders, stopping new ones from appearing, or fixing stubborn entries, these methods should help. Remember, if you accidentally delete important folders while cleaning up, 4DDiG Data Recovery is there to help. It's a powerful tool that can recover your lost files quickly and easily, ensuring your data stays safe while you organize.




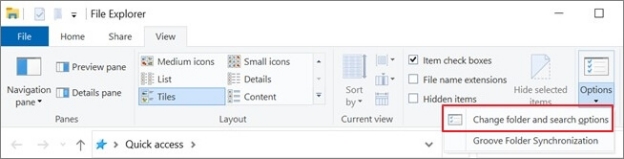
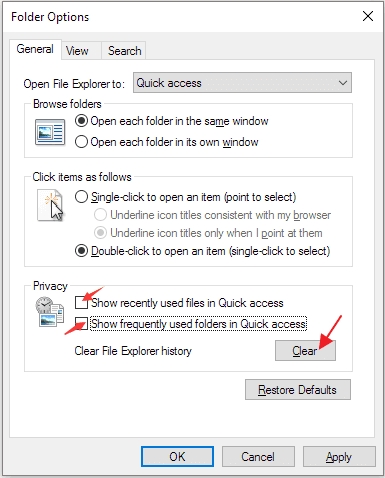
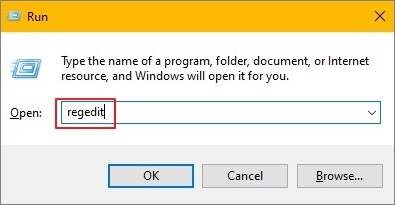
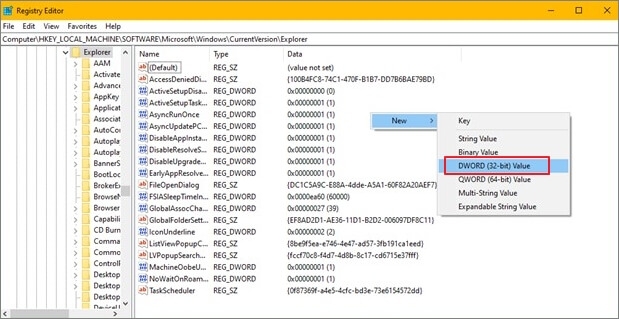
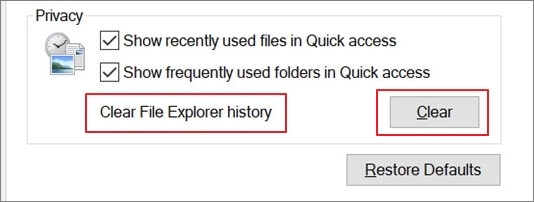
 ChatGPT
ChatGPT
 Perplexity
Perplexity
 Google AI Mode
Google AI Mode
 Grok
Grok