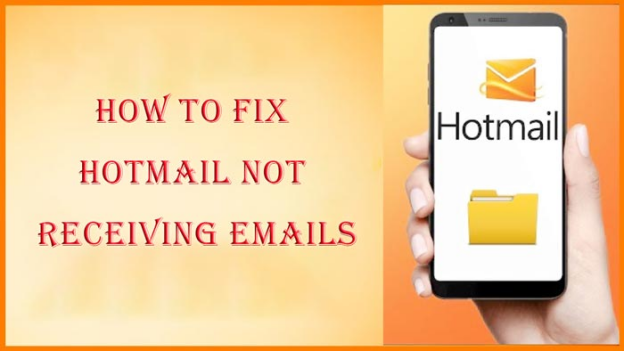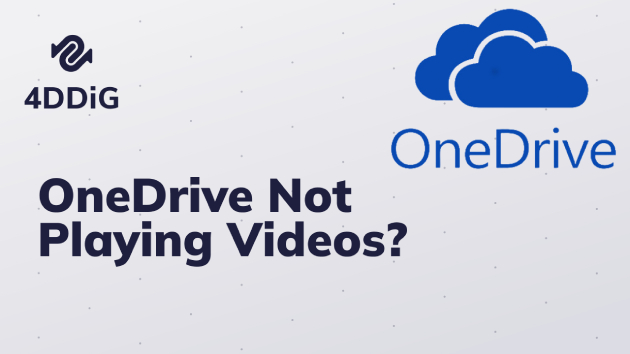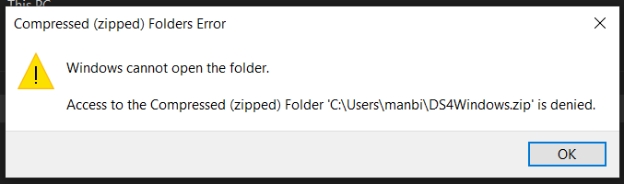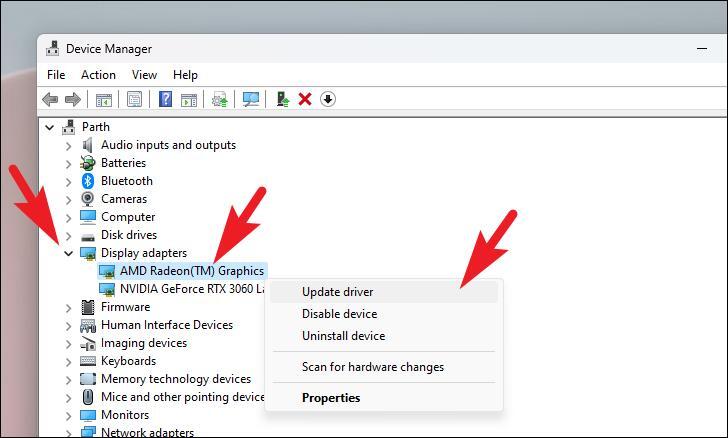How to Fix Firefox Not Playing Videos? [2025]
After a long day, you’re ready to unwind by watching your favorite YouTuber. But when you open a video on Firefox it doesn’t play. You desperately push “Play” button but it doesn’t budge. This situation would leave you pondering over why are videos not playing in Firefox.
Don’t worry though as we’ll share reasons for this. In addition, we’ll also disclose 6 ways to fix “ Firefox not playing videos ”. So, you can return to watching your favorite YouTuber.
Part 1: Why Is Firefox Not Playing Videos?
If a YouTube video does not play in Firefox, it’s often due to a few common issues such as following:
- Cache and Cookies Buildup - Old cache and cookies can accumulate over time, thus, slowing down Firefox and preventing videos from playing.
- Outdated Browser - Running an older version of Firefox can lead to playback issues.
- Corrupted Video Files - Damaged videos won’t load or play properly in Firefox.
- Missing Permissions - Disabled video or audio permissions may stop videos from playing.
- Interfering Add-Ons - Many add-ons can interfere with video playback.
Part 2: 6 Fixes for Firefox Not Playing Videos
Here are 6 ways to fix “videos not playing on Mozilla” issue depending on what’s causing the playback glitch:
Method 1: Clear the Cache and Cookies
Cache and cookies help websites load faster by saving copies of web pages for quicker access later. However, if they accumulate over time this can cause issues like “Firefox YouTube videos not playing.” So, try clearing up cache and cookies in Firefox. To do so:
-
Launch “Firefox.” Then, click “Menu” icon (three horizontal bars) in top-right corner.
-
Head to “Options.” Then, select “Privacy & Security.”

-
Click “Clear Data” beneath “Cookies and Site Data.”

-
Choose “Cookies and Site Data.” Next, select “Cached Web Content.” Hit “Clear.”

Method 2: Open Video in the New Browser Window
Sometimes, Firefox will not play videos because its add-ons can interfere with YouTube video playback. To bypass extensions, you can open video in new browser window (Incognito Mode) which disables them by default. To do so:
-
Launch “Firefox.” Then, click “Menu” icon (three bars) in top-right corner.
-
Tap “New Private Window.” Open your YouTube video in this new window. If it works, extensions may be causing playback issue. Thus, you can disable them to allow videos to play on Firefox.

Method 3: Repair Corrupted Video Files
If it’s your YouTube videos you’ve downloaded and which aren’t playing, they might be corrupted. But if they are no longer available on YouTube, 4DDiG Video Repair can fix them. It can repair a variety of issues in footage like corruption, playback issues, no audio and video, and audio sync problems. Have a look at these key features of this tool:
- Can fix choppy, distorted, jerky, grainy, sluggish, pixelated, or blurry video .
- Can repair multiple video formats in batches, including MP4, AVI, and so forth.
- It can support various storage media like SD cards, USB drives, and HDDs.
- Improve your footage quality up to 8K.
- Can restore black-and-white videos with AI.
- Smooth out choppy or flickering videos for seamless playback.
- Fix playback error codes like 0xc00d36c4 , 224003, and others.
- Unfreeze videos stuck on a frame for uninterrupted playback.
- Repair videos corrupted after recovery to restore quality.
Here’s how to repair unplayable offline videos with 4DDiG Video Repair:
Secure Download
Secure Download
-
Install “4DDiG File Repair” on your computer. Then, execute it and choose “Corrupted File Repair.”

-
Tap “Add Video” beneath “Video Repair.” Next, choose “Add Videos.” Upload unplayable videos from your computer. Hit “Repair All.”


-
4DDiG will repair errors in video files. Afterward, tap “Preview” next to each video to inspect it.

-
Tap “Save” to export one video or “Save All” to export all of them to your computer.

Method 4: Disable Hardware Acceleration
Hardware acceleration helps Firefox use your computer’s hardware for resource-intensive tasks like video loading. However, it can sometimes conflict with your graphics drivers or processor, causing an issue like “YouTube videos not playing Firefox.” So, disable hardware acceleration. Here’s how to do that:
-
Launch “Firefox.” Then, click “Menu” icon (three bars) in top-right corner.
-
Head to “Options.” Then, choose “General.”
-
Move down to “Performance.” Next, untick “Use recommended performance settings.” Also, unmark “Use hardware acceleration when available.”

Method 5: Use Troubleshoot Mode
If you suspect extensions are the reason why Firefox will not play videos, try Troubleshoot Mode and disable add-ons that are causing playback issue. The Troubleshoot mode runs Firefox without add-ons, themes, or custom settings. Here’s how to use it to play YouTube videos on Firefox:
-
Launch “Firefox.” Then, click “Menu” icon (three bars) in top-right corner.
-
Head to “Help.” Then, choose “Troubleshoot Mode.” Tap “Restart” to launch Firefox in Troubleshoot Mode.

-
Try playing a YouTube video. If it works, an extension is likely causing playback issue. Disable extensions one by one to identify culprit.
Method 6: Update Firefox Browser
If your Firefox browser is outdated it might lead to “YouTube not playing videos on Firefox” problem. New updates include solutions for bugs and glitches that might cause playback issues. So, follow instructions below to fix “Mozilla will not play videos” by updating it:
-
Launch “Firefox.” Then, click “Menu” icon (three bars) in top-right corner.
-
Head to “Help.” Next, pick “About Firefox.”

-
Firefox will look for latest updates and will download and install it automatically.

Firefox not Playing Videos FAQs
Q1: How do I watch videos on Firefox browser?
Head to website that’s hosting videos you want to play like YouTube, and open any video you wish to watch. However, make certain you have the required plugins or extensions, like Flash or HTML5, in video format.
Q2: Why Firefox is not loading?
If your Firefox is not loading it may be caused by a weak internet connection, corrupted cache, problematic extensions, or outdated software.
Q3: Why is there no sound on Firefox YouTube videos?
If there isn’t any sound on Firefox YouTube videos the tab might be muted, your system volume might be down or Firefox is muted in volume mixer. It could also be that autoplay might be disabled for media with sound.
Conclusion
When you consistently face a “Firefox not playing videos” issue, clearing cache, using incognito mode, disabling hardware acceleration, opening in Troubleshoot Mode, or updating Firefox can help. But for corrupted offline videos, try 4DDiG Video Repair. It can effectively fix video playback issues, support batch repairs, and restore quality & black-and-white videos.
Secure Download
Secure Download
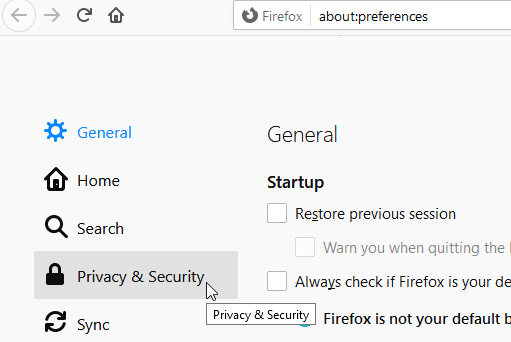
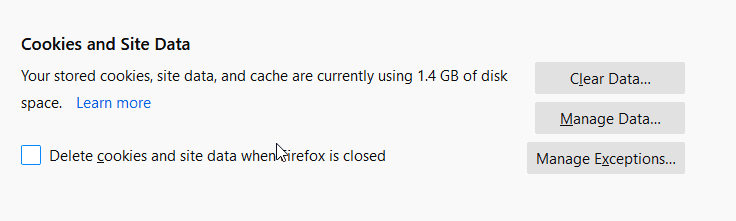
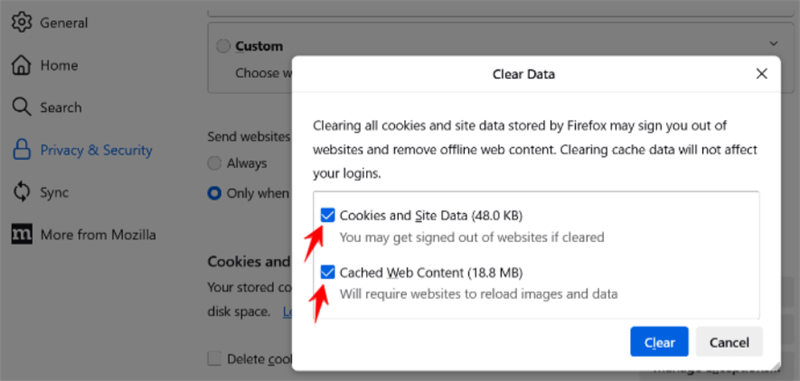
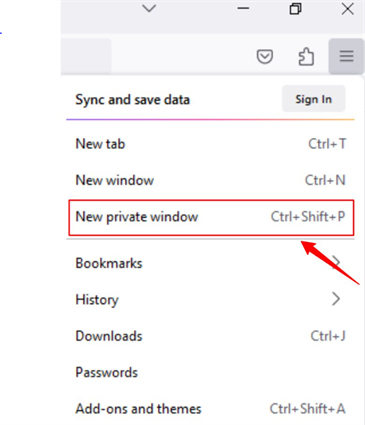




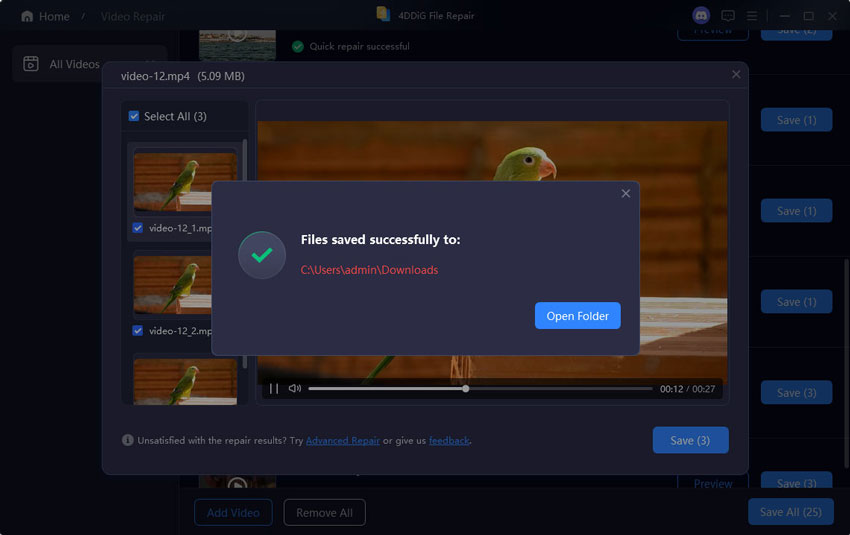

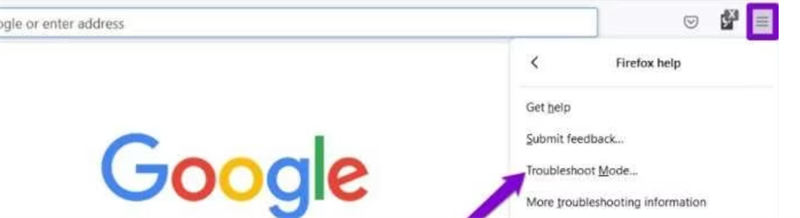
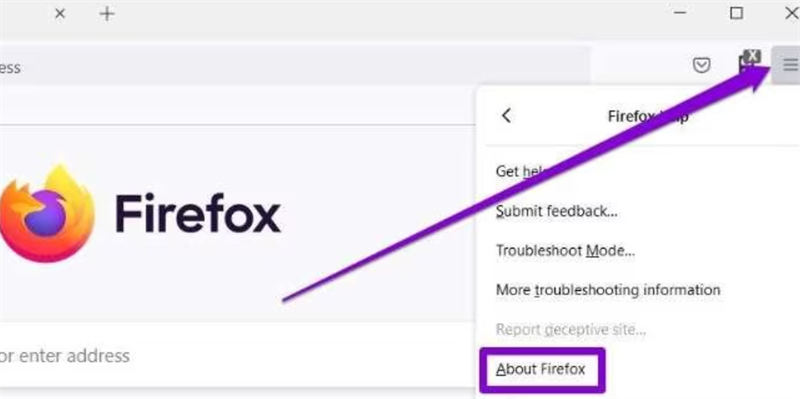
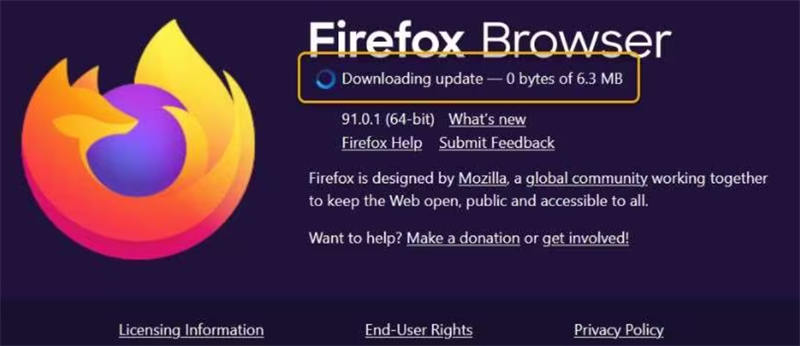
 ChatGPT
ChatGPT
 Perplexity
Perplexity
 Google AI Mode
Google AI Mode
 Grok
Grok