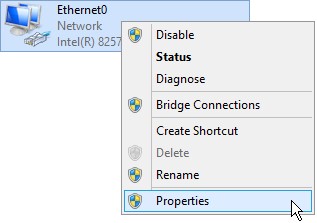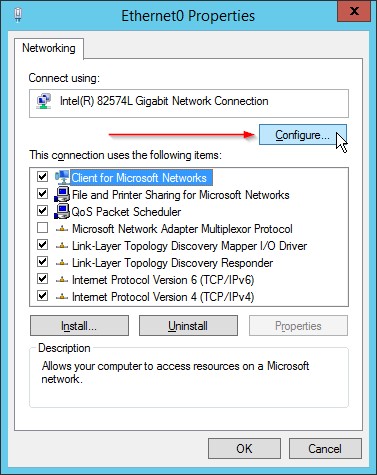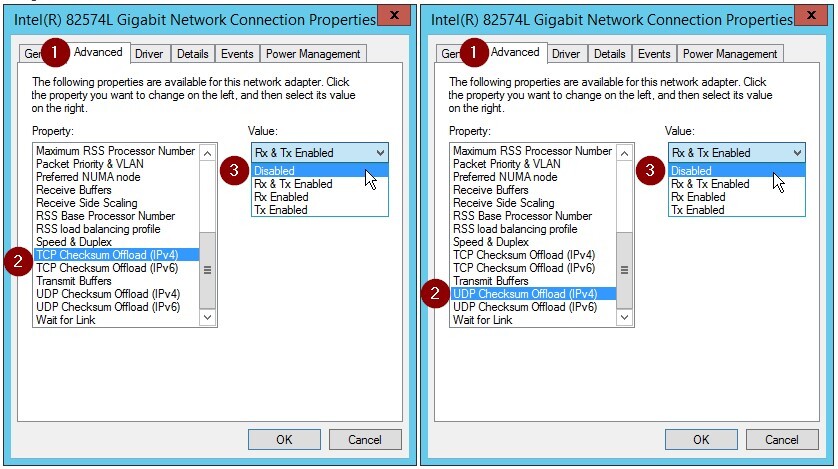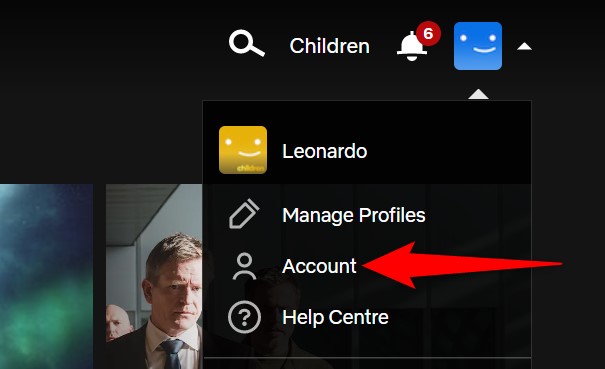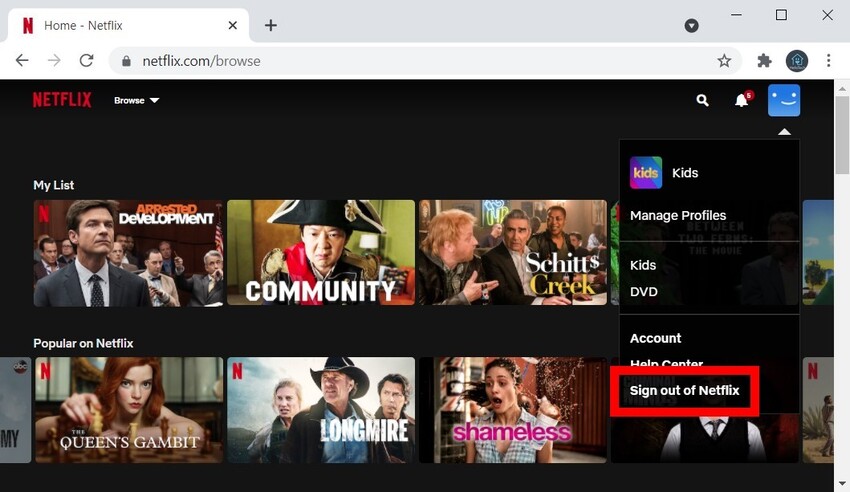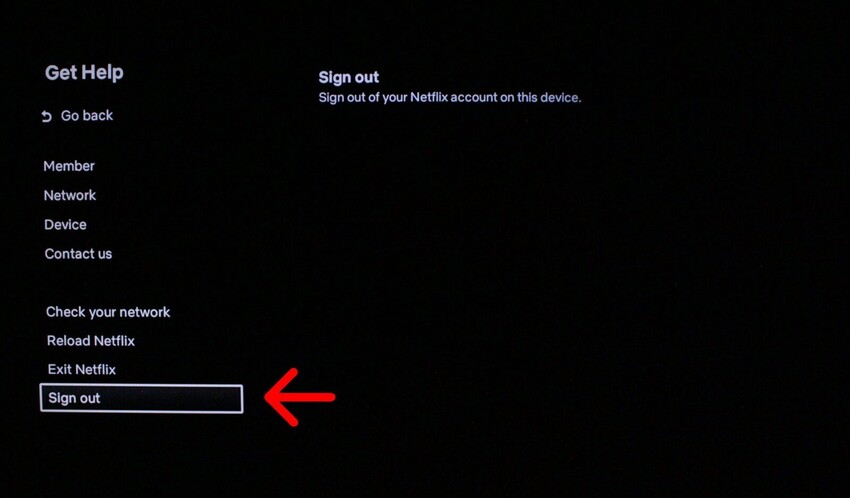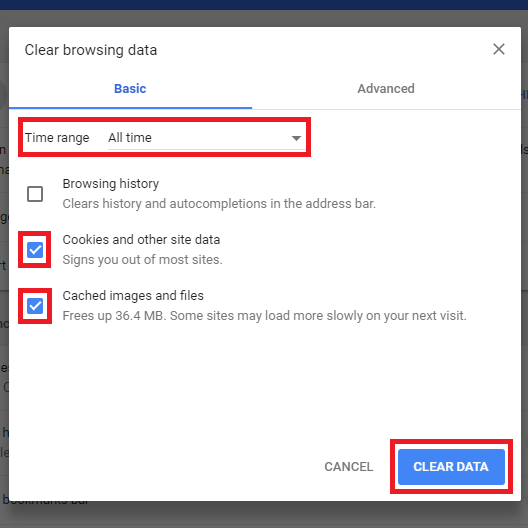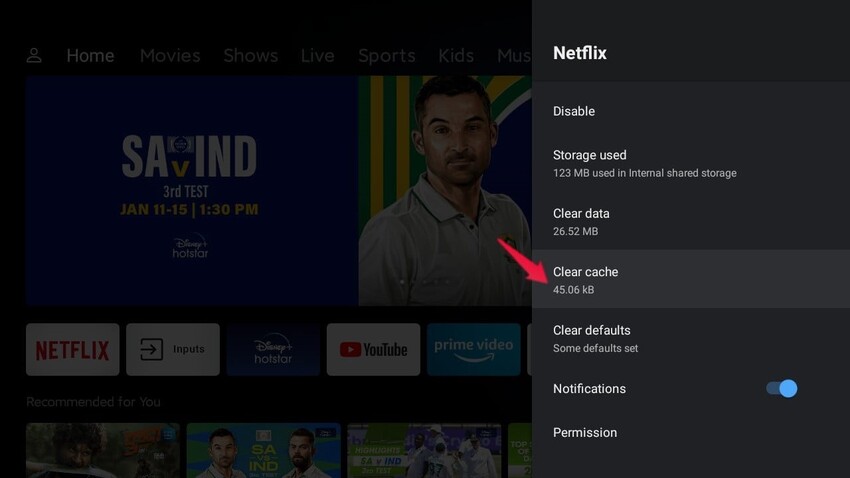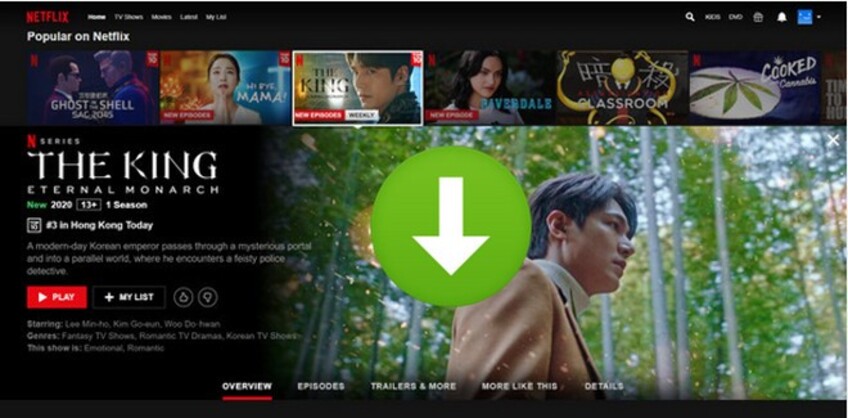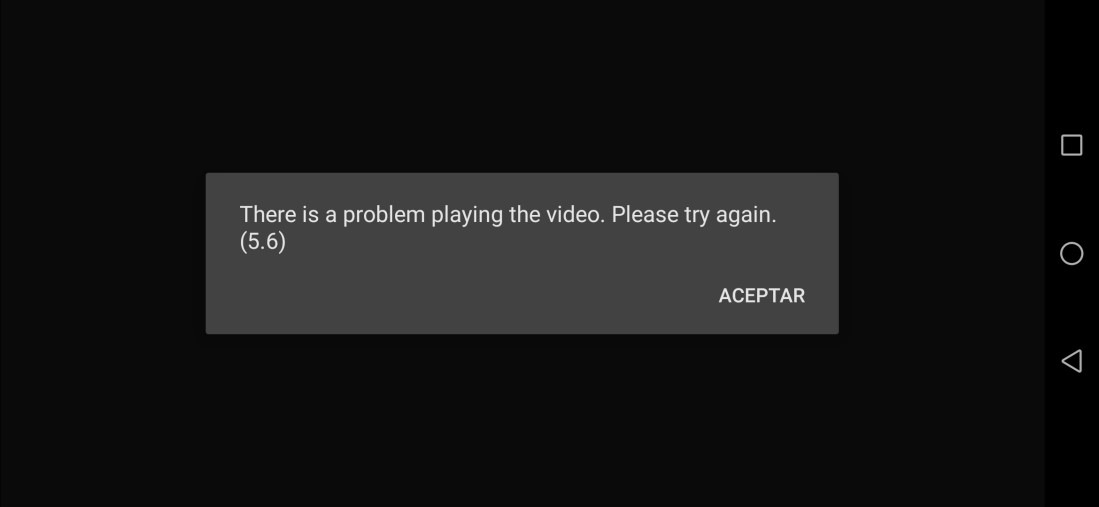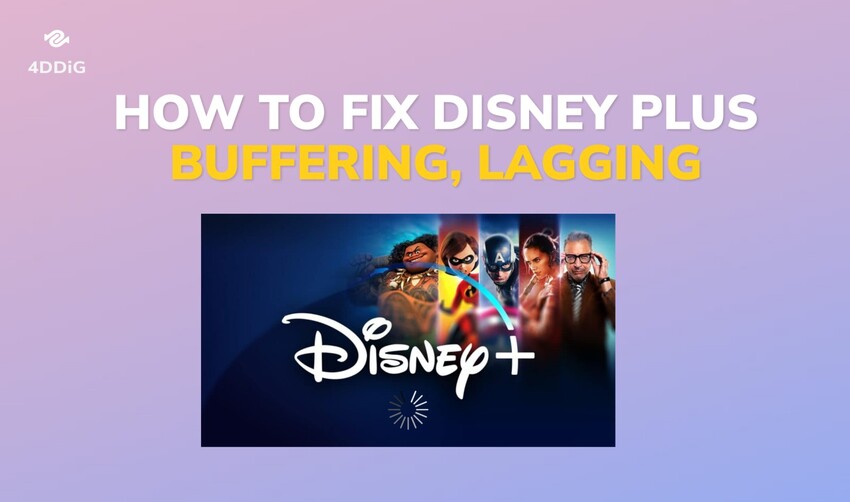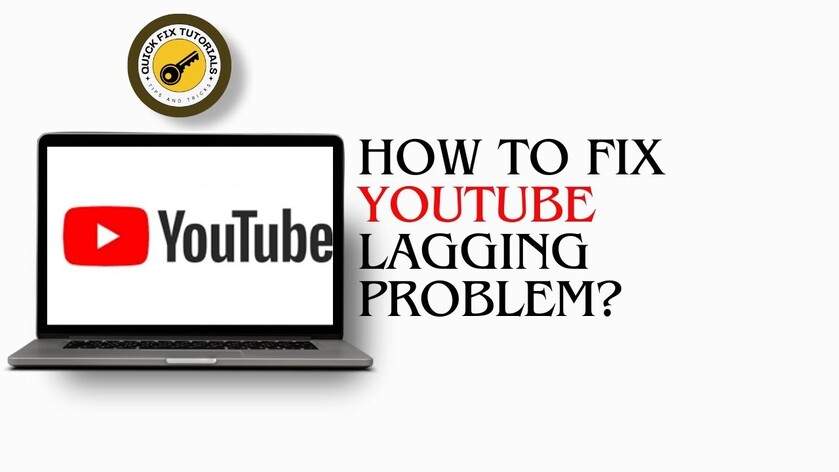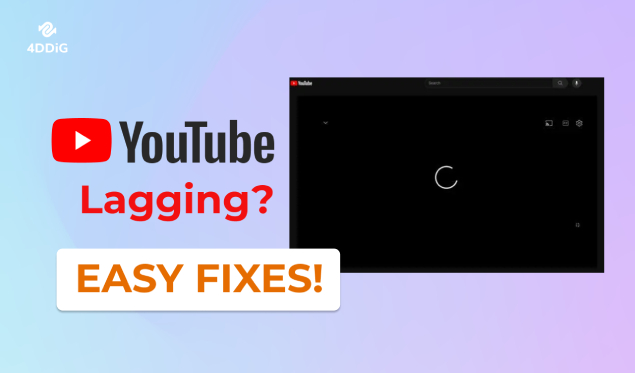Netflix Keeps Buffering/Lagging/Glitching? Why and How to Fix It
Does your Netflix keeps buffering, lagging, or glitching? Learn why it’s happening and get seven simple fixes.
“Question: Netflix buffering and slow”
“For the past few days my Netflix has been slow loading and blurry and inconsistent. It’s the only service that’s been like this so I don’t think it’s my internet.”
— A post from Reddit
Netflix, a leader in the video streaming service market, doesn’t always perform as users expected. Many users have reported various issues they encountered with Netflix, and constant buffering is one of the top concerns they hope to resolve. When Netflix keeps buffering, lagging, or glitching on your device while watching videos, the root cause can vary. In this article, we will explore the reasons behind these issues and guide you on how to stop Netflix from buffering on devices like computer, Smart TV, Android, and iPhone. Read on and put a stop to Netflix video issues once and for all!
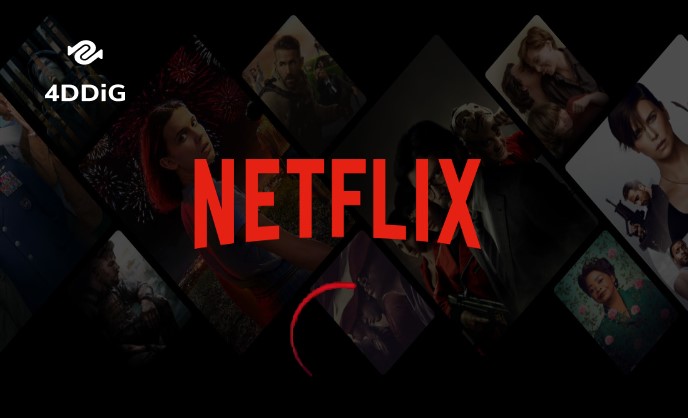
Part 1. Why Does Netflix Keep Buffering/Lagging/Glitching?
Essentially, Netflix buffering problems are caused by a slow or overloaded network. When your internet speed is too slow to download the amount of data repaired for streaming, buffering occurs. However, there may be other causes as well.
- Your device cache is overloaded and needs to be refreshed to improve performance.
- Your device’s hardware lacks support for high-quality streaming.
- Netflix servers may experience high traffic or temporary issues.
- Temporary bugs and glitches in the Netflix app can also be a problem.
- You’re using a VPN or proxy server that can slow down streaming speeds.
Part 2. How to Fix ‘Netflix Keeps Buffering/Lagging/Glitching’?
To fix Netflix buffering issue, start with basic checks like looking over your internet speed. Then proceed to other solutions such as changing your network configuration if you find internet speed to be fine. In total, we’ve discussed seven ways in detail. Have a look at them:
Way 1. Check Your Internet Speed
A slow or unstable WiFi connection is usually the number one reason behind Netflix buffering, or Netflix loading slowly issues.
Netflix suggests specific download speeds for different video qualities. You’ll need at least 3 Mbps for HD (720p), 5 Mbps for FHD (1080p), and 15 Mbps for UHD (4K). But keep in mind, if other devices are connected, it’s better to aim for at least 25 Mbps. For 4K streaming, consider a plan with speeds of 200 Mbps or more. So when Netflix videos buffers, you should do a speedtest on Fast.com to check if your internet speed meets the recommendations. If it does not, consider restarting your router or modem, reducing internet usage on other devices,or contacting your internet service provider (ISP) for support.
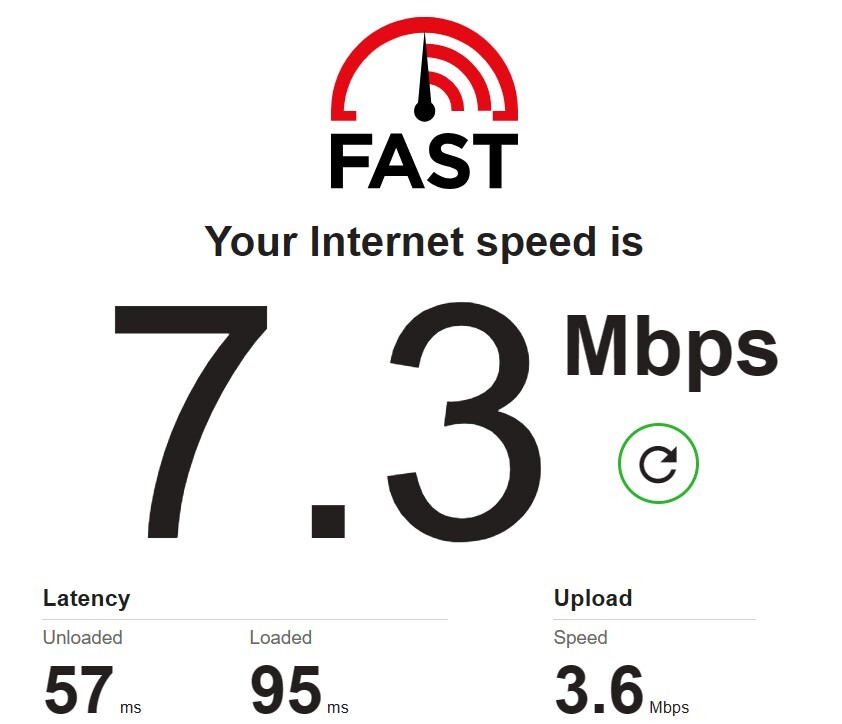
Way 2. Change Network Configuration
Netflix buffering/lagging can also occur when there are issues with Verizon ONTs and Intel NICs (Network Interface Cards). Most NICs support checksum offloading for TCP and UDP protocols. But when your system is running at max capacity, this feature will slow down your internet, possibly leading to dropped packets and Netflix buffering issues.
You can change network configuration by disabling checksum offloading to get rid of Netflix’s lagging problem. Here’s what to do:
- Open “Control Panel” from “Windows search bar” and type “Network” in search.
-
Choose “View Network Connections,” and right-click on your NIC to open its “Properties.”

-
Hit “Configure…” to access NIC’s settings and then click “Advanced tab.”

-
Turn off TCP and UDP Checksum Offload for both IPv4 and IPv6 protocols.

Way 3. Change your Video Stream Quality on Netflix
High-resolution video uses up more bandwidth than lower-quality video. If you’re a user with data caps or a limited bandwidth, you might get stuck with a buffering issue while streaming high-res Netflix videos. To reduce data streamed, consider lower the quality of the video you’re watching. Check out steps below for changing video stream quality on Netflix:
On Computer:
- Sign in to your Netflix account on the web or on your mobile device.
-
Click your profile icon in top-right corner and choose “Account.”

-
Scroll down and click on “Change” next to “Playback settings.”

-
Select a lower video streaming quality instead of “Auto” and press “Save.”

On Mobile:
- Open Netflix app, click your profile icon in top right corner, and choose “App Settings.”
-
Set your “Video Quality” to a standard resolution instead of “Higher.”

Way 4. Restart Your Device
There could be an issue with your device if Netflix keeps buffering but internet is fine. Some errant processes might be hogging resources, hardware might be overheated, or device drivers are failing to communicate with system. In such a case, try shutting down your device completely for a few minutes and then restarting it, which will close all errant programs, re-initialize connection, and free up system resources. Once your device restarts, try Netflix again.
Way 5. Sign out of Netflix and Sign Back in
If Netflix keeps buffering after a fresh restart, it might have a glitch that prevents it from communicating with servers. Just sign out of Netflix and then sign back in. This can fix and refresh your login credentials and re-establish a fresh connection with Netflix’s servers.
On Web Browser or Mobile:
- Open Netflix on your device, click your profile icon in top-right corner.
-
Choose “Sign out of Netflix.”

- Refresh the page, and click “Sign in” to log back to Netflix and start streaming the video you want.
On TV:
- Launch Netflix on your TV.
-
Access the left sidebar and then select “Get help” at the bottom right corner.

-
Scroll down to the bottom and select “Sign out.”

- Conform your action by selecting “Yes.” After that, sign into your Netflix account again.
Way 6. Clear Your Device’s Cache
Temporary files can accumulate over time on your device, overloading your cache if you’re streaming Netflix for a long time. These files can hog memory and cause interference with your video streaming. To get rid of temporary files and minimize buffering, you can follow these steps to clear your device’s cache:
On Chrome:
-
Open Chrome and click three dots in top-right corner. Select “More Tools” and then “Clear Browsing Data.”

-
Choose a timeframe under “Time range” and tick “Cookies and other site data.” Click “Clear data.”

On Smart TV:
- Hit “Home” button on your Smart TV remote, and head to “Settings.”
- Pick “Apps” or “App Library” depending on the brand of your TV.
-
Locate and select Netflix, then go down and choose “Clear Cache.”

On iPhone or iPad:
- Open “Settings” then choose “General.”
- Choose “iPhone Storage” or iPad Storage and following that click “Netflix” app.
-
Press “Offload App,” and confirm.

- Download Netflix from App Store and reinstall it.
On Android:
- Long press Netflix app, then tap on “App info.”
-
Click “Storage & cache,” and following that choose “Clear cache.”

- Press “OK” on the confirmation prompt to proceed.
Way 7. Reinstall the Netflix App
If all else fails to fix Netflix buffering or lagging issues, it’s time to uninstall and reinstall Netflix on your device. This will start it with a clean state, fixing any issues preventing it from streaming videos properly. Here’s how to uninstall and reinstall Netflix on various devices:
On Smart TV:
- Hit “Home” button on your remote to open menu.
- Go to “Apps” and following that tap “Settings.”
-
Select “Netflix,” then choose “Delete” or “Remove” and confirm your choice.

- Once uninstalled, go to Apps or App Store and look for “Netflix” for download.
- Log back in with your username and password once the app is reinstalled.
On iPhone:
- Long press Netflix app on your iPhone’s Home screen and choose “Remove App.”
- Download Netflix again from “App Store” and reinstall it.
On Android:
- Open Google Play Store, search for “Netflix” app and “Uninstall” it.
- Download Netflix again from Google Play Store and reinstall it.
Way 8. Download the Video Instead of Streaming
Netflix gives you the option to download videos directly onto your device. When you download a video, you are saving it directly to your device and can watch them anytime, anywhere, without relying on a continuous internet connection. So when Netflix keeps buffering or slow, consider downloading the video instead of streaming online, this can be a useful way to avoid buffering issues on Netflix.
Part 3. How to Stop Downloaded Netflix Titles from Buffering?
Buffering issues can not only happen while streaming Netflix but can also hit offline Netflix videos. In case your downloaded videos are lagging, or buffering, you can fix them with a repair tool like 4DDiG Video Repair, instead of downloading them again which will consume time and effort. It can fix not only video corruption but can also get rid of various playback errors. Check out more of this tool’s amazing features:
- Repair choppy, grainy, pixelated, sluggish, frozen, blurry and flickering videos
- Fix audio and video sync issues and no sound in footage problems.
- Compatible with internal/external storage devices including SD cards, hard disks, USBs, cameras, etc.
- Fast scanning, high recovery rate, and free preview for recovered videos.
- Repair different video formats in batch.
Here are detailed steps to fix downloaded Netflix videos buffering with help of 4DDiG Video Repair:
-
Open repair tool on your PC or Mac and choose “Fix Video Errors.”
FREE DOWNLOADSecure Download
FREE DOWNLOADSecure Download

-
Choose “Add Video(s)” to upload buffering Netflix videos and hit “Start Repair.”

-
Wait for the tool to finish repairing your buffering videos. And once done, play each video to check if it’s buffer-free now. If yes, click “Export” to save all the repaired videos to your computer.

Conclusion
Whether Netflix keeps buffering, lagging or glitching on your device due to network connectivity problems or app-related glitches, there are solutions you can try to improve your streaming experience. For example, you can troubleshoot your network connection, update your Netflix apps, or download videos to avoid buffering. Besides, if you’re hit by a buffering problem with your downloaded Netflix titles, a tool like 4DDiG Video Repair can can help fix video problems and offer you a buffer-free video experiencing.
Secure
Download
Secure
Download
You May Also Like
- Home >>
- Video Tips >>
- Netflix Keeps Buffering/Lagging/Glitching? Why and How to Fix It