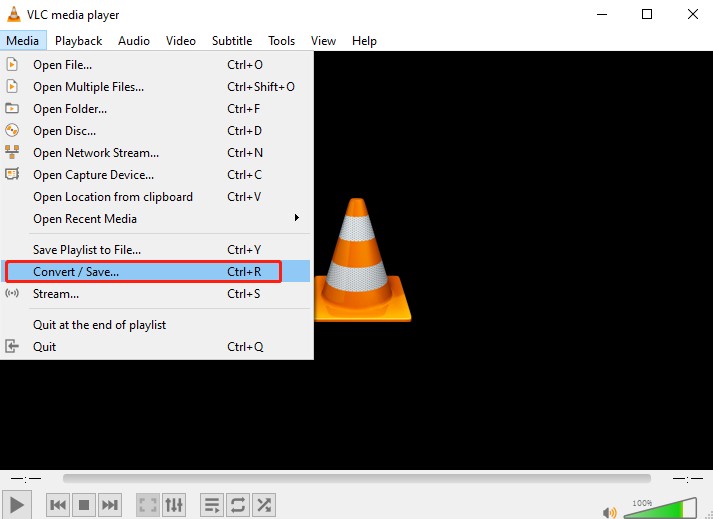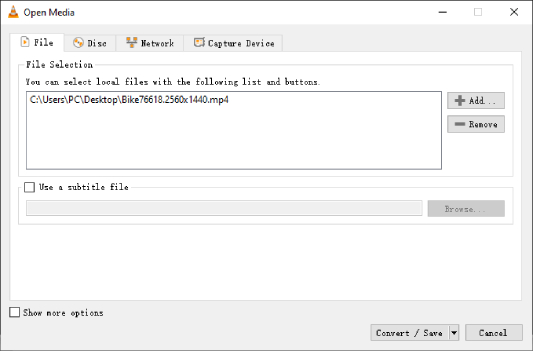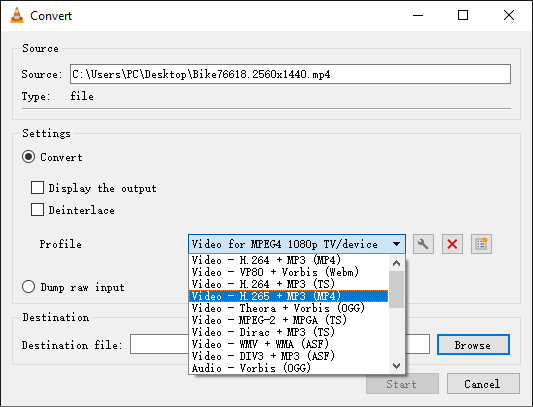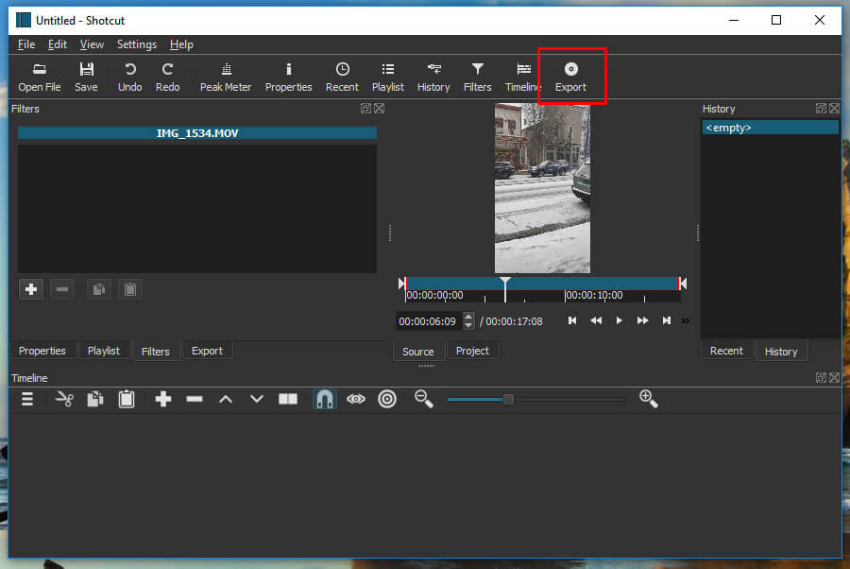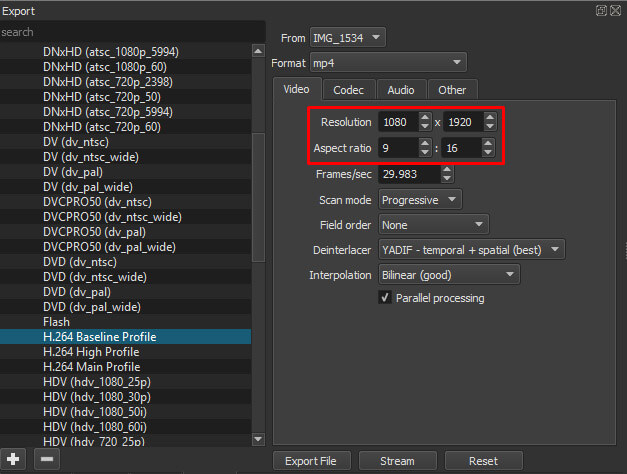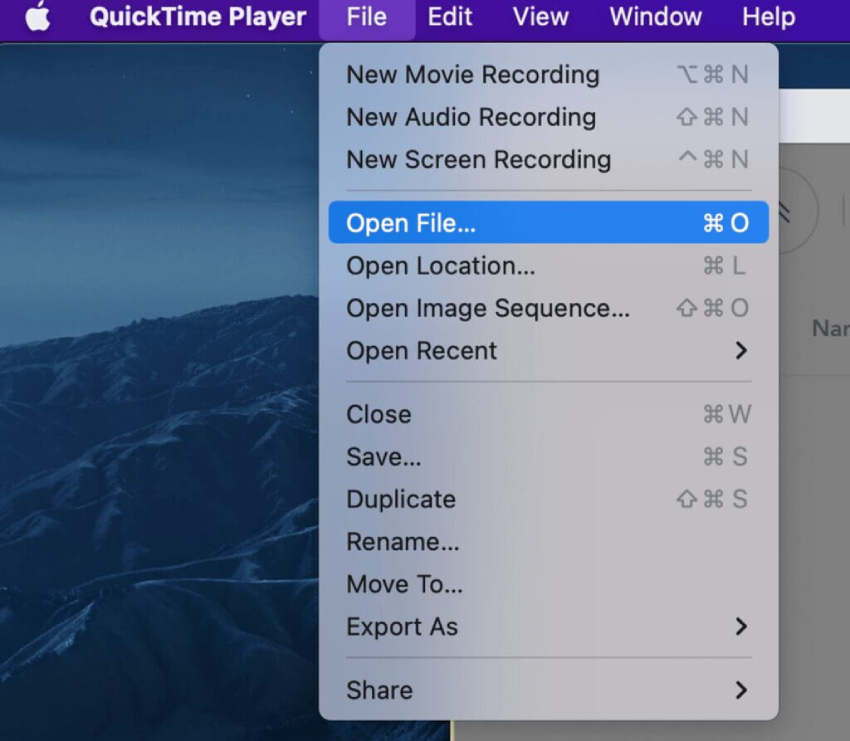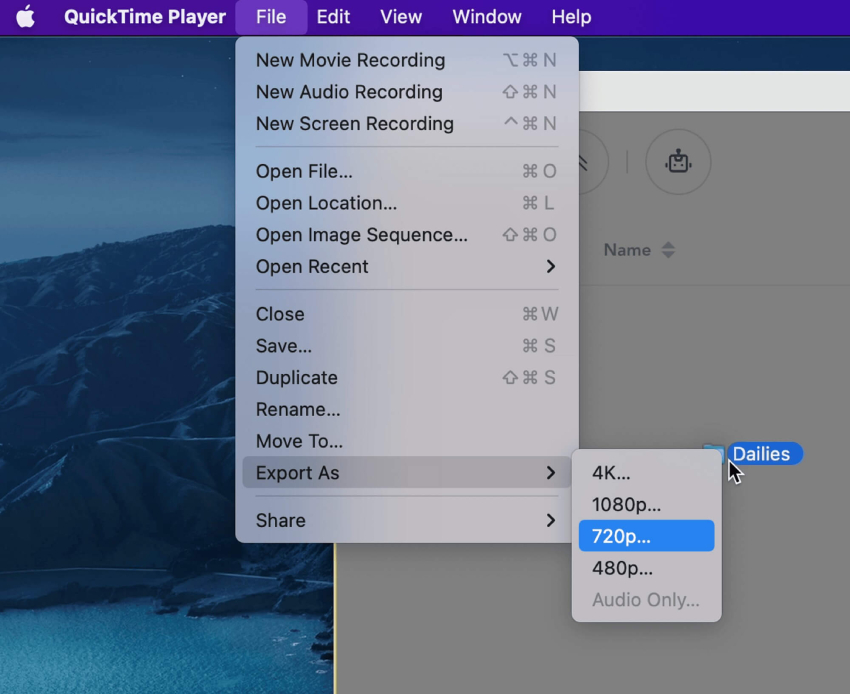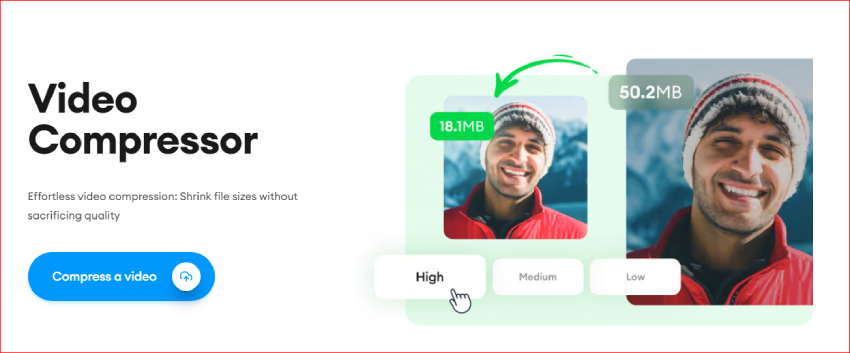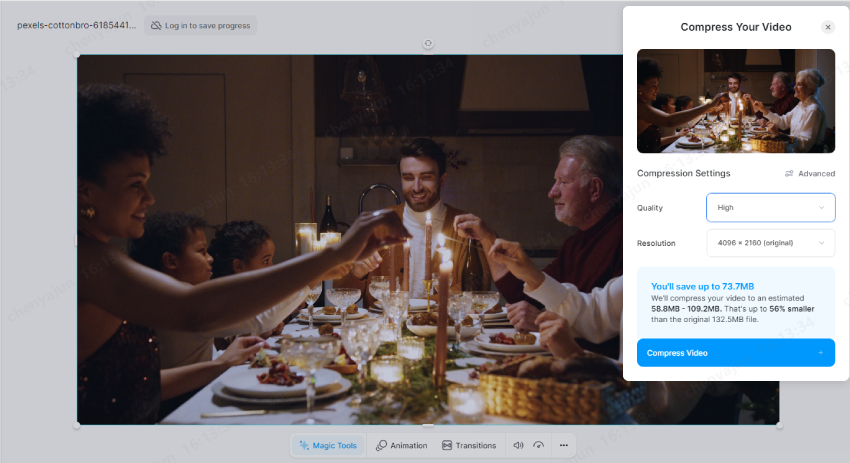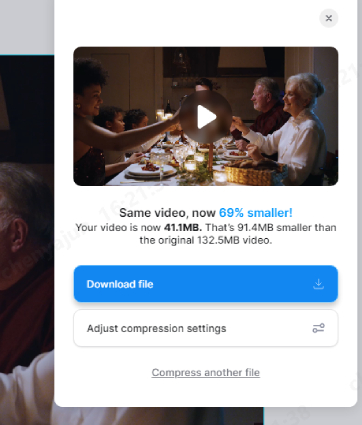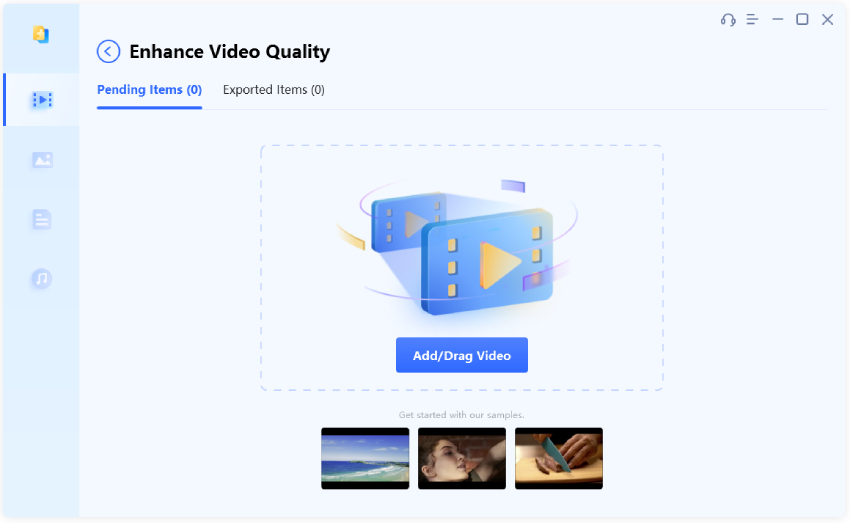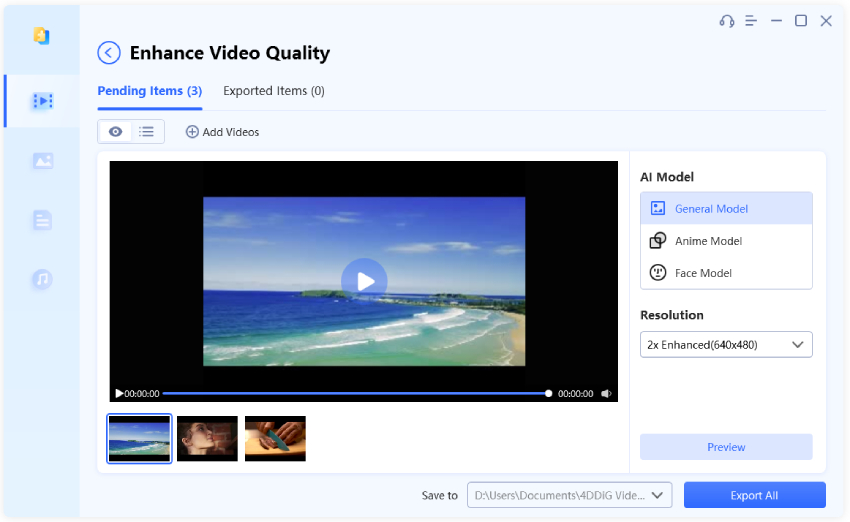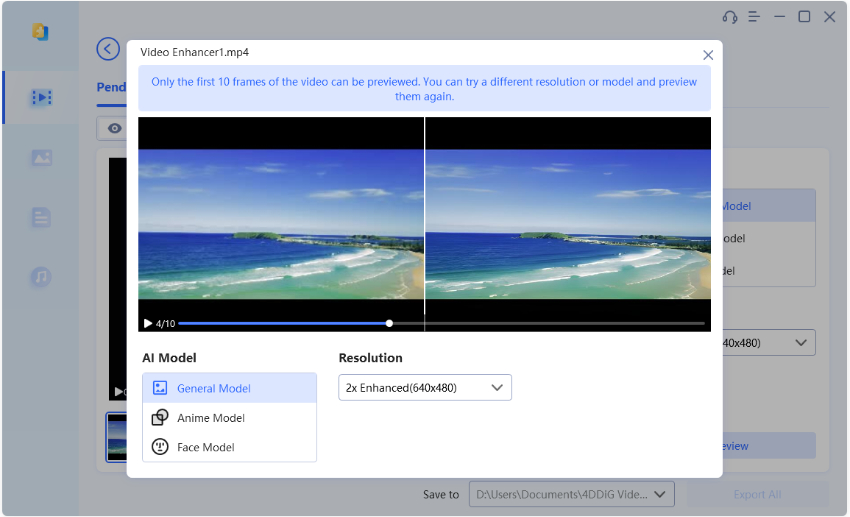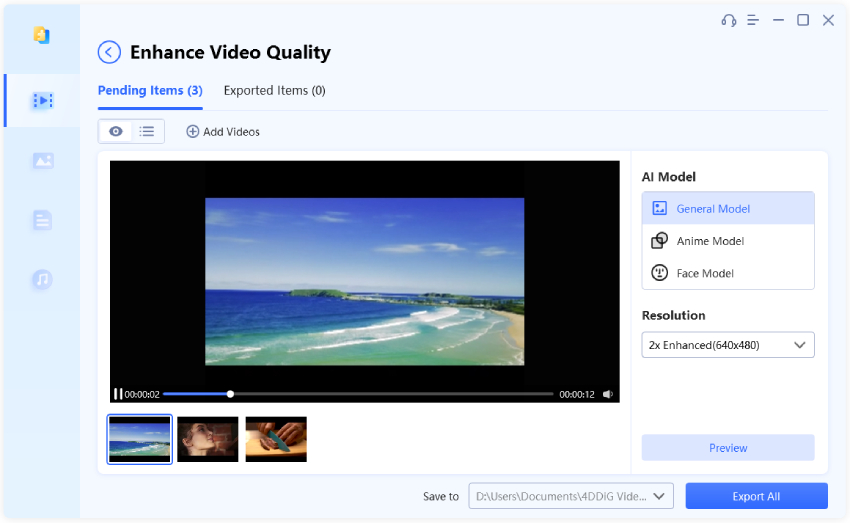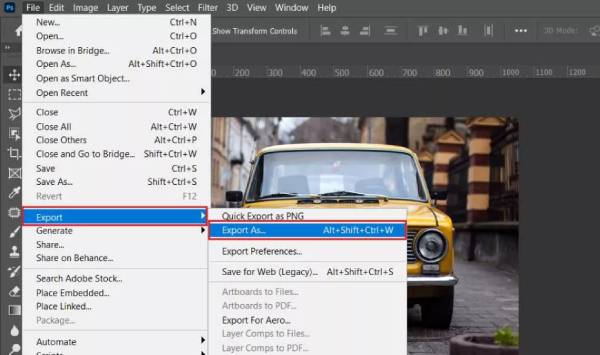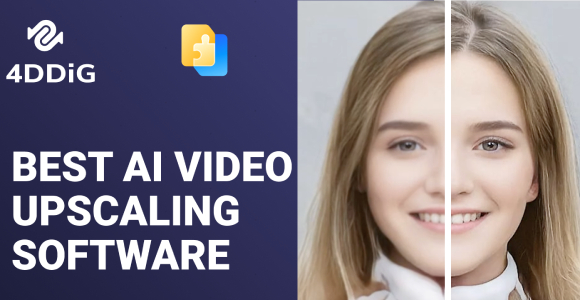What Is Video Compression and Why Should You Compress Video?
How to compress video without losing quality? This article introduces 5 easy ways to reduce video size for free. Also, learn how to enhance video quality with 4DDiG Video Repair if the video quality degrades after compression.
Video is the best medium to share information on the internet. However, with the ease of recording and sharing comes a storage problem: videos consume significant space on hosting storage and devices.The best solution to this problem is to compress video, but it should be done in a way that the video content doesn’t lose quality. If you’re wondering how it is possible, stay with us until the end of the guide, as we’ll share the top 5 ways to compress video without losing quality.
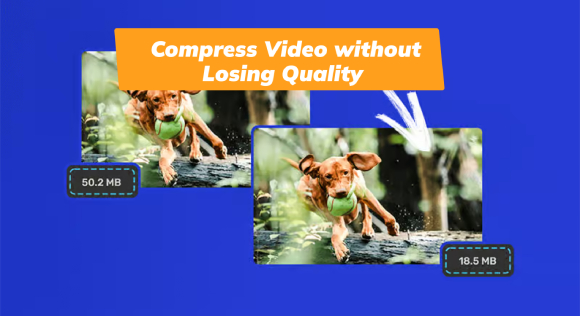
Part 1. What Is Video Compression and Why Should You Compress Video?
Video compression is a process that reduces the file size of a video to optimize data storage and transfer. When we post a video, it takes hosting storage resources. The larger the video size, the more storage resources it will take, and it also makes your website load slower, which isn’t good for user experience. That’s why we need to compress videos to reduce their cost for storage or transmission.
There are two types of video compression: Lossy compression and lossless compression. The former reduces your file size by removing some of the original data, which makes the video even smaller but downgrades its visual quality, while the later compresses video without losing quality by removing only unnecessary metadata. Lossless compression typically results in larger file sizes compared to lossy compression, but it is perfect for situations where maintaining high visual fidelity is crucial.
✅ You May Also Like: How to Reduce MP4 File Size Without Losing Quality: 8 Proven Tools for 2025
Part 2. How to Compress Video without Losing Quality?
When it comes to video compression without loss of quality, there are several ways you can use. Whether you're on Windows or Mac, these techniques have you covered.
Way 1. Use VLC to Compress Video without Losing Quality
The first way to reduce video size without losing quality is by using the VLC media player. VLC is a versatile and widely used media player that offers more than just playing videos. It also provides a handy feature for compressing video files without sacrificing quality. Follow the steps below to learn how:
- Complete the download and installation process of the VLC media player and run it on your Windows or Mac computer.
Select “Media” in the menu bar and find the option “Convert/Save.”

Later on, choose “+Add” to upload the video that needs to be compressed and again click on “Convert/Save.”

Then you have to select the right video format in the "Profile" menu and choose "Video – H.265 + MP3 (MP4)” for high compression while maintaining good quality.

- Finally, select the destination for the newly compressed file and click on "Start." VLC will start converting the video and reducing its size. The longer the video, the more time it will take.
To further reduce video size, you can click the wrech icon to bring up the Profile edition box and decrease video bitrate, lower the frame rate, or downscale the resolution under the video code tab, however, this will drastically reduce the quality of the video.
Way 2. Compress Video without Quality Loss Using Shotcut
Shotcut is another good option to compress video file size without losing quality. Available on Windows, Mac, and Linux, Shotcut is a free video editing tool that supports a wide range of formats and includes a video compression feature. Here is how you can use it to easily reduce video file sizes while preserving their quality.
- Download and install Shotcut. Once installed, open it and click Open File to add the video you want to compress in the timeline.
Find the option “Export” in the menu at the top of the video editing screen.

Select the “H.264 Baseline Profile” option. You can adjust change Resolution or Aspect ratio to to further reduce video size but note that it may impact the video quality. Alternatively, you can leave them at default settings.

- Click on “Export File,” choose a location on your computer to save the compressed video file and click “Save.”
- Once the export is complete, open the compressed video file to check if the quality meets your expectations.
Way 3. Compress Video Size without Losing Quality Via QuickTime (Mac)
QuickTime player, the default media player on Apple Mac devices, also offers basic video compression functionality. It’s a convenient and straightforward solution for Mac users who want to know how to compress a video without losing quality. Simply follow the steps below:
Launch QuickTime Player on your Mac and open the video you wish to compress.

Navigate to the "File" menu at the top of the screen. In the "File" menu, locate and click on "Export as." A drop-down menu will appear. Choose your preferred resolution option between 1080p, 720p, 480p, or tailored for iPad or iPhone screens.

- After selecting the desired resolution, give your file a new name and choose a folder where the compressed video will be saved. Then click on "Save."
Way 4. Use Online Video Compressor to Compress Video without Losing Quality
If you're looking to compress video without losing quality online, tools such as VEED.io, Clideo, and Riverside's video compressor are excellent options. These platforms offer exceptional video size reduction capabilities while preserving quality. Here’s how to use VEED.io for this purpose:
- Go to the Veed.io official website.
Click “Compress a video” and upload the video file. Veed.io editor may take a few minutes to upload your file depending upon the size.

Once the video is uploaded, you’ll be redirected to a new page to compress the video. Here, select the desired quality and resolution for your video. The higher the quality you select, the less compression will be applied.

Click on "Compress video" and wait for the tool to reduce the file size. You will see how much you’ve saved in terms of the video size post-compression. Click on "Download file" to save the compressed video.

Way 5. Use Video Compressor App to Reduce Video Size without Losing Quality
For Android or iOS users, the solution to reduce video size without losing quality is by using video compressors available on the Google Play Store or App Store. These compressors provide a simple way to shrink video files while maintaining their original clarity and resolution. Whether you need to free up storage space on your device or optimize videos for sharing and streaming, these apps have got you covered. Here are some top choices:
Apps for Android:
Apps for iOS:
Part 3. Other Tips to Compress Video without Losing Quality
When compressing videos, there are several tips that help make the video compression process smoother and more effective.
- Adjust Bitrate and Resolution:
Bitrate means the amount of data a video file contains and resolution refers to the pixels the video file has. Adjusting both in the settings (using Veed.io) can help reduce the file size of the video.
- Trim the Video:
You can also compress a long video by trimming the unnecessary parts when there’s no audio, or you are silent with the help of Veed.io magic cut. All of this would be done automatically with a single click in seconds.
- Zip the Video:
If you’re facing problems sending long videos via email, you can zip the file and reduce its size. For this purpose, online tools for creating zip files like Compress2Go are perfect.
Bonus Tip: Enhance Video Quality of Highly-Compressed Videos
During the process of compressing the video, the video quality can be distorted if it is highly compressed. To rescue videos that become blurry after compression, use the 4DDiG Video Enhancer tool. It will not only repair corrupted videos but also enhance video quality by upscaling the resolution, reducing noise, adjusting color, detect and remove compression artifacts, etc.
The most noticeable feature is the software has AI-powered functionality ensuring outstanding results without putting in a lot of effort. With its capability to repair multiple videos in batch, you can swiftly restore videos in minimum time. You can also use the Preview feature, which allows the user to assess videos before finalizing repairs.
-
Simply click the button below and get the 4DDiG file repair software for your device. Then go to the Enhance Video Quality section and click the Donwload button.
FREE DOWNLOADSecure Download
FREE DOWNLOADSecure Download

Now add the bad-quality video you want to enhance the quality of, you can also add multiple videos and process together.

-
Next you need to select the AI model you want to use for enhancement purpose e.g general model, anime model or face model. These models are suitable for various purposes. You can adjust the resolution if you want. After this, click preview.

-
Now this will start the enhancing of your video, Just wait for the process to complete.

-
When its done, review the enhancement quality if not satisfied try with other AI models or diff resolutions. Select the path to save the video and click on "Export."

Conclusion
We've discussed the top 5 effective methods to compress video without losing quality. However, despite employing these techniques, there might still be instances where the video quality degrades significantly after compression. In such cases, utilizing 4DDiG Video Enhancer software can be invaluable. This tool not only enhances video quality but also rectifies any errors that may occur during the compression process. By addressing these issues, it ensures that the compressed videos maintain exceptional quality, providing you with reliable and satisfactory results.
You May Also Like
- Home >>
- Video Tips >>
- What Is Video Compression and Why Should You Compress Video?