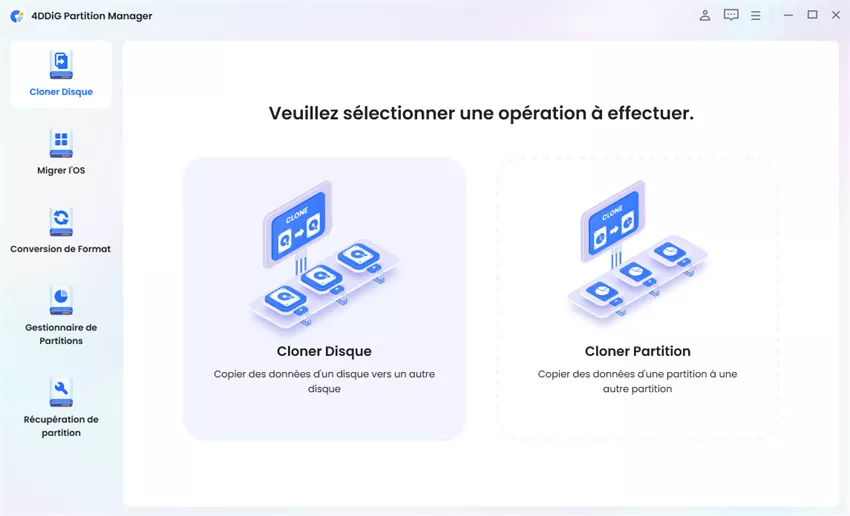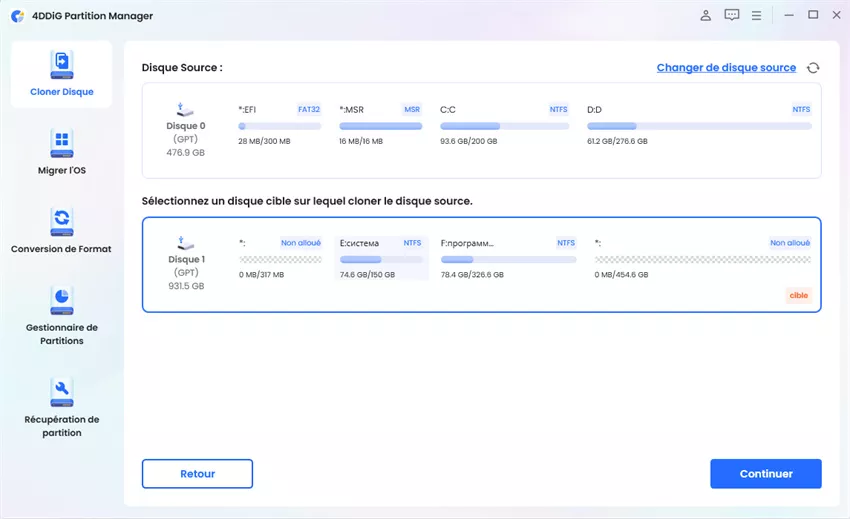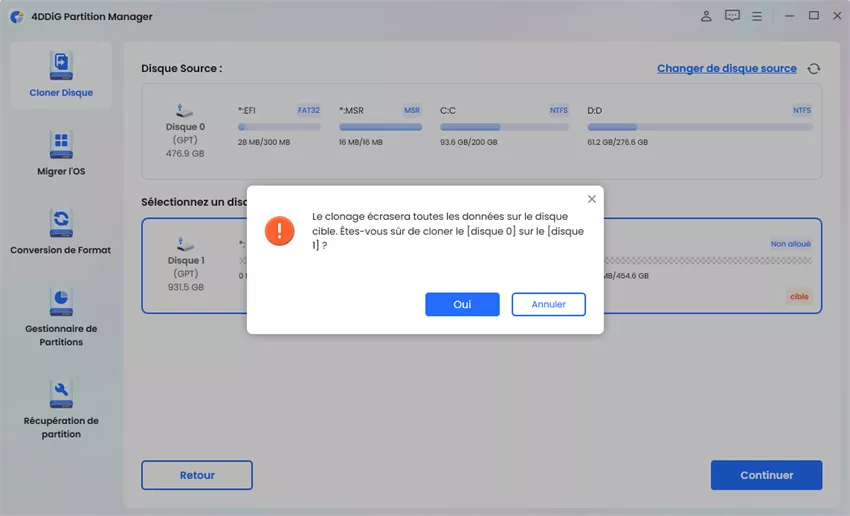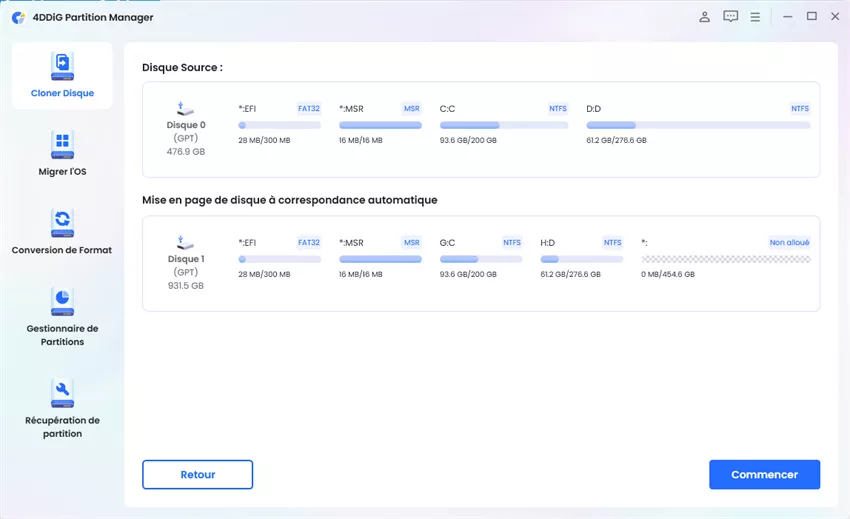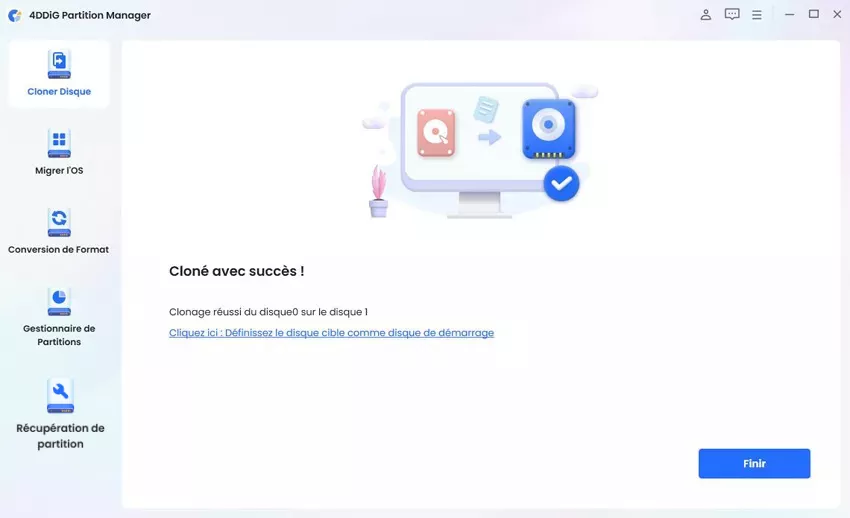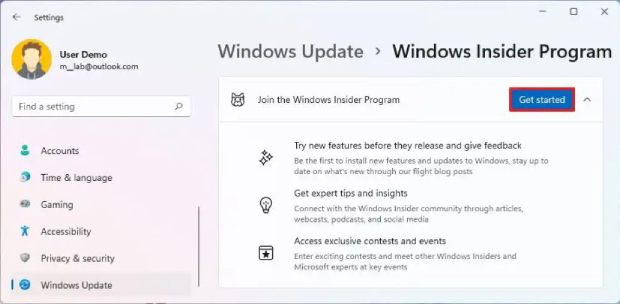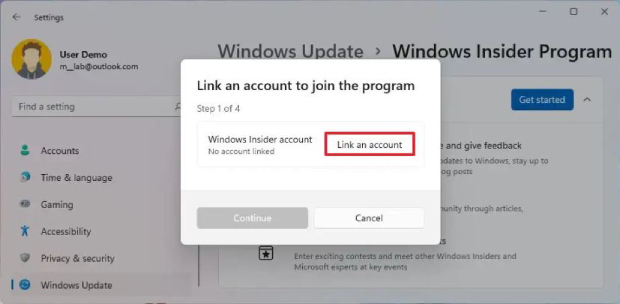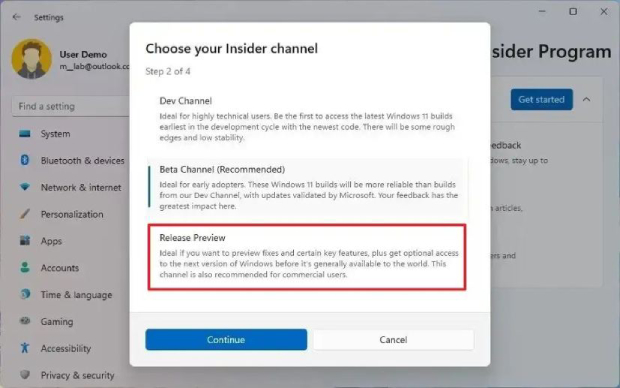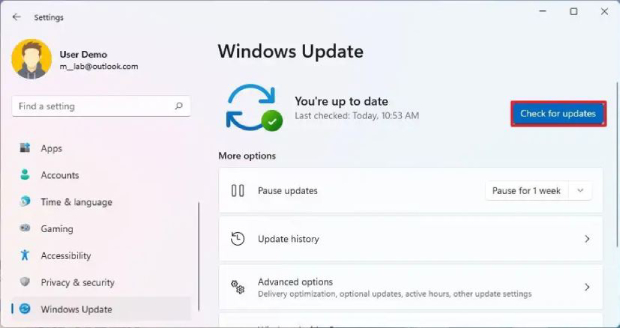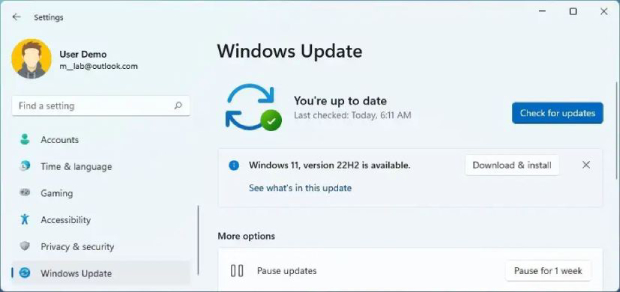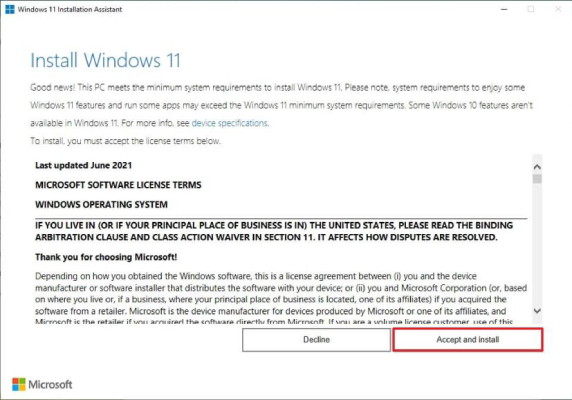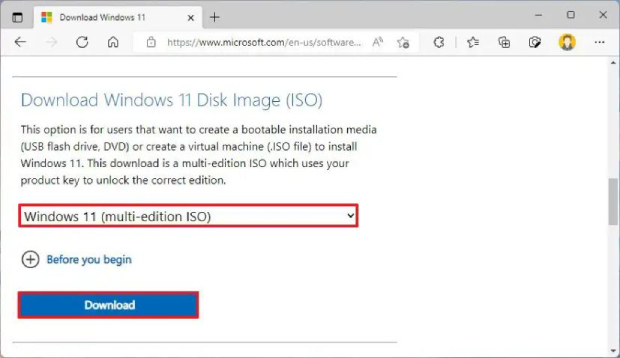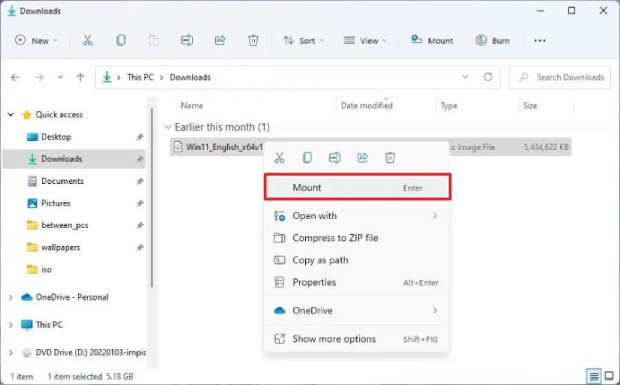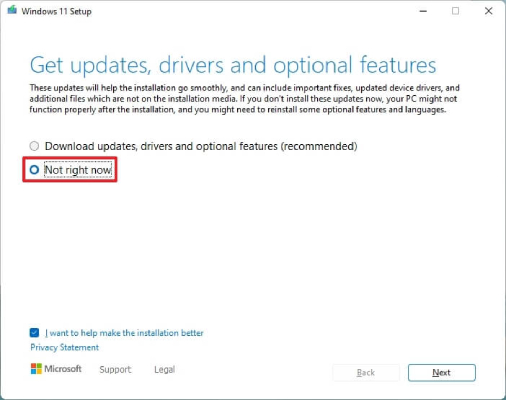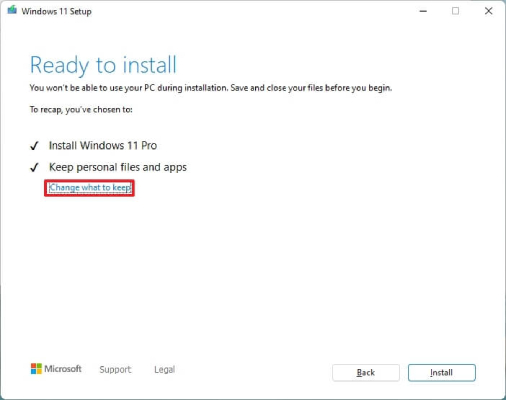[Aperçu] Comment télécharger la mise à jour de Windows 11 23H2 ?
Apprenez différentes méthodes pour passer facilement à Windows 11 23H2 et n'oubliez pas de sauvegarder vos données avec 4DDiG Partition Manager avant de passer à Windows 11 23H2.
Microsoft a finalement publié la mise à jour Windows 11 23H2 disponible pour les utilisateurs. Vous pouvez passer à Windows 11 23h2, qui offre de nouvelles fonctionnalités intéressantes, une vitesse accrue et une expérience utilisateur améliorée. Un ajout important est Windows Copilot, un outil utile actuellement disponible dans quelques endroits, mais qui sera étendu à d'autres régions à l'avenir. Par conséquent, si vous souhaitez télécharger la mise à jour Windows 11 23h2 pour votre PC, cet article est fait pour vous. Nous allons discuter des méthodes éprouvées qui peuvent aider à obtenir Windows 11 23h2 dans votre système. C'est parti !

Partie 1 : Préparation avant de télécharger la mise à jour Windows 1
1. Vérifier la configuration requise pour Windows 11 23H2
Avant de procéder à la mise à jour de Windows 11 23H2, il est essentiel de s'assurer que votre système remplit les conditions requises pour exécuter la nouvelle version. Microsoft définit généralement des conditions matérielles et logicielles spécifiques pour garantir une expérience utilisateur fluide et optimale. Voici la configuration requise :
- Processeur : CPU de 1 GHz ou plus ou système sur puce (SoC) avec deux cœurs ou plus.
- RAM : 4GB.
- Disque dur : 64 Go ou plus.
- Firmware du système : UEFI, compatible Secure Boot.
- TPM : Trusted Platform Module (TPM) version 2.0.
- Graphique : Compatible avec DirectX 12 ou plus récent avec le pilote WDDM 2.0.
- Résolution d'affichage : Un écran haute définition (720p) est supérieur à 9″ en diagonale, 8 bits par canal de couleur.
- Mise en réseau : Compte Microsoft et connectivité internet.
2. Créer une sauvegarde
Avant de télécharger Windows 11 23H2, vous devez prendre des précautions pour protéger vos données et l'intégrité de votre système. Une étape essentielle est la création d'une sauvegarde de vos données et partitions. Alors que de nombreux outils de sauvegarde sont disponibles, 4DDiG Partition Manager est un logiciel polyvalent qui vous aide à faire des sauvegardes et inclut une fonction de conversion entre les styles de partition MBR et GPT.
Voici les principales caractéristiques de 4DDiG Partition Manager :
- Gestion des partitions : 4DDiG Partition Manager vous permet de créer, redimensionner, déplacer, formater et supprimer des partitions sur votre disque dur ou vos périphériques de stockage. Ceci est particulièrement utile lorsque vous ajustez vos partitions pour faire de la place pour la mise à jour Windows 11 23H2.
- Sauvegarde des données : Le logiciel offre une fonction robuste de sauvegarde des données, vous permettant de créer des sauvegardes complètes de votre système ou de partitions spécifiques, garantissant que vos fichiers et données de valeur sont en sécurité pendant le processus de mise à niveau.
- Conversion MBR en GPT : 4DDiG Partition Manager offre la conversion MBR à GPT. Windows 11 nécessite souvent un disque GPT pour utiliser tout son potentiel. Le logiciel peut aider à convertir MBR en GPT sans perte de données, ce qui est essentiel pour assurer une installation fluide de Windows 11.
- Interface facile à utiliser : L'interface conviviale rend le logiciel accessible aux débutants et aux utilisateurs expérimentés. Vous pouvez effectuer diverses tâches de gestion de partitions en toute simplicité.
Suivez les étapes ci-dessous qui vous aideront à utiliser 4DDiG Partition Manager pour créer des sauvegardes.
-
Connectez un disque externe à votre ordinateur après avoir téléchargé et installé 4DDiG Partition Manager. Ensuite, lancez l'application et choisissez "Cloner Disque".
TÉLÉCHARGERTéléchargement Sécurisé

-
Cliquez sur le bouton "Continuer" après avoir sélectionné un disque cible pour recevoir les données clonées du disque source.

-
N'oubliez pas que le clonage écrasera toutes les données du disque cible. Ne cliquez donc sur le bouton "Oui" qu'après avoir confirmé que tout est correct.

-
Une interface de prévisualisation apparaît alors, affichant l'effet du disque cloné. Après avoir confirmé que l'aperçu est correct, cliquez sur le bouton Démarrer pour lancer le processus de clonage.

-
Attendez que le clonage du disque soit terminé. La taille du disque source détermine la vitesse de clonage. Veuillez vous abstenir d'effectuer d'autres opérations ou d'interrompre les opérations en cours. Vous avez réussi à cloner les données du disque source vers le disque cible.

Partie 2 : Comment passer à Windows 11 23H2 ?
Étant donné que la mise à jour n'est pas encore disponible publiquement, vous ne pouvez la mettre à jour que par l'intermédiaire du programme Windows Insider. Si vous utilisez Windows Update, un fichier ISO ou l'assistant d'installation avant que la version 23H2 ne soit disponible, vous obtiendrez la version 22H2. Suivez les méthodes ci-dessous qui peuvent vous aider à mettre à jour vers Windows 11 23H2.
Méthode 1 : Installer Windows 11 23H2 à partir du programme Windows Insider
Voici les étapes pour télécharger la mise à jour Windows 11 23H2 depuis le programme Windows Insider :
- Ouvrez les paramètres de Windows 11 et cliquez sur Windows Update.
-
Ensuite, vous devez cliquer sur l'onglet Programme Windows Insider.

-
Cliquez sur le bouton Démarrer.

-
Vous devez cliquer sur le bouton "Lier un compte" et vous connecter avec le compte Microsoft.

-
Dans la section "Choisissez vos paramètres Insider", sélectionnez l'option "Release Preview" et cliquez sur Continuer.

- Vous devez redémarrer votre ordinateur, puis ouvrir les Paramètres et cliquer sur Windows Update.
- Cliquez sur le bouton "Vérifier les mises à jour" pour mettre à jour Windows 11 23h2.
Méthode 2 : Installer Windows 11 23H2 à partir de Windows Update
Si vous souhaitez passer à Windows 11 23H2 et que votre système remplit les conditions requises, vous pouvez le faire via Windows Update. Voici un guide étape par étape sur la manière d'effectuer cette mise à niveau :
- Tout d'abord, vous devez ouvrir les Paramètres et cliquer sur Windows Update.
-
Cliquez ensuite sur le bouton "Vérifier les mises à jour".

-
Cliquez sur le bouton "Télécharger et installer" pour installer Windows 11 23H2. Redémarrez ensuite votre ordinateur.

Méthode 3 : Installer Windows 11 23H2 à partir de l'assistant d'installation
Si vous préférez une approche plus manuelle ou si vous rencontrez des problèmes avec Windows Update, vous pouvez utiliser l'assistant d'installation de Windows pour effectuer la mise à niveau vers Windows 11 23H2. Suivez le guide étape par étape ci-dessous :
- Rendez-vous sur le site web du support Microsoft et cliquez sur le bouton Télécharger maintenant dans la section "Assistant d'installation de Windows 11".
-
Ensuite, double-cliquez sur le fichier Windows11InstallationAssistant.exe pour ouvrir l'outil.

- Cliquez maintenant sur le bouton "Accepter et installer" pour passer à Windows 11 23H2.
Méthode 4 : Télécharger Windows 11 23H2 à partir du fichier ISO
Le téléchargement de Windows 11 23H2 à partir d'un fichier ISO est une méthode polyvalente qui vous permet de créer des supports d'installation pour mettre à niveau plusieurs ordinateurs ou effectuer une installation propre. Suivez les étapes ci-dessous :
-
Allez sur le site web de Microsoft Support et sélectionnez l'option Windows 11 dans la section "Download Windows 11 Disk Image (ISO)".

- Ensuite, cliquez sur le bouton Télécharger et sélectionnez la langue d'installation.
- Cliquez sur le bouton Télécharger pour enregistrer le fichier ISO de Windows 11 23H2.
-
Vous devez cliquer avec le bouton droit de la souris sur le fichier ISO et sélectionner l'option Monter.

- Vous devez maintenant cliquer sur le lecteur monté dans le volet de navigation de gauche.
- Double-cliquez sur le fichier d'installation pour lancer le processus de mise à niveau de Windows 11 23H2.
-
Sélectionnez l'option "Pas maintenant".

-
Cliquez sur le bouton Suivant puis sur le bouton Accepter pour accepter les termes et conditions.

- Enfin, vous devez cliquer sur le bouton Installer pour passer à la version 23H2.
FAQ sur Windows 11 23H2
1. Quelles sont les nouvelles fonctionnalités de Windows 11 23H2 ?
La mise à jour Windows 11 23H2 améliore la sécurité, résout des bogues et ajoute de nouvelles fonctionnalités au système d'exploitation. Windows Copilot est une fonction utile actuellement disponible dans certains endroits, mais qui sera étendue à d'autres zones. Cette mise à jour tente d'améliorer l'efficacité et la sécurité globales de Windows 11 en corrigeant des problèmes fréquents et en ajoutant de nouvelles fonctionnalités pour une meilleure expérience utilisateur.
2. Quelle est la différence entre Windows 11 22H2 et 23H2 ?
Windows 11 22H2 proposait diverses fonctionnalités, dont Snap Bar/Snap Groups, le sous-titrage en direct des vidéos enregistrées, Voice Access, et bien d'autres encore. D'autre part, la mise à jour Windows 11 23H2 intègre les nouvelles fonctionnalités de la dernière mise à jour "Moment 4" de Windows 11 22H2, ainsi que de nouvelles mises à jour telles qu'un centre de notification amélioré, une page Composants du système, et la nouvelle aide IA de Microsoft, Copilot, qui brille de mille feux.
Résumé
Télécharger la mise à jour de Windows 11 23H2 est vital pour les personnes qui veulent profiter des dernières fonctionnalités, avancées et améliorations de sécurité du système d'exploitation en expansion de Microsoft. Avant d'installer les mises à jour de Windows, vous devriez créer des sauvegardes en utilisant 4DDiG Partition Manager. Cette étape est importante car elle garantit la protection de vos données.
Nous vous proposons de nombreuses options de mise à niveau vers Windows 11 23H2, chacune étant adaptée aux préférences et aux besoins spécifiques de l'utilisateur. Que vous utilisiez Windows Update, l'assistant d'installation ou un fichier ISO pour produire un support d'installation, il est essentiel de respecter les points essentiels tels que la compatibilité du système, les sauvegardes de données, les sources fiables, etc.
En fin de compte, la mise à niveau vers Windows 11 23H2 ouvre la porte aux dernières fonctionnalités et améliorations, ce qui peut améliorer votre expérience informatique globale. Consultez toujours les ressources officielles et les canaux d'assistance de Microsoft pour vous tenir au courant des dernières informations et conseils sur Windows 11.
Articles Liés
- Accueil >>
- Partition Manager >>
- [Aperçu] Comment télécharger la mise à jour de Windows 11 23H2 ?