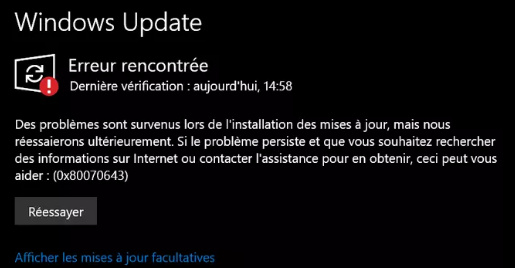Comment résoudre le code d'erreur 0xc000000f Windows 10 ?
Suivez les étapes ci-dessous pour résoudre le code d'erreur non spécifié 0xc000000f. Si vous avez perdu des données ou supprimé des fichiers en raison de ce code d'erreur ou de la solution de ce code d'erreur, vous pouvez essayer Tenorshare 4DDiG pour récupérer tous les fichiers supprimés et les données perdues de Windows en 3 étapes.
Les utilisateurs découvrent de plus en plus de problèmes et d'erreurs avec leurs ordinateurs à mesure que leur utilisation augmente. L'erreur 0xc000000f est le code d'erreur le plus récent qui affecte les utilisateurs de Windows. Elle n'est pas nouvelle, mais elle a été récemment mise en évidence par plusieurs personnes. Notamment, le code d'erreur 0xc00000f s'affiche à la suite d'une mise à jour de Windows ou de l'installation d'un nouveau logiciel. Si vous utilisez Windows 10, vous pouvez rencontrer un code d'erreur, mais il existe des mesures à prendre pour résoudre le problème. Il pourrait afficher un écran bleu ou noir avec le numéro d'erreur 0xc000000f sur votre ordinateur. Vous rencontrez ce problème chaque fois que vous installez un nouveau logiciel ou que vous mettez à jour Windows. Dans cet article, nous vous proposons quelques remèdes efficaces au code d'erreur 0xc00000f, ce qui vous évitera de rechercher ces remèdes sur de nombreux sites web.
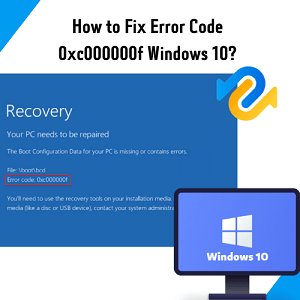
Partie 1 : Principales causes du code d'erreur 0xc000000f
Essayons de comprendre ce qui déclenche l'erreur 0xc00000f Windows 10, afin de passer aux solutions potentielles. Plusieurs facteurs contribuent à ce dysfonctionnement. Une corruption de fichier, telle que le code d'erreur 0xc00000f, peut se produire dans les cas suivants :
- Panne de courant.
- L'ordinateur n'est pas convivial.
- Fichiers système manquants ou attaque de virus.
- Rupture des connexions de données.
- Défaillances ou erreurs d'écriture sur le disque.
Partie 2 : Comment résoudre le code d'erreur 0xc000000f sous Windows 10 ?
Vous pouvez résoudre le code d'erreur Windows 10 0xc000000f en utilisant les étapes de dépannage fournies ci-dessous :
Méthode 1 : Vérifiez le câble de données, le BIOS et les pilotes
Comme je l'ai mentionné précédemment, l'erreur 0xc000000f peut être provoquée par un câble de données défectueux. Vous devez donc vérifier qu'il est toujours en bon état de fonctionnement. Je vous recommande d'acheter un nouveau câble de données si celui que vous utilisez depuis des années présente des signes d'usure. Si vous avez modifié les paramètres du BIOS ou installé de nouveaux pilotes, vous pouvez revenir à la configuration d'origine en sélectionnant l'option "Restaurer les paramètres d'usine". Si vous devez revenir aux paramètres antérieurs du BIOS, veillez à les enregistrer. Si une erreur se produit parce que le paramètre "mode" du contrôleur de disque a été modifié dans le micrologiciel ou le BIOS du système, le retour à la valeur d'origine peut être aussi simple que d'entrer dans la configuration du BIOS.
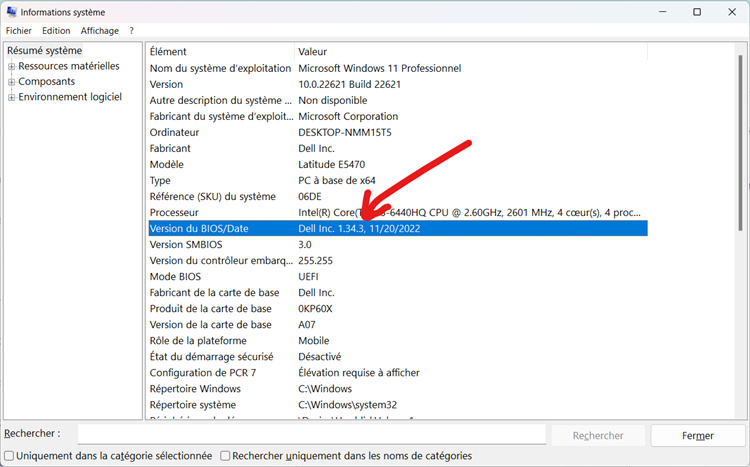
Si vous pensez que votre pilote a besoin d'être mis à jour, vous pouvez visiter le site officiel de Microsoft ou du fabricant et rechercher la mise à jour la plus récente du pilote. Si vous avez eu des difficultés à maintenir vos pilotes à jour, essayez d'utiliser l'outil de mise à jour des pilotes, qui le fera automatiquement et résoudra tous les problèmes qui ont pu survenir en raison de pilotes obsolètes.
Méthode 2 : Remplacer le câble d'alimentation par un nouveau et retirer les périphériques externes
Un périphérique défectueux peut être une source importante de maux de tête pour votre ordinateur. Pour voir si cela résout le problème, essayez de redémarrer votre ordinateur tout en désactivant les périphériques externes, tels que la souris, le port USB, l'imprimante, le CD, les webcams, etc. Il serait préférable de déconnecter toutes les manettes de jeu que vous avez branchées sur votre système en débranchant leurs câbles et en retirant tous les dongles qu'elles ont pu utiliser.

Notez que les méthodes ci-dessous nécessitent un support d'installation USB avec l'outil de création de média de Windows. De cette façon, vous pouvez entrer dans votre ordinateur et commencer à dépanner sans vous soucier de quoi que ce soit qui se trouve sur la méthode.
Méthode 3 : Démarrez votre ordinateur avec l'utilitaire Bootrec.exe
Une fois de plus, vous aurez besoin du CD/DVD d'installation de Windows ou d'une clé USB pour cette solution.
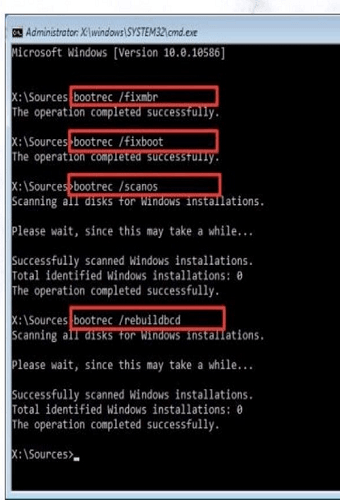
Étape 1 : Insérez la clé USB ou le disque d'installation de Windows.
Étape 2 : Redémarrez votre ordinateur et, cette fois, choisissez de démarrer à partir d'un support amovible tel qu'une clé USB ou un CD/DVD.
Étape 3 : Lorsque la fenêtre d'installation de Windows apparaît, sélectionnez Suivant.
Étape 4 : Vous devez cliquer sur le bouton "Réparer votre ordinateur" dans la barre d'outils du système.
Étape 5 : Réparez les problèmes de votre ordinateur.
Méthode 4 : Réparer BOOTMGR avec Boot Repair
Choisissez l'élément de menu Dépannage, puis l'option Invite de commande sur l'écran suivant.
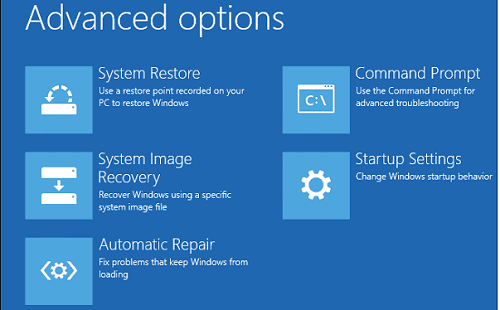
Étape 1 : Copiez et collez bootrec /FixMbr dans l'invite de commande.
Étape 2 : bootrec : FixMbr.
Étape 3 : Dès que vous avez tapé la commande, appuyez sur la touche Entrée.
Étape 4 : Dans la fenêtre contextuelle, tapez "Exit" et appuyez sur la touche Entrée lorsque vous avez terminé.
Étape 5 : Enfin, c'est tout ce qu'il y a à faire !
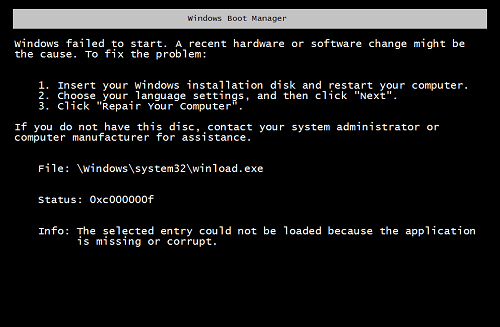
Méthode 5 : Reconstruction manuelle du BCD
Vous pouvez reconstruire le BCD directement à partir de l'invite de commande si son absence ou sa corruption est la cause première de l'erreur "Votre PC a besoin d'être réparé 0xc000000f". De plus, il serait utile de démarrer votre machine avec le DVD de Windows. Sélectionnez l'invite de commande dans le menu "Options de récupération du système" pour y accéder. Tapez ensuite "bootrec /rebuildbcd" et appuyez sur la touche Entrée.
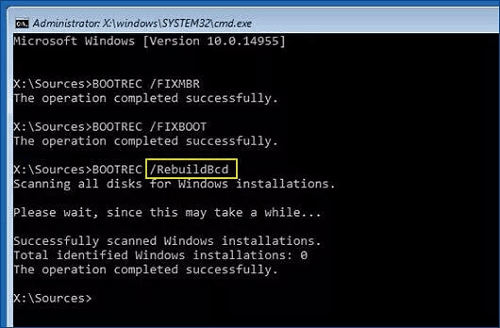
Saisir la touche "Y" lorsque le logiciel ou l'application affiche une installation de Windows et qu'il est demandé de "Demander l'installation dans la liste de démarrage".
Méthode 6 : Vérifiez vos disques avec l'utilitaire CHKDSK
Un disque dur imparfait ou corrompu peut également déclencher l'erreur 0xc000000f. Si votre disque est corrompu, vous pouvez essayer d'exécuter la commande CHKDSK en suivant les instructions suivantes :
Étape 1 : Lancez l'invite de commande après avoir démarré à partir du support d'installation.
Étape 2 : À l'invite, entrez chkdsk f : /f et appuyez sur Entrée.
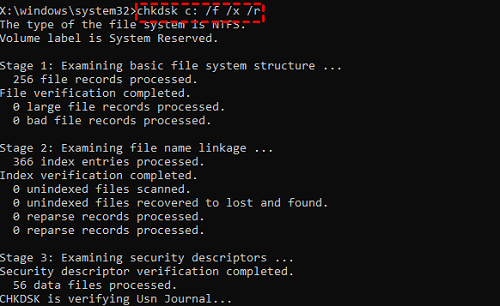
Étape 3 : Une fois l'opération terminée, vous pouvez fermer la fenêtre et redémarrer l'ordinateur.
La procédure peut prendre un certain temps. Une fois que vous avez terminé, vous pouvez fermer la fenêtre et redémarrer l'ordinateur. Outre la correction des défauts complexes du disque, l'exécution de CHKDSK empêche Windows d'utiliser les secteurs défectueux pour lire ou écrire des données. Vos données stockées dans les secteurs endommagés seraient inaccessibles. Ne vous inquiétez plus ! Si vous perdez des données lors de l'utilisation de la commande CHKDSK, ne vous inquiétez pas ; vous pouvez toujours utiliser un logiciel de récupération de données pour les récupérer.
Méthode 7 : Réinitialisez votre ordinateur
Le redémarrage de votre ordinateur peut aider à résoudre l'erreur 0xc000000f. Il désinstallera tout logiciel ou pilote matériel susceptible d'être à l'origine de ce problème. Lorsque vous effectuez une restauration du système, vous pouvez soit sauvegarder, soit effacer toutes vos données. Suivez les instructions ci-dessous pour réinitialiser votre ordinateur.
Étape 1 : Pour ce faire, redémarrez le système à l'aide des disques d'installation et accédez à Réparer votre ordinateur > Options avancées > Dépannage > Réinitialiser votre PC.
Étape 2 : Conserver mes fichiers et Tout supprimer sont les deux options qui vous sont proposées.
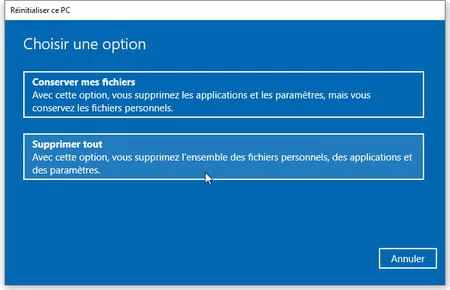
Étape 3 : Faites votre choix ; les deux options conviennent. Ensuite, sélectionnez "Supprimer uniquement vos fichiers" et cliquez sur Suivant.
Étape 4 : Lorsque vous êtes prêt à effacer complètement le système, une invite s'affiche à l'écran. L'étape suivante consiste à cliquer sur Suivant.
Étape 5 : Effectuez une réinitialisation d'usine en sélectionnant l'option correspondante lorsqu'elle s'affiche.
Méthode 8 : Réinstaller Windows 10
Si aucune des solutions mentionnées ci-dessus ne fonctionne, la réinstallation de Windows est votre dernier recours. Pour résumer, le programme d'installation USB est nécessaire. Il est important de considérer qu'une installation propre effacera toute la partition d'installation du système d'exploitation. Par conséquent, nous vous suggérons d'effectuer une récupération des données avant de poursuivre la réinstallation.
Méthode 9 : Contacter le service clientèle
Si aucune des instructions ci-dessus ne fonctionne, n'hésitez pas à contacter le service clientèle pour obtenir de l'aide. Vous pouvez contacter le service clientèle officiel de Windows en composant le numéro indiqué par le fabricant de l'appareil. Par ailleurs, si votre garantie est toujours active, vous pourriez obtenir un nouvel appareil gratuitement ou, à tout le moins, une réduction de prix. Nous espérons que cela répond à la solution 0xc000000f erreur Windows 10.
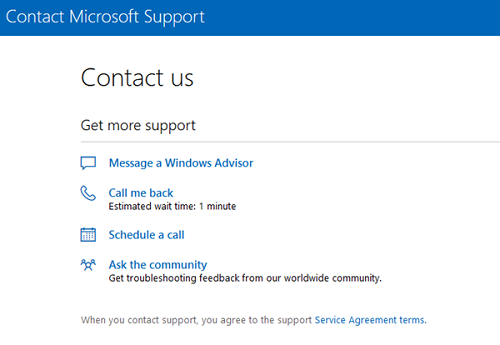
Conseils bonus : Comment récupérer les fichiers supprimés ou les données perdues à cause du code d'erreur 0xc00000f Windows 10 ?
La plupart des gens peuvent être confrontés à un mal de tête lors de la mise à jour de Windows ou de l'installation d'un nouveau logiciel, comme un écran noir ou un écran bleu avec un code d'erreur "0xc00000f" sur l'ordinateur. Ce code d'erreur est plus évident sur les systèmes Windows 10, lorsque nous sommes prêts à réparer le code d'erreur 0xc00000f ou quelque chose comme ça, mais nous constatons que les données sur l'ordinateur sont perdues ou que les fichiers sont supprimés. Donc, s'il vous arrive de perdre vos données tout en réparant cette erreur, ne vous inquiétez pas parce que ce guide va réparer cela aussi. Le logiciel de récupération de données Tenorshare 4DDiG est un outil puissant, souple, rapide et doté d'algorithmes intelligents et modernes pour récupérer les informations perdues sur les ordinateurs Windows et d'autres périphériques Windows tels que les lecteurs USB, les cartes numériques sécurisées et les disques durs externes, quelle que soit la raison de la perte de données (y compris les données supprimées, formatées, RAW, etc.). Veuillez suivre ce guide pour récupérer les données perdues ou les fichiers supprimés lors de la résolution de l'erreur code 0xc00000f. Il est capable de :
- Récupérer les fichiers supprimés ou les données perdues en raison de divers codes d'erreur informatique.
- Récupération de données à partir de n'importe quel endroit, y compris les disques locaux et externes, les partitions perdues, la corbeille, les PC endommagés, etc.
- Prise en charge de la plupart des types de fichiers, environ 1000+ types, y compris les photos, les vidéos, les fichiers audio, etc.
- La vitesse de récupération et le taux de réussite sont supérieurs à ceux des autres applications du marché.
- Prend en charge Mac et Windows, et ne contient pas de pop-ups malveillants, d'adware ou de virus.
Voyons comment utiliser ce logiciel pour récupérer les fichiers supprimés ou les données perdues en raison du code d'erreur 0xc00000f sur Windows 10.
Téléchargement Sécurisé
Téléchargement Sécurisé
- Sélectionner un emplacement spécifique
- Analyser l'emplacement sélectionné
- Prévisualisation et récupération des fichiers et des données
Lancez Tenorshare 4DDiG sur Windows, puis sélectionnez l'emplacement de stockage des données perdues ou des fichiers supprimés et cliquez sur Scan pour commencer.
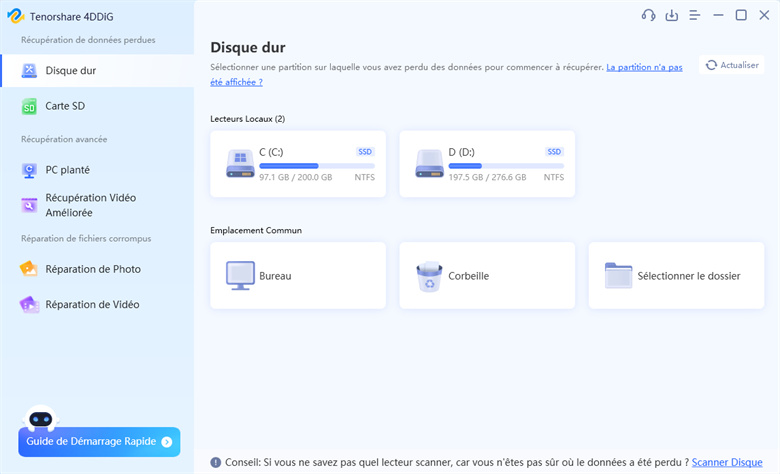
Le processus d'analyse de Tonoshare 4DDiG prend quelques minutes pour se terminer. Pendant que le scan est en cours, vous pouvez naviguer vers des fichiers spécifiques ou le mettre en pause si nécessaire. 4DDiG commence à rechercher les données perdues sur le disque dur externe immédiatement, et vous pouvez arrêter le processus dès que vous trouvez les fichiers dont vous avez besoin. Sous l'arborescence, vous trouverez des sous-titres pour les fichiers supprimés, les fichiers existants, l'emplacement perdu, les fichiers RAW, et les fichiers Tag.
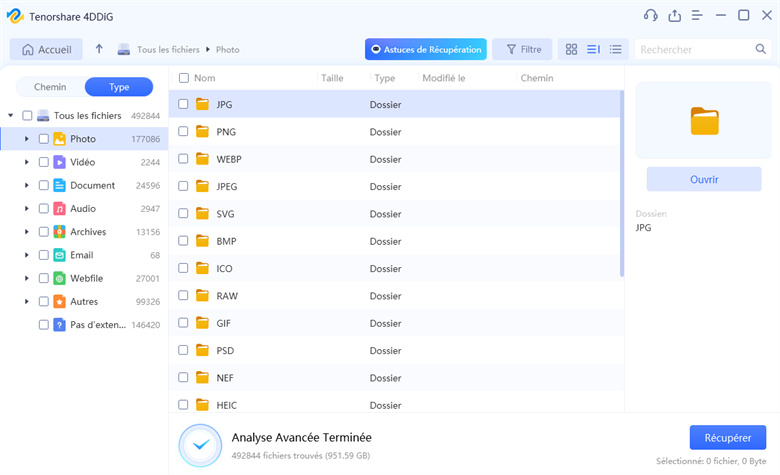
Outre la vue Galerie, la vue Fichier vous permet de prévisualiser différents formats de fichiers, notamment des images, des vidéos, des documents, des fichiers audios et des courriers électroniques. Le côté droit du panneau comporte également une barre de recherche et un bouton Filtre pour restreindre votre recherche à des types de fichiers spécifiques.
Dès que les fichiers souhaités sont localisés, vous pouvez les inspecter avant de décider d'effectuer ou non une récupération complète. Vous devez éviter d'enregistrer sur la même partition de disque que celle qui a subi la perte de données, car cela pourrait entraîner l'écrasement définitif de ces fichiers.
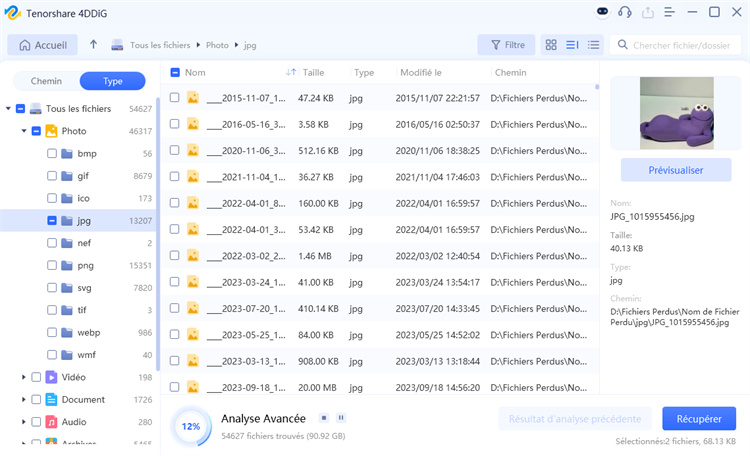
Il est possible d'examiner rapidement les fichiers récupérés, par exemple en cliquant sur un bouton "Aperçu" ou en double-cliquant sur un fichier pour voir les images récupérées.
Questions fréquemment posées :
1. Qu'est-ce que l'état 0xc000000f ?
L'erreur 0xc000000f Windows 10 est un écran bleu de la mort. C'est là qu'apparaît l'écran de récupération. Le message "Votre PC doit être réparé et vous avez besoin des outils de récupération..." apparaît. Vous verrez ce message dès que le système d'exploitation est mis à jour ou que le nouveau logiciel est installé. Pour les besoins de l'argumentation, permettez-moi de le dire autrement. L'erreur 0xc000000f est liée au gestionnaire de démarrage de Windows 10 de votre ordinateur. Pour cette raison, à chaque fois qu'une telle chose se produit, Windows ne peut pas lire les données de configuration de démarrage et vous inviter à réparer l'ordinateur. Après un redémarrage ou un cycle d'alimentation, le système d'exploitation Windows peut afficher le code d'erreur 0xc000000f pour informer l'utilisateur qu'il n'a pas pu démarrer correctement.
2. Comment résoudre le code d'erreur 0xc0000102 ?
Les utilisateurs ayant des connaissances techniques plus approfondies peuvent être en mesure de résoudre le problème lié à ce code en effectuant des modifications manuelles sur les éléments du système, tandis que les personnes ne disposant pas de telles connaissances peuvent choisir de contacter un technicien. En raison du risque de défaillance catastrophique lors de la manipulation des éléments du système Windows, les utilisateurs devraient toujours utiliser un logiciel spécialisé conçu pour réparer les éléments du système Windows sans nécessiter de connaissances ou d'expertise particulières lorsqu'ils ont des doutes quant à leurs compétences techniques.
3. Comment résoudre l'erreur 0xc00000e sous Windows 10 ?
Voici différentes approches pour résoudre l'erreur 0xc000000e. Cependant, il se peut que l'origine du problème vous échappe. Par conséquent, vous pouvez mettre ces suggestions à profit pour voir si elles vous aident.
- Vérifiez la connectivité de tous les composants.
- Remplacez le fichier de données de configuration du démarrage.
- Lancez l'outil de réparation Windows.
- Modifiez le BIOS pour qu'il prenne en charge Windows 8.1/10 avec le logo WHQL.
- Rétablissez les paramètres d'usine du BIOS/UEFI.
- Mettez la marque d'état "Boot Disk Online" (disque d'amorçage en ligne).
- Le système 10 doit être réinstallé.
Conclusion
Un écran noir ou bleu peut accompagner le code d'erreur 0xc000000f. La résolution de ce problème peut parfois s'avérer difficile. Cela dit, les problèmes ci-dessus ont des solutions qui feraient de leur résolution un jeu d'enfant. Outre le fait qu'elle empêche toute intervention sur le système, cette erreur en interdit totalement l'accès. Les données perdues en raison d'un non-démarrage ou d'un crash de la machine Windows peuvent être récupérées à l'aide d'un logiciel de récupération de données tel que Tenorshare 4DDiG Data Recovery. C'est le logiciel de récupération de données le plus recommandé avec ses fonctions étonnantes et sa facilité d'utilisation. J'espère qu'il vous sera utile.
Articles Liés
- Accueil >>
- Réparation Windows >>
- Comment résoudre le code d'erreur 0xc000000f Windows 10 ?