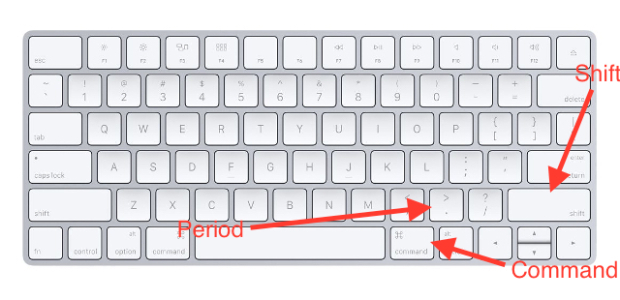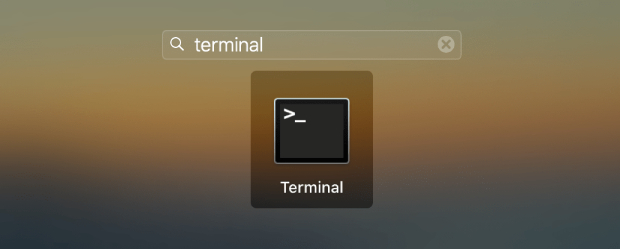[7 Façons Simples] Cacher des fichiers, des dossiers et des icônes du bureau sur Mac
Apprenez à dissimuler facilement vos fichiers et dossiers sur Mac avec ces 7 méthodes pratiques. Gardez votre bureau propre et sécurisé en quelques étapes !
Si vous tenez à la confidentialité et à la sécurité de votre Mac, il est crucial de garder vos fichiers et dossiers à l'abri des regards indiscrets. Qu'il s'agisse d'objets personnels tels que des photos, des documents sensibles ou des fichiers liés au travail, leur protection est de la plus haute importance. Dans cet article, nous allons vous guider à travers sept méthodes simples pour cacher des fichiers et des dossiers sur Mac.
De plus, nous vous montrerons comment dissimuler les icônes du bureau, non seulement pour une apparence de bureau plus propre, mais aussi pour améliorer les performances de votre Mac. Et si vous supprimez accidentellement quelque chose pendant que vous êtes en train de vous cacher, ne vous inquiétez pas, car nous avons inclus un conseil bonus pour vous aider à récupérer ces fichiers.
- Comment cacher des fichiers et des dossiers sur Mac ?
- Astuce Bonus : Comment récupérer des fichiers supprimés sur Mac ?TRÈS RECHERCHÉ
- Conclusion
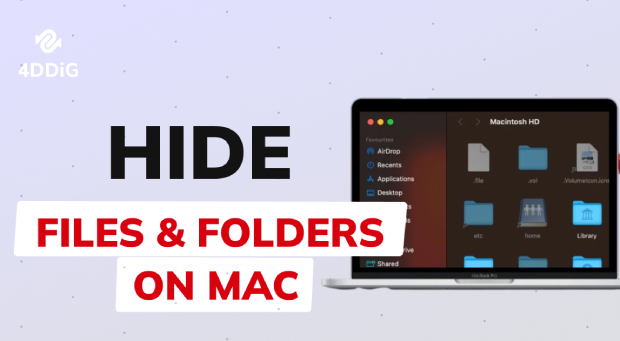
Comment cacher des fichiers et des dossiers sur Mac ?
Sur Mac, il est parfois nécessaire de cacher certains fichiers et dossiers pour protéger votre vie privée. Heureusement, macOS offre plusieurs méthodes simples pour masquer vos données. Dans cette partie, nous allons vous montrer comment cacher facilement vos fichiers et dossiers sur votre Mac.
Méthode 1. Masquer des fichiers et des dossiers sur Mac à l'aide de raccourcis clavier
Un moyen rapide et facile de masquer vos fichiers et dossiers sur Mac consiste à utiliser des raccourcis clavier. Cette méthode vous permet de masquer rapidement les éléments sélectionnés sans avoir besoin d'applications tierces. Cependant, cela ne fonctionne que si votre Macbook fonctionne sous MacOS Ventura ou une version ultérieure.
Cela dit, voici comment vous pouvez utiliser les combinaisons de touches spécifiques pour masquer le dossier sur Mac.
- Sélectionnez le fichier ou le dossier que vous souhaitez masquer sur votre Mac.
-
Appuyez simultanément sur les touches Commande + Maj + Point (.) et l'élément sélectionné sera immédiatement masqué.

- Pour masquer le fichier ou le dossier, appuyez sur Commande + Maj + . encore.
Le principal inconvénient de cette méthode est que n'importe qui peut appuyer sur les mêmes touches de raccourci pour accéder à vos fichiers et dossiers cachés, car il n'y a pas de vérification de sécurité. De plus, vous devrez répéter la commande sur chaque dossier ou fichier pour le masquer. Vous ne pouvez pas tous les cacher en même temps.
Méthode 2. Masquer des fichiers et des dossiers sur Mac à l'aide de Terminal
Si vous êtes à l'aise avec les interfaces de ligne de commande, le Terminal fournit un outil puissant pour masquer vos fichiers et dossiers Mac. Tout ce que vous avez à faire est d'exécuter quelques commandes spécifiques.
Voici comment masquer des fichiers sur Macbook à l'aide de la ligne de commande Terminal :
-
Ouvrez Terminal à partir du Launchpad ou recherchez-le à partir de Spotlight en appuyant sur Commande + barre d'espace.

-
Tapez la commande « chflags hidden » sans les guillemets et donnez un espace après hidden.

-
Faites maintenant glisser le fichier ou le dossier que vous souhaitez masquer et déposez-le dans la fenêtre du terminal.

-
Appuyez sur « Retour » et le fichier ou le dossier disparaîtra de votre bureau Mac.

Pour afficher les fichiers et les dossiers à l'aide de Terminal :
-
Lancez Terminal et entrez la commande ci-dessous :
defaults write com.apple.Finder AppleShowAllFiles true
-
Appuyez sur Entrée, tapez killall Finder dans Terminal, puis appuyez à nouveau sur Entrée. Les fichiers et dossiers cachés apparaîtront dans le Finder.

Le seul inconvénient de cette méthode est qu'elle n'est pas destinée aux débutants, car l'utilisation de l'interface en ligne de commande peut être difficile pour eux.
Méthode 3. Activer FileVault pour masquer des fichiers et des dossiers sur Mac
FileVault est une fonctionnalité de sécurité intégrale sur macOS qui peut vous aider à dissimuler vos fichiers et dossiers sur votre MacBook. Il s'agit également de la méthode la plus sécurisée, car elle vous oblige à saisir des informations d'identification de sécurité et un mot de passe pour encoder les fichiers cachés afin d'empêcher tout accès non autorisé.
Voici comment masquer des fichiers sur Mac à l'aide de FileVault :
- Cliquez sur le logo Apple et accédez à Réglages système > Confidentialité et sécurité.
- Faites défiler jusqu'à FileVault et cliquez sur Activer FileVault.
Entrez votre mot de passe et choisissez « Autoriser mon compte iCloud à déverrouiller mon disque » ou « Créer une clé de récupération et ne pas utiliser mon compte iCloud ». Appuyez sur « Continuer ».

Note:
La première option de récupération démarre automatiquement le cryptage, tandis que la seconde génère une clé de récupération.
- Enregistrez la clé pour accéder à vos fichiers et dossiers dissimulés.
L'inconvénient de cette méthode est que plusieurs utilisateurs sur un seul Mac peuvent utiliser leur mot de passe de connexion pour accéder aux fichiers et dossiers cachés cryptés.
Méthode 4. Masquer des fichiers sur Mac avec un autre compte utilisateur
Contrairement aux méthodes précédentes utilisées pour masquer un dossier sur Mac, vous pouvez garder vos données discrètes en configurant des comptes d'utilisateurs distincts. En créant différents comptes pour le travail et l'usage personnel, vous pouvez tout garder séparé. Ceci est également utile si quelqu'un d'autre a besoin d'utiliser votre Mac, car il peut avoir son compte dédié.
- Cliquez sur le logo Apple et accédez à Paramètres système > Utilisateurs et groupes.
- Cliquez sur « Ajouter un compte » et entrez votre mot de passe Mac pour déverrouiller.
-
Remplissez le nom et le mot de passe lorsque vous y êtes invité, puis appuyez sur « Créer un utilisateur ». Désormais, vous pouvez facilement basculer entre différents comptes d'utilisateurs sur votre Mac à partir de l'écran de verrouillage.

- Placez des fichiers sensibles dans ce nouveau compte et passez d'un compte utilisateur à l'autre, puis vous pouvez garder vos fichiers cachés et inaccessibles aux autres utilisateurs.
L'inconvénient de cette méthode est que vos fichiers Mac ne sont pas cryptés ou n'ont aucune vérification de sécurité. Ainsi, si n'importe quel utilisateur peut accéder à votre compte, il peut facilement consulter vos fichiers.
Méthode 5. Masquer les fichiers en ajoutant un point avant le nom du fichier
Parfois, une astuce simple comme l'ajout d'un point avant le nom d'un fichier ou d'un dossier peut le rendre invisible pour l'utilisateur moyen, car les systèmes Mac considèrent les fichiers commençant par un point comme cachés. Ainsi, si vous enregistrez votre fichier avec un point au début de son nom, il sera automatiquement masqué.
Voici comment masquer des fichiers sur Macbook avec un point :
- Faites un clic droit sur le fichier que vous souhaitez masquer et choisissez Renommer.
- Ajoutez un point devant le nom du fichier et appuyez sur « Retour ».
Cliquez sur OK pour confirmer le masquage du fichier, qui deviendra translucide.

- Si vous masquez entièrement le fichier, appuyez sur le raccourci clavier « Commande + Maj + Point (.) » et le fichier disparaîtra du Finder. Pour afficher le fichier et le ramener à la normale, répétez le raccourci clavier et supprimez le point de son nom.
Le principal inconvénient de cette méthode est que vous devrez ajouter des points à chaque fichier que vous devez masquer. Vous ne pouvez pas ajouter un point (.) à plusieurs fichiers simultanément.
Méthode 6. Utiliser des applications tierces pour masquer des fichiers et des dossiers sur Mac
Si vous trouvez que la gestion des fichiers individuellement est un problème, il existe des applications tierces pratiques qui simplifient le masquage des fichiers sur macOS. Des applications comme Cleanshot X et Parallels Toolbox gagnez du temps et offrez un moyen plus pratique de gérer les données sensibles.
Ils offrent également des fonctionnalités supplémentaires pour améliorer votre expérience Mac, ce qui en fait d'excellentes options si vous avez fréquemment besoin de dissimuler vos fichiers et dossiers sur votre Mac.
Méthode 7. Masquer les icônes du bureau sur Mac avec le Finder
Dans certains cas, vous pouvez masquer temporairement les icônes du bureau pour éviter tout encombrement de votre écran. Vous pouvez y parvenir en utilisant le Finder pour masquer les icônes tout en ayant accès à vos fichiers et dossiers.
Voici comment masquer les icônes sur un Mac de bureau via le Finder.
- Ouvrez le Finder à partir de la barre des menus, puis sélectionnez Préférences.
-
Accédez à l'onglet Général et décochez tous les éléments qui y sont répertoriés.

Lorsque vous masquez les icônes du bureau à l'aide des préférences du Finder, les fichiers restent accessibles par d'autres moyens, tels que Terminal ou des explorateurs de fichiers tiers.
Astuce Bonus : Comment récupérer des fichiers supprimés sur Mac ?
Parfois, même avec les meilleures intentions, des accidents se produisent et vous pouvez vous retrouver dans une situation où des fichiers ou des dossiers importants ont été accidentellement supprimés sur votre Mac. Dans de tels cas, il est crucial d'apprendre à récupérer ces données perdues.
Une solution efficace pour une récupération rapide consiste à utiliser des logiciels tiers tels que 4DDiG Mac Data Recovery. Cet outil peut récupérer des fichiers supprimés définitivement de divers périphériques de stockage Mac en quelques minutes. Voici ce que 4DDiG Mac offre :
- Récupération efficace des données en trois clics.
- Récupérez des fichiers perdus à partir de périphériques de stockage Mac tels que des cartes USB, des cartes SD et des appareils photo numériques.
- Analyse rapide, récupération sécurisée et taux de réussite élevé.
- Algorithmes avancés pour la restauration approfondie des fichiers.
- Prend en charge la puce T2, les appareils M1, M2, M3, M4 et macOS Sequoia.
- Pas besoin de désactiver la protection de l'intégrité du système.
Téléchargement Sécurisé
Téléchargement Sécurisé
En ce qui concerne la récupération de fichiers sur votre Mac, consultez les instructions ci-dessous pour restaurer vos fichiers supprimés accidentellement avec 4DDiG Mac :
-
Choisissez l'emplacement pour l'analyse
Après avoir installé le logiciel Mac 4DDiG, ouvrez-le et choisissez un emplacement comme « Corbeille » pour démarrer la récupération des données Mac.

-
Prévisualiser les fichiers supprimés
Cliquez sur « Analyser » pour rechercher tous les fichiers supprimés dans la corbeille, ce qui peut prendre un certain temps. Une fois l'analyse terminée, vous pouvez afficher les détails des fichiers en cliquant sur les types de fichiers souhaités.

-
Enregistrer les fichiers récupérés
Appuyez sur « Récupérer » et choisissez un autre emplacement pour enregistrer les fichiers récupérés. Évitez de les conserver au même endroit où vous les avez perdus pour éviter une perte permanente de données.

Conclusion
Si vous vous demandez comment masquer des fichiers et des dossiers sur votre Mac, nous vous avons présenté sept méthodes simples et rapides pour garder vos données sensibles à l'abri des regards indiscrets. Que vous choisissiez d'utiliser les commandes Terminal ou de créer des comptes d'utilisateur distincts, chaque méthode offre un moyen pratique d'améliorer la sécurité de vos fichiers.
Cependant, dans le cas malheureux d'une perte accidentelle de données pendant le processus de masquage, nous vous recommandons vivement de vous tourner vers Tenorshare 4DDiG. Ce logiciel puissant assure une récupération sécurisée et réussie des fichiers perdus en quelques clics.
Articles Liés
- Accueil >>
- Récupérer Fichiers >>
- [7 Façons Simples] Cacher des fichiers, des dossiers et des icônes du bureau sur Mac