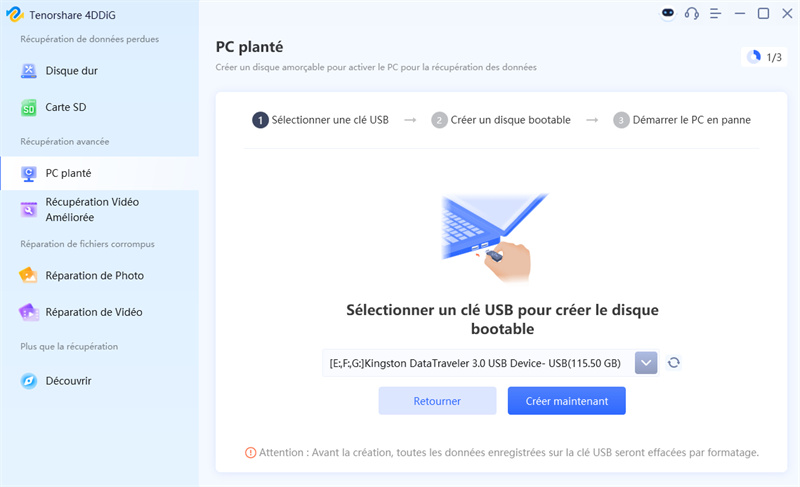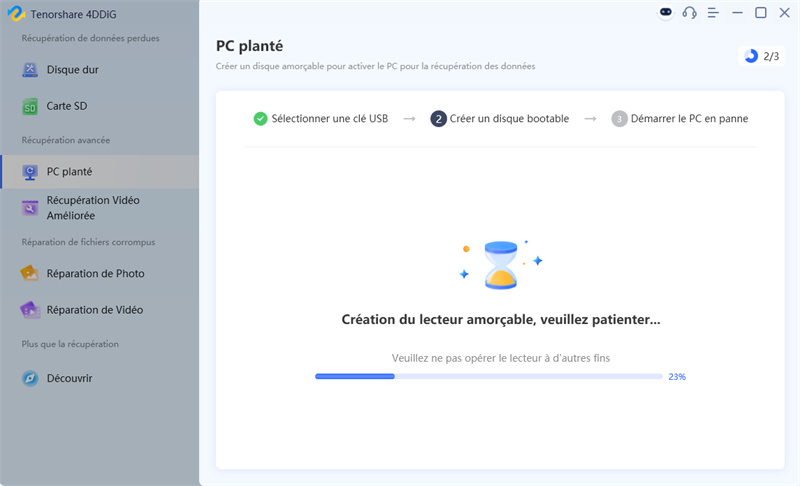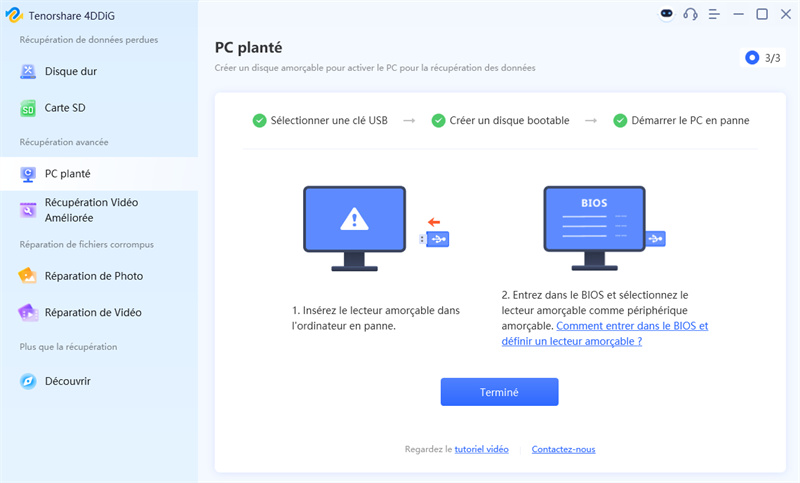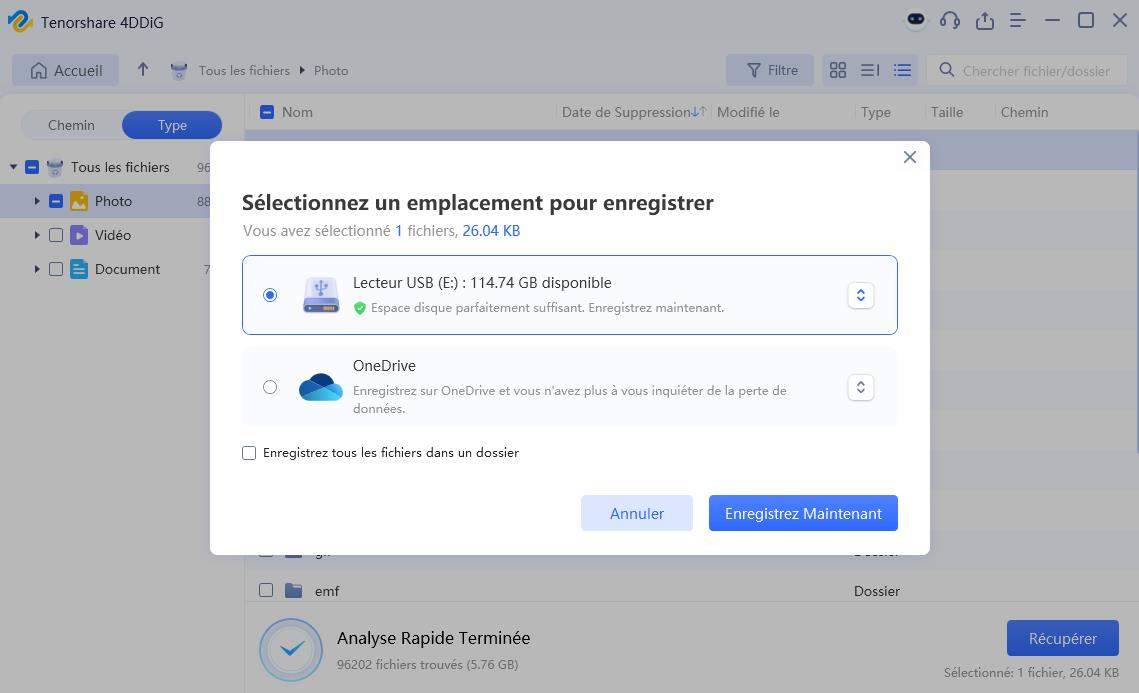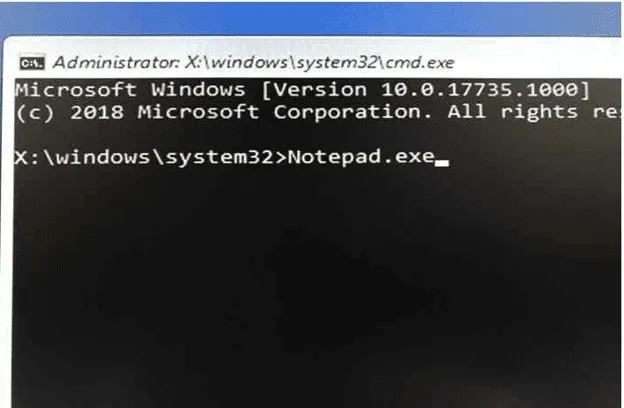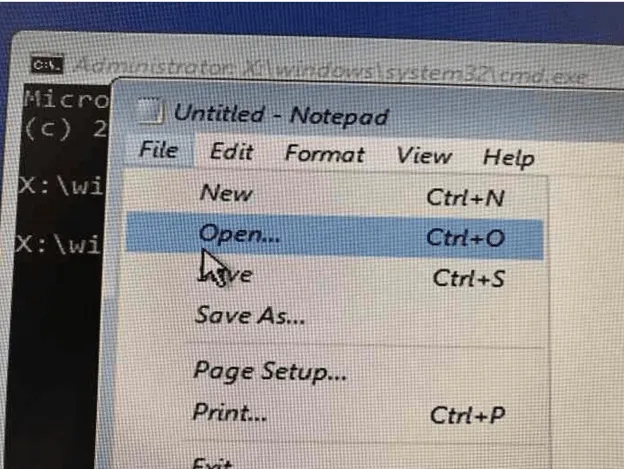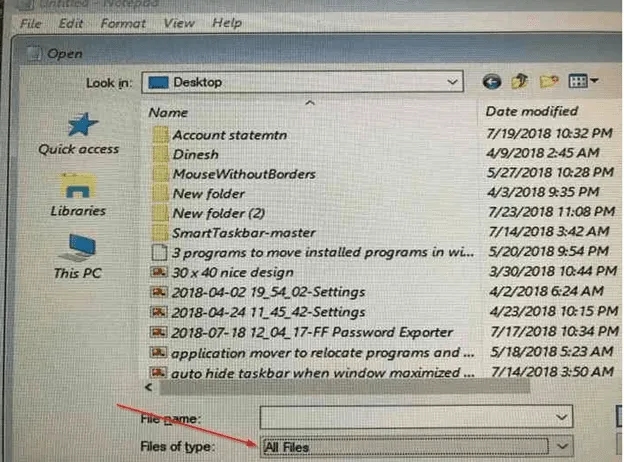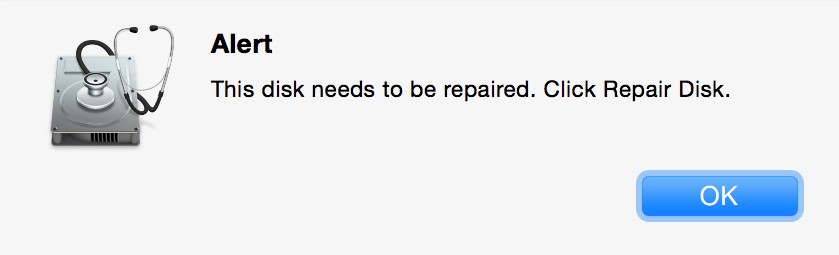[3 Façons] Récupérer des données depuis un ordinateur en panne
Votre ordinateur est en panne ? Apprenez 3 façons simples de récupérer vos données. Ne laissez pas la technologie vous priver de vos fichiers importants.
Perdre l'accès à votre ordinateur peut donner l'impression de perdre une partie de vous-même. Des années de photos, de documents importants et de travail irremplaçable – tout cela peut sembler perdu en un instant lorsque votre ordinateur refuse de démarrer. Ne désespérez pas, avant de perdre tout espoir, respirez profondément. La bonne nouvelle, c'est qu'il est possible de récupérer vos données essentielles depuis un ordinateur en panne avant de vous en débarrasser. Ce guide vous montrera comment récupérer des données depuis un ordinateur en panne.
- Partie 2 : Comment récupérer des données depuis un ordinateur en panne ?
- Méthode 1 : Utiliser le logiciel 4DDiG Data Recovery HOT
- Méthode 2 : Utiliser l’utilitaire BIOS
- Méthode 3 : Connecter le PC en panne à un autre PC fonctionnel
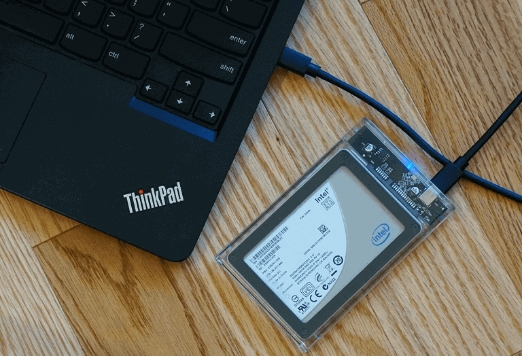
Partie 1 : Quelles sont les causes d’un ordinateur en panne ?
Avant de plonger dans les solutions pour récupérer vos précieuses données, vous pourriez vouloir comprendre ce qui a soudainement causé la panne de votre ordinateur et vous a poussé à chercher sur Google comment récupérer des données depuis un ordinateur en panne.
Voici les raisons qui peuvent provoquer une panne d’ordinateur :
- Dysfonctionnement du système d’exploitation : L'une des raisons courantes des échecs de démarrage des ordinateurs est le dysfonctionnement du système d'exploitation. Cela peut se produire pour plusieurs raisons, telles qu'une mauvaise configuration des paramètres système, des réglages BIOS incorrects ou un système d'exploitation corrompu.
- Dommages physiques : Les ordinateurs, en tant qu'appareils électriques, doivent être tenus à l'écart des liquides. Même de légers éclaboussures sur un clavier, un PC ou l'écran d'un ordinateur portable peuvent causer des dégâts importants. Cela peut ne pas poser de problème immédiat, mais augmente les risques de détérioration, ce qui finira par rendre l'ordinateur inutilisable.
- Surtensions : Les composants des ordinateurs sont sensibles et ne peuvent pas résister aux surtensions électriques. Même une légère surtension d'une seconde ou deux peut suffire à endommager gravement des composants sensibles tels que la carte mère, le disque dur, ou l'alimentation électrique.
- Surchauffe : Une autre cause inattendue de panne d'ordinateur peut être la surchauffe des composants. Cela peut se produire en effectuant des tâches intensives pendant une longue période sur une machine incompatible ou un PC avec des aérations bloquées. Lorsque les aérations sont obstruées, la température interne continue d'augmenter jusqu'à ce que les composants soient détruits.
- Ancienneté : Les ordinateurs plus anciens courent le risque de pannes soudaines et imprévues. Les composants peuvent se détériorer avec le temps. Par exemple, les condensateurs peuvent se dessécher et tomber en panne, et les soudures peuvent se fissurer.
La plupart des logiciels de récupération de données vous obligent à les acheter sans garantie. 4DDiG Windows Data Recovery est différent. Il vous permet de prévisualiser les réparations avant de payer, afin que vous soyez certain que c’est la solution adaptée à vos photos/vidéos endommagées.
Partie 2 : Comment récupérer des données depuis un ordinateur en panne ?
Que votre ordinateur ne parvienne pas à démarrer ou ne montre aucun signe de vie, ne paniquez pas. Voici les solutions ultimes pour récupérer les données du disque dur d’un ordinateur en panne :
Méthode 1 : Utiliser le logiciel 4DDiG Data Recovery
Lorsque votre ordinateur est en panne, votre premier réflexe serait de trouver un moyen automatisé pour récupérer toutes vos données. 4DDiG Windows Data Recovery 4DDiG Windows Data Recovery propose une fonction de média bootable qui peut être une véritable bouée de sauvetage lorsque votre ordinateur refuse de démarrer. Cela vous permet de contourner le système d’exploitation et d’exécuter le logiciel de récupération de données 4DDiG directement à partir d’une clé USB bootable.
Vous pouvez facilement récupérer des fichiers, qu’ils soient petits ou volumineux, d’un ordinateur incapable de démarrer. L’outil prend en charge divers dispositifs de stockage, notamment les disques durs externe/internes (HDD) et SSD. Son interface intuitive garantit une navigation simple et efficace, même pour les utilisateurs novices.
Fonctionnalités clés :
- Récupérez des données depuis un ordinateur en panne, incapable de démarrer, avec une défaillance de carte mère ou un crash du système d’exploitation.
- Récupère plus de 2 000 types de fichiers, y compris des photos, vidéos, documents, et bien plus, depuis plus de 2 000 dispositifs de stockage comme les HDD, SSD, clés USB et cartes SD.
- Créez un média bootable (USB et CD) facilement au sein du logiciel.
- Taux de réussite de 99 % sur tous les types de systèmes de fichiers (NTFS, FAT32, exFAT, etc.).
- Fonction de prévisualisation qui vous permet de visualiser les fichiers avant de les récupérer.
Téléchargement Sécurisé
Téléchargement Sécurisé
Voici comment récupérer des données depuis un ordinateur en panne à l'aide de 4DDiG Windows Data Recovery :
-
Installez et lancez 4DDiG sur un ordinateur fonctionnel, puis insérez une clé USB. Sélectionnez l'option Récupérer depuis un ordinateur en panne et cliquez sur Démarrer.

-
Cliquez sur Créer pour créer un média bootable sur une clé USB. Assurez-vous qu’il n’y a pas de fichiers importants dessus, car elle sera formatée.


-
Une fois le lecteur bootable créé, allumez l’ordinateur en panne et connectez la clé USB. Accédez au BIOS et démarrez le processus de récupération. Vous pouvez restaurer les données récupérées sur votre disque local ou Google Drive.


Méthode 2 : Utiliser l’utilitaire BIOS
Parfois, l’ordinateur n’est pas complètement hors service, mais il ne peut pas démarrer correctement en raison d’un firmware système corrompu ou endommagé à la suite d’une attaque de malware ou d’un problème logiciel. Dans ce cas, vous pouvez récupérer les données depuis l’utilitaire BIOS sans démarrer le système.
Voici comment récupérer des données depuis un ordinateur en panne :
-
Connectez une clé USB (créée avec l’outil Windows Media Creation Tool) à l’ordinateur en panne.
-
Accédez au menu Boot en appuyant sur la touche F12 et sélectionnez la clé USB comme support d’installation.
-
L’écran Réparation automatique apparaîtra. Cliquez sur Options avancées.

-
Sélectionnez Dépanner > Options avancées.

-
Choisissez Invite de commandes et tapez la commande suivante :
notepad.exe

-
L’application Notepad s’ouvrira. Cliquez sur l’onglet Fichier, puis sélectionnez Ouvrir.

-
Cliquez sur Ce PC et localisez les fichiers et dossiers que vous souhaitez récupérer.
-
Changez l’option de type de fichier de .txt à Tous les fichiers pour afficher tous les types de fichiers.

-
Faites un clic droit sur le fichier que vous voulez récupérer, survolez l’option Envoyer vers, puis sélectionnez Lecteur externe.
Cette méthode pourrait ne pas fonctionner si vous souhaitez récupérer des données stockées sur le disque C. Vous pouvez utiliser 4DDiG Windows Data Recovery pour récupérer le disque C et d’autres fichiers système sans difficulté.
Méthode 3 : Connecter le PC en panne à un autre PC fonctionnel
Si vous ne parvenez pas à récupérer les données via l’utilitaire BIOS, vous pouvez connecter le disque dur de l’ordinateur en panne en tant que disque externe à un autre ordinateur fonctionnel et effectuer la récupération. Voici comment récupérer les données d’un disque dur depuis un ordinateur en panne :
-
Déconnectez le disque dur de l’ordinateur en panne et connectez-le à un ordinateur fonctionnel. Utilisez un connecteur SATA vers USB pour le brancher en tant que disque dur externe.
-
Si l’ordinateur affiche le disque dur comme RAW, attribuez-lui une nouvelle lettre.
Suivez les étapes ci-dessous pour changer la lettre du lecteur :
-
Faites un clic droit sur le volume du lecteur et sélectionnez Modifier la lettre de lecteur et les chemins d’accès.
-
Sélectionnez Ajouter, puis choisissez une lettre.
-
Cliquez sur le bouton OK, et le lecteur apparaîtra normalement dans l’Explorateur de fichiers.
Les utilisateurs cherchant comment récupérer des données d’un ordinateur portable avec écran noir peuvent également utiliser cette méthode pour extraire leurs données importantes sans difficulté.
Partie 3 : Comment éviter de rendre un ordinateur inutilisable ?
Pour minimiser le risque de panne d'ordinateur et la nécessité de récupérer des données, il est essentiel de mettre en place des stratégies de maintenance préventive. Nous avons appris comment récupérer des données depuis des ordinateurs portables avec SSD défaillant et des ordinateurs en panne. Passons maintenant aux mesures préventives à prendre pour réduire ce risque à l'avenir.
1. Utiliser un parasurtenseur
Vous pourriez penser que les surtensions ne se produisent que pendant des orages, mais c'est totalement faux. Même une légère surtension peut griller l'alimentation électrique – ce qui peut également endommager d'autres composants de l'ordinateur.
2. Activer le pare-feu (Firewall)
Il est recommandé d’utiliser en permanence le pare-feu lorsque vous utilisez l'ordinateur, en particulier lorsque vous êtes connecté à Internet. Le pare-feu agit comme un garde protecteur, bloquant les virus et logiciels malveillants potentiels qui tentent d'accéder de manière non autorisée pour voler vos données.
3. Installer un logiciel antivirus
L’utilisation d’un logiciel antivirus est également un excellent moyen de protéger votre système contre les virus et les attaques de logiciels malveillants. Il surveille minutieusement votre système et détecte instantanément tout élément suspect. Bien qu'ils puissent parfois être agaçants en désactivant certaines applications utiles, ils en valent la peine sur le long terme.
FAQs
Q1 : Peut-on récupérer des données depuis un ordinateur qui ne s’allume pas ?
Oui, il est possible de récupérer des données depuis un ordinateur qui ne démarre pas. 4DDiG Windows Data Recovery vous permet de l’utiliser comme un média bootable pour récupérer vos fichiers sans difficulté.
Q2 : Comment réparer un PC après avoir récupéré les données d’un ordinateur en panne ?
Vérifiez les composants matériels pour identifier ceux qui pourraient être défaillants, comme la RAM, la carte mère ou l’alimentation électrique. Si tout semble en ordre, envisagez de réinstaller le système d’exploitation proprement. Parfois, un disque endommagé ou corrompu peut également être la cause du problème.
Q3 : Comment transférer des fichiers d’un ordinateur portable en panne vers un autre ?
La méthode la plus simple pour transférer les fichiers d’un ordinateur portable en panne est de retirer le disque dur et de le connecter à un ordinateur portable fonctionnel à l’aide d’un connecteur USB.
Conclusion
Récupérer des fichiers importants depuis un ordinateur en panne peut sembler une tâche impossible. Cependant, avec les méthodes présentées dans ce guide, il est tout à fait possible de récupérer des données depuis un ordinateur en panne qui ne démarre pas ou qui affiche un écran noir. Ce guide offre des solutions complètes pour récupérer les fichiers d’un ordinateur qui ne s’allume pas. Pour des solutions fiables et efficaces de récupération de données, considérez 4DDiG Windows Data Recovery. Cet outil vous permet de récupérer vos données depuis un PC en panne en l’exécutant comme un média bootable.
Articles Liés
- Accueil >>
- Réparation Windows >>
- [3 Façons] Récupérer des données depuis un ordinateur en panne