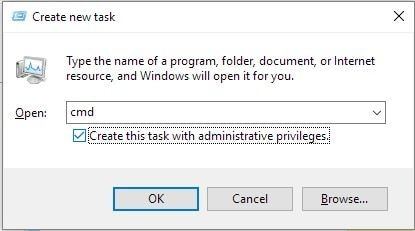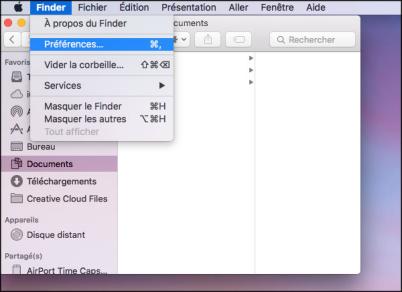Microsoft a fait l'impasse sur le précédent Windows 9 en présentant la toute nouvelle version de son système d'exploitation, à savoir Windows 10 et Windows 11. Le tout nouveau Windows 11 est sans aucun doute la plus excellente version du système d'exploitation jamais créée. Cependant, comme ses prédécesseurs, cette version a aussi ses caprices et ses défauts. Et parmi les problèmes les plus courants auxquels les gens sont confrontés, il y a celui de Windows 10 bloqué sur l'écran de Bienvenue. Et aujourd'hui, dans l'article ci-dessous, nous allons discuter des meilleures façons de traiter le problème de Windows 11 et 10 bloqué sur l'écran de Bienvenue.
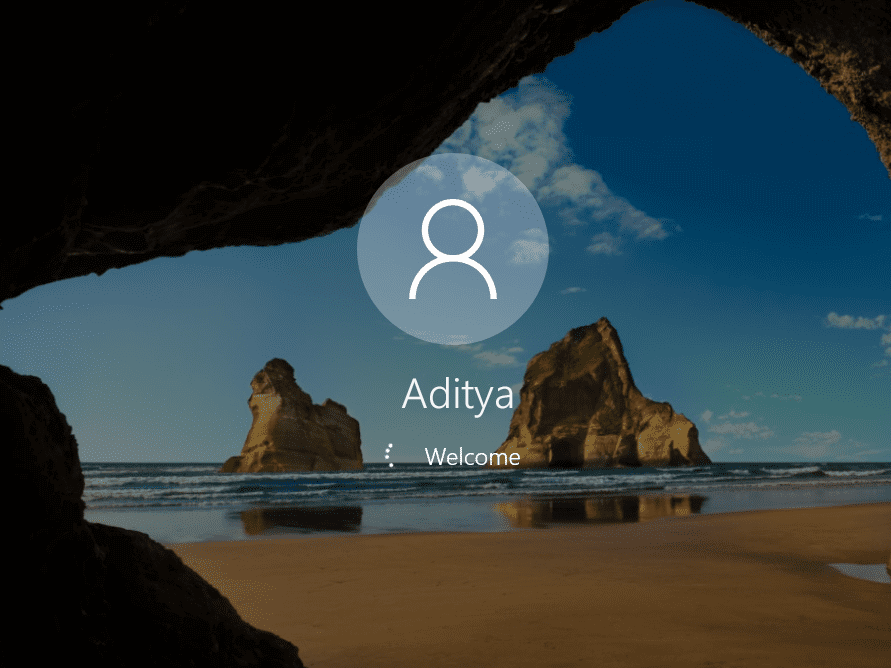
Partie 1 : Pourquoi Windows 10 reste-t-il bloqué sur l'écran de Bienvenue ?
L'écran d'accueil joue un rôle très important car il s'agit de l'interface avec laquelle on peut se connecter à l'ordinateur Windows 10 via les comptes créés par les utilisateurs. Et si vous rencontrez le problème "Windows bloqué sur l'écran de Bienvenue", il ne fait aucun doute que vous serez ennuyé et bloqué par l'impossibilité d'accéder à votre système. Eh bien, le problème semble tout à fait commun, mais il ne vous laissera pas tomber ! Il peut y avoir n'importe quelle raison pour le problème "Windows 10 bloqué sur l'écran de Bienvenue" - d'une mise à jour défectueuse du système à quelques autres problèmes de logiciel. Parfois, on dit que le problème "Windows 10 bloqué sur l'écran de Bienvenue" survient tout d'un coup. Quelle que soit la raison du problème, les ordinateurs qui rencontrent le problème "Windows 10 bloqué sur l'écran d'accueil" doivent être réparés le plus tôt possible. Nous avons trouvé pour vous les meilleurs moyens de vous débarrasser du problème "ordinateur bloqué sur l'écran de Bienvenue".
Partie 2 : Comment réparer l'écran de Bienvenue bloqué de Windows 10
Vous trouverez ci-dessous des méthodes simples mais efficaces pour résoudre le problème "ordinateur bloqué sur l'écran de Bienvenue de Windows 10".
Méthode 1 : Utiliser la réparation automatique
- Tout d'abord, cliquez sur le bouton d'alimentation présent en bas à gauche de l'écran d'accueil. Appuyez sur la touche Shift présente sur le clavier et tapez simultanément sur Redémarrer dans le menu présent au-dessus du bouton Alimentation.
- Tapez sur l'option Troubleshoot (Dépannage) présente dans le menu des options avancées de récupération affiché à l'écran. Tapez ensuite sur "Options avancées".
- Enfin, tapez sur l'option Outil de redémarrage système. Selon la version de Windows 10 exécutée sur votre système, l'option disponible sera Réparation automatique. Votre système reviendra à la normale une fois le processus de réparation terminé.

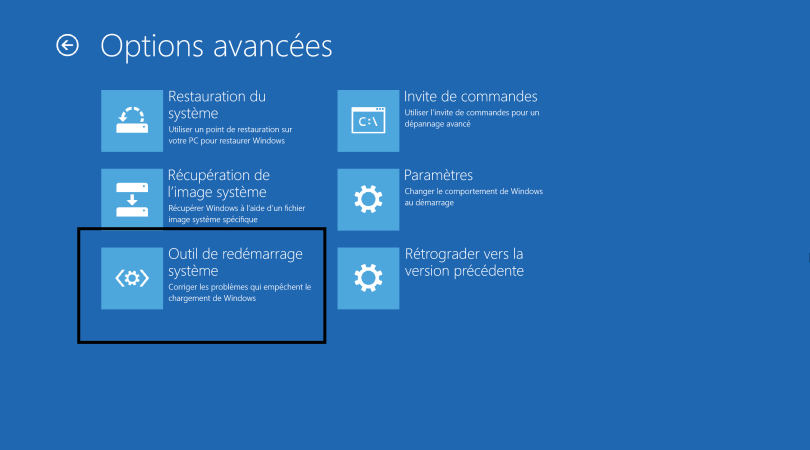
Méthode 2 : Désactiver tous les appareils connectés
Une autre solution au problème "Windows 10 bloqué sur l'écran d'accueil après la mise à jour" consiste à déconnecter tous les périphériques qui sont connectés en externe à votre ordinateur. Les périphériques connectés en externe, tels que le clavier, la souris, les haut-parleurs Bluetooth, les enceintes, les adaptateurs Wi-Fi USB, les dongles USB, etc. Une fois que vous avez déconnecté ces périphériques, essayez de redémarrer votre PC. Lorsqu'il vous sera demandé de fournir vos données d'identification lors de la connexion au compte, vous pourrez ensuite brancher les périphériques.
Méthode 3 : Déconnecter votre PC d'Internet
Parfois, la connexion Internet est à l'origine de votre problème "Windows 10 bloqué sur l'écran d'accueil". Votre système tente continuellement d'établir une connexion à Internet. Et dans le cas où il n'est pas autorisé à accéder à Internet, le problème est prêt pour vous sur l'écran d'accueil ! Pour vous débarrasser de ce problème, assurez-vous que vous n'êtes pas connecté à Internet avant de commencer à vous identifier.
Méthode 4 : Utiliser un CD/USB amorçable pour réparer Windows 10
Si l'une des méthodes ci-dessus ne vous permet pas de résoudre le problème "Ordinateur portable HP bloqué sur l'écran d'accueil Windows 10", tout ce que vous pouvez faire est de réparer votre système à l'aide d'un support de démarrage. Vous pouvez prendre simplement une nouvelle clé USB/DVD ayant un espace suffisant, c'est-à-dire plus de 7 Go, et utilisez-la pour créer un support de démarrage. Pour créer un sopport e démarrage, le logiciel Windows Boot Genius est le meilleur choix. Ce logiciel peut résoudre tous les problèmes tels que Windows 10 bloqué sur l'écran d'accueil, l'écran de chargement, l'écran bleu, pendant le redémarrage, l'écran noir, dans la boucle de mise à jour, et bien plus encore. Grâce à cet outil étonnant, vous pouvez également récupérer toutes les données d'un disque dur non amorçable.
- Répare automatiquement en quelques minutes les problèmes de Windows tels que l'écran bleu/noir ou les pannes du système.
- Démarre tout ordinateur qui ne démarre pas correctement.
- Récupère les données même sur des disques durs non amorçable.
- Permet de sauvegarder/restaurer/gérer facilement les partitions.
Pour PC
Téléchargement sécurisé
Créez un disque de démarrage
Insérez un DVD/USB fonctionnel pour créer un disque de démarrage. Lorsque vous avez terminé de créer le support de démarrage, il suffit de l'insérer et de lancer le processus de démarrage de votre système. Pour cela, allez dans les paramètres du BIOS de votre ordinateur et réglez la priorité de démarrage du DVD ou du lecteur USB au niveau le plus élevé. Ainsi, votre système donnera toujours la priorité au démarrage à partir du support inséré et non à partir du disque dur Windows.
Démarrez votre PC à partir du disque de démarrage
Entrez dans le menu de démarrage et sélectionnez le lecteur de démarrage, puis lancez le démarrage
-
Lancez la réparation de Windows
Choisissez l'emplacement pour lancer la réparation automatique
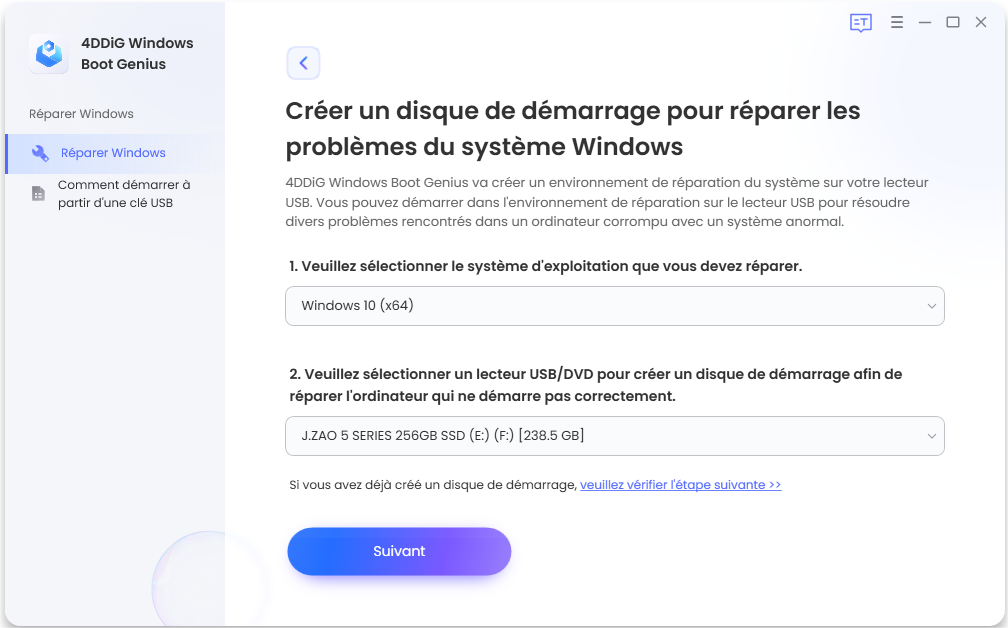
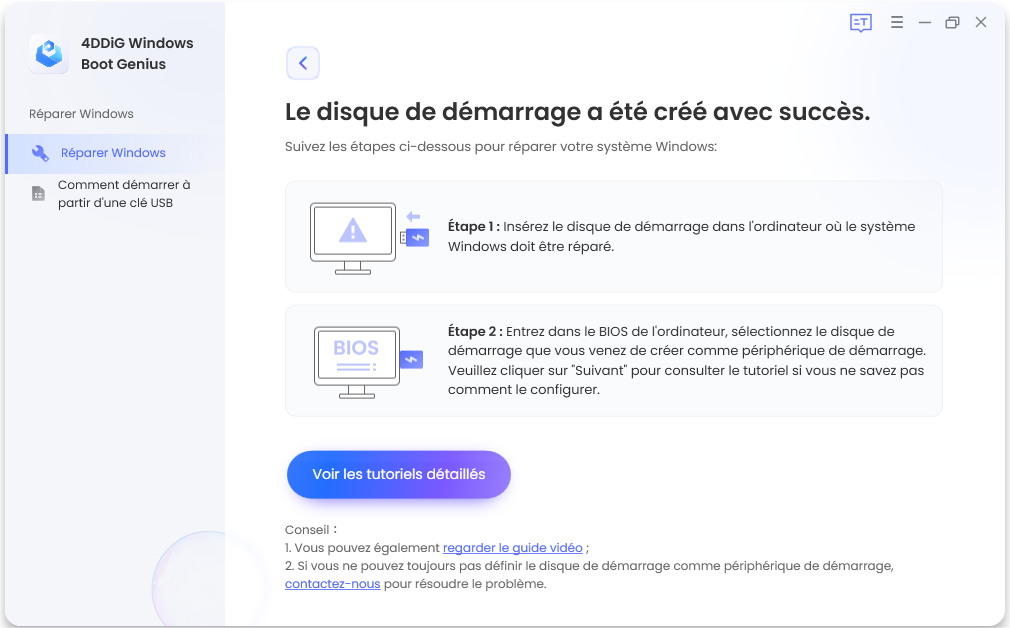
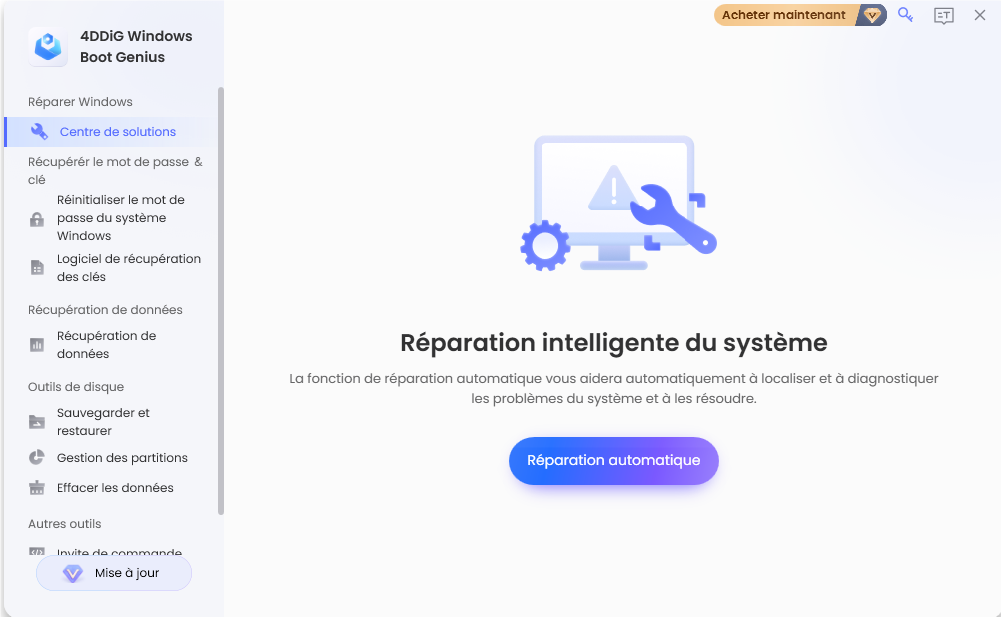
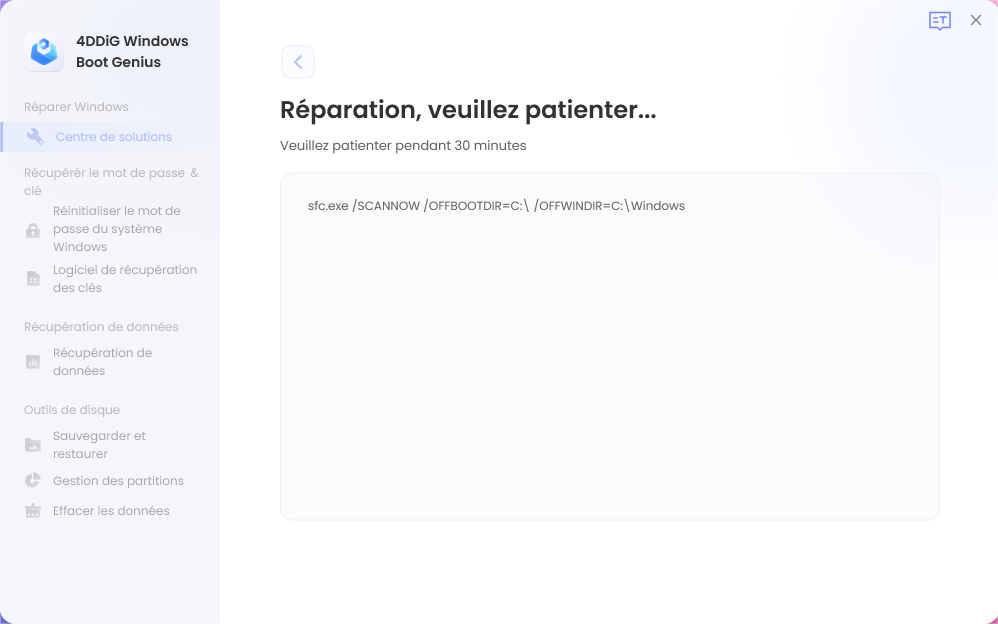
Méthode 5 : Exécuter des vérifications du système via l'invite de command
Les fichiers système endommagés de votre ordinateur peuvent être une autre raison du problème de Windows 10 bloqué sur l'écran de Bienvenue pendant une longue période. Et donc, votre Windows est bloqué sur l'écran de Bienvenue. Eh bien, nous avons des moyens d'exécuter quelques vérifications qui peuvent vérifier si des anomalies sont présentes sur votre système. Suivez les étapes ci-dessous pour résoudre ce problème.
- Tout d'abord, insérez le support d'installation dans votre ordinateur. Vous devez maintenant entrer dans le mode réparation en suivant les étapes de la méthode 4.
- Tapez sur Dépannage >> Invite de commande.
- Maintenant, avec les commandes suivantes, vous pouvez effectuer une vérification sur votre système. Vous devez entrer ces commandes dans l'invite de commande. Puis attendez que l'analyse de chaque commande soit terminée. Il y a quelques commandes pour lesquelles vous aurez besoin de temps car tous les fichiers du système seront analysés.
- chkdsk c:/f/r
- sfc/scannow
- bootrec /fixmbr
- bootrec/scanos
- bootrec/fixboot
- bootrec/rebuildbcd
Partie 3 : Conclusion
Dans l'article ci-dessus, nous avons vu les meilleures façons de résoudre le problème "mon ordinateur reste bloqué sur bienvenue". Nous espérons que parmi les solutions présentées ci-dessus, certaines vous ont été utiles. Nous recommandons vivement Windows Boot Genius comme solution finale. Partagez vos commentaires dans la section ci-dessous.