La mise à jour de Windows 11 est un processus qui vous aide à maintenir votre système d'exploitation à jour avec les derniers correctifs de sécurité et les dernières fonctionnalités. Il arrive parfois que Windows 11 se bloque lors de la mise à jour ou ne se charge pas du tout. Il peut même rester bloqué à 99 %, les 1 % restants ne se terminant pas de la journée. C'est ce qu'on appelle communément le dépannage. Si vous rencontrez des difficultés pour installer la mise à jour de Windows 11 sur votre ordinateur, ne vous inquiétez pas. Le problème n'est pas grave et il peut être facilement résolu. Grâce à cet article, nous pourrons avoir une idée complète des causes et des solutions des problèmes de blocage de la mise à jour de Windows 11.

- Partie 1: Vue d'ensemble de la mise à jour de Windows 11 bloquée
- Préparer: Comment récupérer les données perdues à cause du blocage de la mise à jour de Windows 11 ?HOT
-
Partie 2: Comment réparer la mise à jour de Windows 11 bloquée à 0%/99%/100% ?
- Solution 1: Attendre que Windows termine la mise à jour de Windows 11
- Solution 2: Vérifier l'état du réseau
- Solution 3: Vérifier le processus de mise à jour de Windows via le dossier de distribution du logiciel
- Solution 4: Débrancher les périphériques non essentiels
- Solution 5: Utiliser l'outil de résolution des problèmes de Windows Update
- Solution 6: Exécuter le vérificateur de fichiers système
- Solution 7: Mettre en pause la mise à jour de Windows et la réessayer
- Solution 8: Exécuter à nouveau le BITS et le service de mise à jour de Windows
- Solution 9: Supprimer les pilotes en conflit
- Solution 10: Réinstaller les applications incompatibles
- Solution 11: Utiliser une clé USB amorçable pour installer Windows 11
- Solution 12: Redémarrer Windows en mode sans échec
- Solution 13: Exécuter la restauration du système Windows
- Solution 14: Télécharger manuellement la dernière mise à jour
- FAQs
Partie 1: Vue d'ensemble de la mise à jour de Windows 11 bloquée
Pour résoudre le problème, il faut d'abord savoir ce qui se passe et pourquoi toutes ces choses se produisent. Ensuite, il devient facile pour vous d'opérer le run pour le résoudre. Voici quelques raisons possibles du blocage de la mise à jour de Windows 11.
Cause fréquente du blocage de la mise à jour de Windows 11
☠ Mauvaise connexion Internet
Une mauvaise connexion internet peut provoquer des erreurs lors du téléchargement ou de l’installation des mises à jour, entraînant des fichiers corrompus ou l’échec du processus, ce qui peut bloquer la mise à jour ou causer d’autres problèmes.☠ Interruption de l'alimentation électrique
Des mises à jour Windows 11 peuvent se bloquer, surtout en cas d’alimentation instable, ce qui peut interrompre le processus à un certain stade.☠ Fichier ISO corrompu
Il arrive que le processus de mise à jour soit bloqué en raison de fichiers ISO incompatibles ou corrompus. Le fichier ISO est la partie la plus importante du processus d'installation de Windows 11. S'il est corrompu, le processus d'installation rencontrera certains obstacles.☠ Stockage insuffisant
L'une des causes du blocage de la mise à jour de Windows 11 peut être le manque d'espace de stockage sur votre disque dur. Les mises à jour de Windows sont assez volumineuses, l'ISO de Windows 11 fait plus de 4,5 Go. Il est donc important de s'assurer que vous disposez de suffisamment d'espace sur votre disque dur pour Windows 11.
Signal de blocage de la mise à jour de Windows 11
La première étape du dépannage de votre ordinateur consiste généralement à déterminer s'il s'agit d'un problème logiciel ou matériel. S'il s'agit d'un problème de mise à jour de Windows, vous devez en connaître les symptômes. À l'aide de ces symptômes, nous pouvons facilement déterminer la nature du problème.
Voici quelques signes de blocage de la mise à jour de Windows 11 :
⚠ Mise à jour bloquée à 99 %, 100 %, 0 % ou ne répondant pas
Si la mise à jour Windows reste bloquée à un certain pourcentage pendant plusieurs minutes sans problème de connexion, ou si un message d’erreur s’affiche, cela indique qu’elle a échoué.⚠ La mise à jour de Windows 11 est bloquée à 100% pendant des heures, et la page suivante ne s'affiche pas
Si la mise à jour reste bloquée à 100 % pendant des heures sans avancer, le téléchargement est probablement figé et un redémarrage du processus peut être nécessaire.⚠ La mise à jour de Windows 11 est terminée, mais le résultat n'est pas disponible
La mise à jour de Windows est une affaire qui prend du temps, mais pas au point de prendre des heures et des heures. Ainsi, ce n'est pas le travail d'un système d'exploitation sain.
Préparer: Comment récupérer les données perdues suite au blocage de la mise à jour de Windows 11 ?
Les mises à jour Windows visent à apporter des améliorations, mais peuvent parfois entraîner une perte de fichiers. Même avec une sauvegarde activée, il arrive qu’on ne retrouve pas ses données. Heureusement, Tenorshare 4DDiG permet de récupérer facilement les fichiers perdus après la mise à jour, grâce à sa technologie puissante compatible avec tous types d’appareils et de systèmes.
Voici quelques-unes des caractéristiques du logiciel de récupération de données Tenorshare 4DDiG Windows :
- Support la récupération de données à partir de n'importe quel appareil numérique comme un ordinateur portable ou un PC, un lecteur interne ou externe, une clé USB, une carte SD, un appareil photo, etc.
- 4DDiG peut récupérer plus de 1000 types de fichiers, y compris les fichiers multimédias, les photos, les audios, les vidéos, les documents, etc.
- Prise en charge de la récupération des fichiers perdus suite à une suppression accidentelle, un formatage, une partition perdue, une corruption, un fichier cassé, un système bloqué, une attaque de virus, etc.
Téléchargement sécurisé
Téléchargement sécurisé
Guide Vidéo - Récupération vos données après la mise à jour vers Windows 11
Suivez le guide ci-dessous pour récupérer les fichiers perdus après la mise à niveau vers Windows 11:
Tout d'abord, lancez 4DDiG sur votre Windows, puis vous serez invité à choisir les types de fichiers à lancer.

Maintenant, attendez que le processus d'analyse soit terminé, vous verrez que tous les fichiers perdus stockés dans l'emplacement choisi seront analysés, vous pouvez les prévisualiser un par un jusqu'à ce que vous trouviez celui que vous voulez récupérer.

Après la prévisualisation, choisissez les fichiers que vous souhaitez récupérer et cliquez sur le bouton Récupérer. Tous vos fichiers perdus seront alors récupérés.

Téléchargement sécurisé
Téléchargement sécurisé
Partie 2: Comment réparer la mise à jour de Windows 11 bloquée à 0%/99%/100%?
Il arrive que la mise à jour de Windows 11 reste bloquée à 0 %, 99 % ou même 100 %, empêchant le système de s’installer correctement. Ce blocage peut être causé par divers facteurs, comme des fichiers corrompus, une connexion instable ou des conflits logiciels. Dans cet article, nous vous présentons 14 solutions efficaces pour résoudre ce problème et finaliser la mise à jour sans encombre.
Solution 1 : Attendre la fin de la mise à jour de Windows 11
Les mises à jour de Windows 11 peuvent être bloquées en raison d'une alimentation électrique irrégulière ou d'une connexion réseau défectueuse, comme nous l'avons déjà mentionné. Lorsque cela se produit, l'ordinateur doit être laissé seul pendant quelques heures. Veillez à ce que le système d'exploitation puisse fonctionner sans interruption. La mise à jour peut se terminer d'elle-même.
Solution 2 : Vérifier l'état du réseau
Il peut être frustrant d'essayer de télécharger une mise à jour ou une nouvelle version de Windows, mais la connexion Internet ne semble pas fonctionner. Dans ce cas, il semblerait que le téléchargement de Windows 11 soit bloqué alors que le problème réel se situe au niveau d'Internet. Si vous ne voulez pas rencontrer ce genre de problème, vérifiez la connectivité avant de lancer une mise à jour, ou essayez de redémarrer votre routeur ou votre modem avant de télécharger à nouveau des mises à jour.
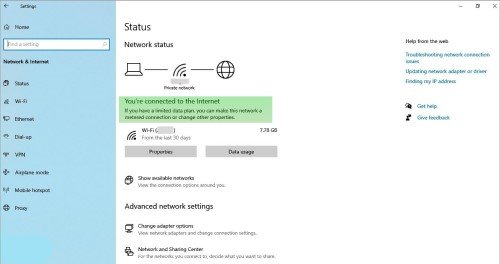
Solution 3 : Vérifier le processus de mise à jour de Windows via le dossier SoftwareDistribution
Si vous ne savez pas si le processus de mise à jour est toujours en cours ou non, vous pouvez vérifier le dossier SoftwareDistribution sur votre ordinateur. La destination du dossier SoftwareDistribution est C:\Windows\SoftwareDistribution. Après avoir accédé à ce dossier, cliquez avec le bouton droit de la souris sur l'espace blanc et cliquez sur "Propriétés" dans le menu contextuel. Examinez la taille de ce dossier. Si cette taille reste inchangée, procédez à la mise à jour.
Solution 4: Débrancher les périphériques non essentiels
Un PC est généralement équipé d'un certain nombre de périphériques externes, tels qu'une clé USB, un lecteur de cartes, une imprimante, un microphone, un haut-parleur, etc. Tous ces périphériques doivent être débranchés lors des mises à jour de Windows afin qu'ils n'interfèrent pas avec le système d'exploitation.
Solution 5: Utiliser l'outil de dépannage de Windows Update
Pour résoudre le problème de blocage du téléchargement de Windows 11, il est recommandé d'utiliser l'un des outils de dépannage intégrés de Microsoft. Les étapes sont les suivantes:
Étape 1: Appuyez sur les touches "Windows" et "I" du clavier pour accéder à la page Paramètres, puis cliquez sur "Mise à jour et sécurité".
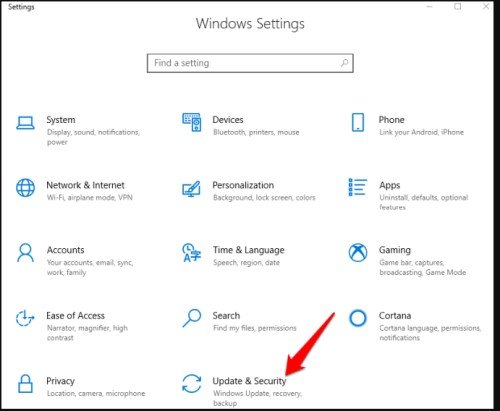
Étape 2: Un volet de navigation s'ouvre sur le côté gauche de l'écran, dans lequel se trouve l'option "Dépannage", puis cliquez sur Dépannage supplémentaire.
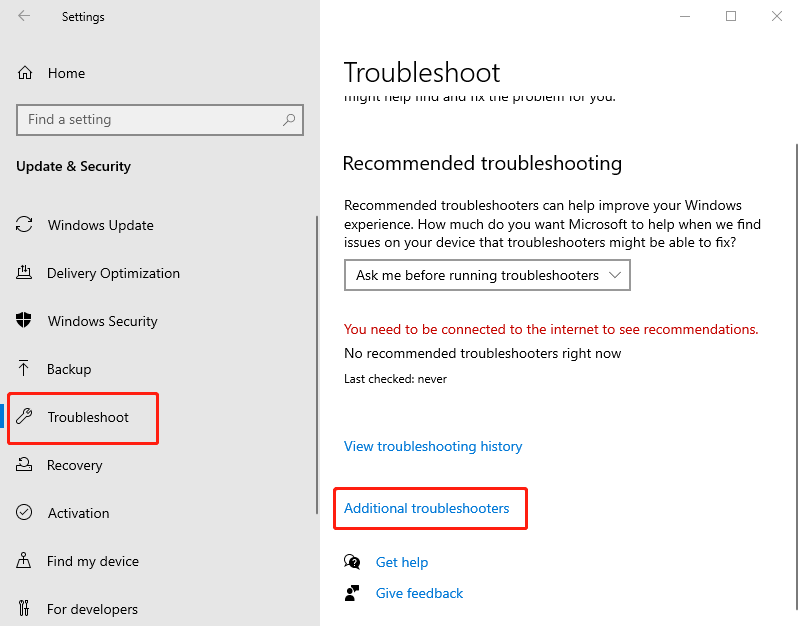
Étape 3: Cliquez sur "Windows Update". Ensuite, cliquez sur "Run The Troubleshooter".
Maintenant, il vous suffit d'utiliser l'outil de dépannage et de résoudre votre problème. Il est très fréquent que les dépanneurs intégrés de Microsoft réussissent, en particulier lorsqu'il s'agit de résoudre des problèmes liés aux mises à jour de Windows. Il vous suffit d'exécuter un programme de dépannage approprié. Et bien sûr, vous avez de nombreuses autres façons de résoudre le problème s'il ne fonctionne pas.
Solution 6 : Exécuter le vérificateur de fichiers système
Étape 1: Ouvrez l'invite de commande, puis exécutez la commande DISM : DISM/Online/Cleanup-Image/RestoreHealth.
Étape 2: Attendez jusqu'à 100% puis exécutez la commande de vérification des fichiers sfc/scannow.
Étape 3: Une fois terminé, redémarrez votre PC et vérifiez s'il y a des mises à jour.
Solution 7 : Mettez Windows Update en pause et réessayez.
Étape 1: appuyez simultanément sur les touches " Windows + I ". Sur la page Paramètres, cliquez sur Mise à jour et sécurité.
Étape 2: Cliquez sur "Suspendre les mises à jour pendant 7 jours", puis redémarrez votre PC et recommencez l'opération.
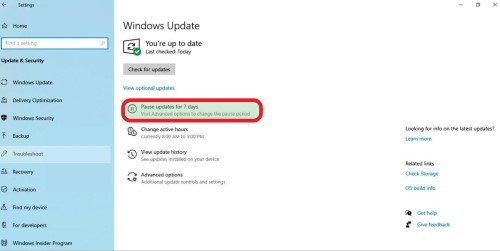
Étape 3: Cette fois, cliquez sur "Reprendre les mises à jour".
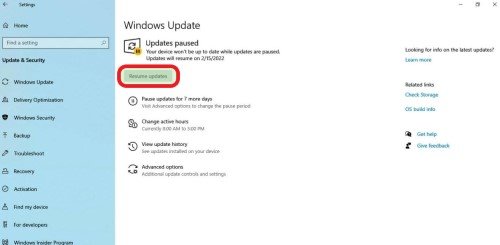
Étape 4: Cliquez sur "Rechercher les mises à jour" et corrigez votre problème de mise à jour de Windows.
Solution 8 : Relancer le BITS et le service de mise à jour de Window
Étape 1: Appuyez sur 'Windows + R', pour ouvrir la commande Exécuter et écrivez services.msc, puis cliquez sur 'OK'.
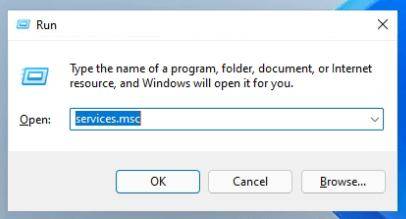
Étape 2: Faites un clic droit sur Background Intelligent Transfer Service (BITS) et arrêtez-le via le menu contextuel.
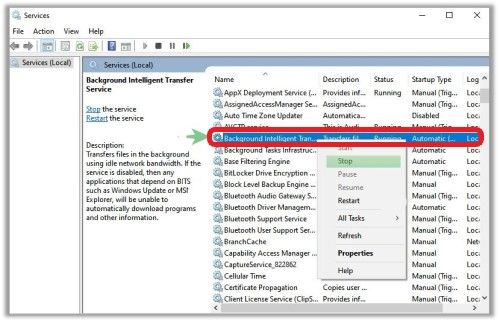
Étape 3: Cliquez à nouveau avec le bouton droit de la souris sur Windows Update Service et procédez de la même manière pour l'arrêter. Appuyez ensuite sur "Windows + E" pour ouvrir l'explorateur de fichiers.
Étape 4: Recherchez cet emplacement dans la barre d'adresse : C:\Windows\Distribution de logiciels.
Étape 5: Sélectionnez tous les fichiers et supprimez-les à partir du menu contextuel.
Étape 6: Revenez à Service App et faites un clic droit sur Background Intelligent Transfer Service (BITS) et démarrez-le via le menu contextuel.
Étape 7: Procédez de la même manière pour le Service de mise à jour de Windows et faites la même chose pour le redémarrer.
Vous pouvez maintenant procéder à la mise à jour de Windows. Cette fois, le téléchargement de Windows 11 ne devrait plus être bloqué.
Solution 9: Supprimer les pilotes en conflit
Étape 1: 1. Appuyez sur 'Windows + R', pour ouvrir la commande Exécuter et écrivez devmgmt.msc et cliquez sur 'Ok'.
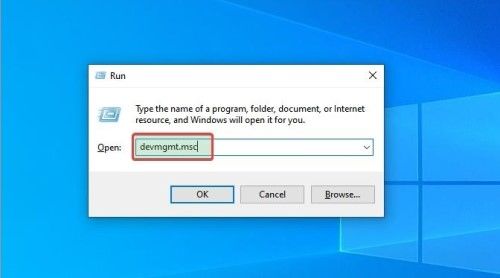
Étape 2: La page Gestionnaire de périphériques s'ouvre. Sélectionnez le périphérique que vous souhaitez arrêter. Un clic droit sur le périphérique sélectionné vous permettra de le désinstaller afin d'éviter les erreurs lors de la mise à jour de Windows.
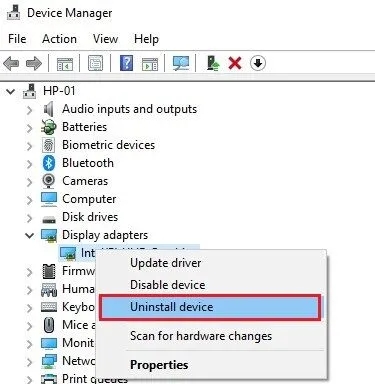
Solution 10 : Réinstaller les applications incompatibles
Étape 1: Appuyez sur 'Windows + R', pour ouvrir la commande Exécuter et écrivez appwiz.cpl et cliquez sur 'Ok'.
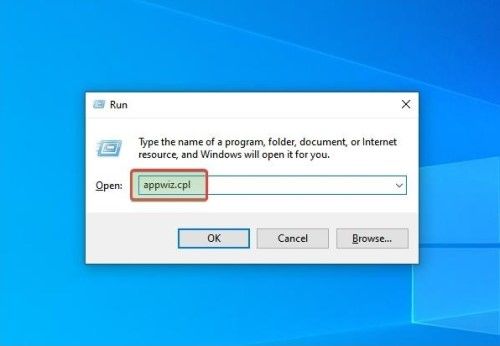
Étape 2: La fenêtre 'Programme et fonctionnalités' s'ouvre, après avoir sélectionné le programme que vous voulez arrêter, faites un clic droit sur le fichier et désinstallez-le.
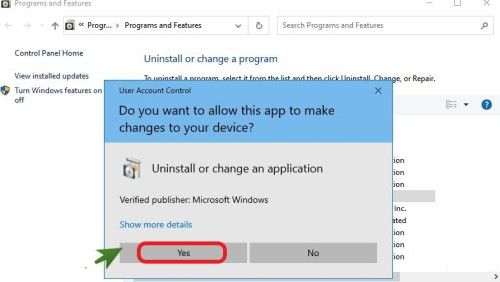
Solution 11 : utiliser une installation USB amorçable de Windows 11
Étape 1: Gardez votre clé USB connectée à votre ordinateur.
Étape 2: Redémarrez votre ordinateur et appuyez sur des touches spécifiques telles que la touche de fonctions, del, Esc, etc.
Étape 3: Venez dans l’onglet Démarrage pour sélectionner votre clé USB en appuyant sur la touche fléchée./p>
Étape 4: Enregistrez-le et continuez à démarrer votre ordinateur via un lecteur flash USB amorçable.
Étape 5: Il ouvrira l’interface d’installation de Windows, définira l’heure, la langue, le format de devise et le clavier, puis cliquera sur « Installer maintenant ».
Étape 6: Cliquez sur « Je n’ai pas de clé de produit », puis sélectionnez Personnalisé pour installer Windows uniquement.
Étape 7: Sélectionnez la partition et commencez l’installation.
Solution 12 : Redémarrez Windows en mode sans échec
Étape 1: Cliquez sur Démarrer, puis sur Paramètres.
Étape 2: Cliquez sur Mise à jour et sécurité.
Étape 3: Cliquez sur Récupération, puis regardez la section Démarrage avancé où vous trouverez Redémarrer maintenant, cliquez dessus.
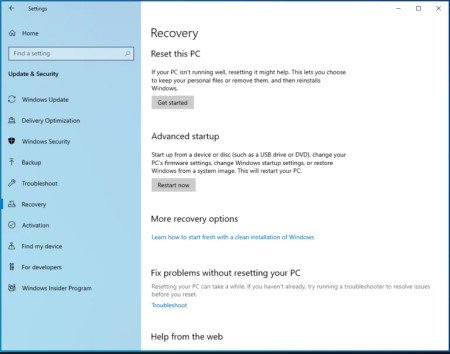
Étape 4: Après le redémarrage de l'ordinateur, un écran "Choisir une option" s'affiche, cliquez sur Dépannage et choisissez "Option avancée". Cliquez ensuite sur "Paramètres de démarrage".
Étape 5: Enfin, appuyez sur F5 pour redémarrer Windows en mode sans échec.
Solution 13 : Lancer la restauration du système Windows
- Tapez « Récupération » dans la barre de recherche de Windows, puis ouvrez « Outils de récupération avancés » dans le Panneau de configuration et sélectionnez « Ouvrir la restauration du système ».
- Cliquez sur « Suivant », parmi les résultats, sélectionnez « Point de restauration » et ensuite « Suivant ». Enfin, cliquez sur « Terminer ».
Solution 14 : Télécharger manuellement la dernière mise à jour
Si vous n'arrivez toujours pas à installer la mise à jour, essayez de la télécharger et de l'installer manuellement.
- Accédez au catalogue de mises à jour de Microsoft.
- Tapez le numéro KB de la mise à jour de sécurité dans la barre de recherche qui était inachevée.
- Enregistrez-la et, après l'avoir téléchargée, exécutez-la en tant qu'administrateur.
FAQ
Q1: Mise à jour de Windows 11 : combien de temps faut-il pour l'installer ?
Sur un PC rapide doté d'un disque SSD à haute vitesse et contenant peu de données, les mises à jour de fonctionnalités s'installeront rapidement, en 15 à 20 minutes environ. En revanche, sur un ordinateur plus lent doté d'un disque dur et contenant beaucoup de données, ces mises à niveau prendront des heures. Le processus de mise à niveau comprend la copie de tous vos paramètres, donnée et applications de votre ancien système d'exploitation vers le nouveau. Cela signifie que si votre ordinateur est lent, vous passerez plus de temps à télécharger des fichiers et à attendre qu'ils soient transférés sur le réseau, et plus de temps à attendre que ces fichiers soient copiés sur le disque dur !
Q2: Quelle est la signification de la mise à jour Windows 11 bloquée à un certain pourcentage ?
Voici comment vous pouvez savoir ce qui se passe en voyant le pourcentage :
⚡Bloqué à 0 %: Cela signifie que votre appareil n'a plus d'espace de stockage.
⚡Bloqué à 99 %: Cela peut être dû à une mauvaise connexion internet.
⚡Bloqué à 94 %: Cela signifie que tous les programmes, applications, jeux et pilotes de votre PC bloquent le processus de mise à niveau.
⚡Bloqué à 100%: Cela indique un problème avec le dossier de distribution du logiciel.
⚡Bloqué à 88%: Le disque dur et la mémoire morte sont responsables du blocage.
⚡Bloqué à 85%: Cela se produit généralement pour les périphériques externes ou les lecteurs connectés à votre PC.
Q3: Comment mettre à jour Windows 11 correctement ?
Il existe quelques pratiques communes avant de commencer le processus de mise à jour vers Windows 11:
- Créer une sauvegarde.
- Ouvrir un compte Microsoft.
- Vérifier la stabilité de l'alimentation électrique et de l'internet.
- Suffisamment d'espace de stockage.
Conclusion
Voici quelques-unes des solutions pour résoudre le problème de blocage de la mise à jour de Windows 11. Et si vous avez toujours des difficultés à mettre à jour Windows, ou si vous perdez des fichiers, il y a le logiciel de récupération de données Tenorshare 4DDiG pour vous aider le plus avec n'importe quelle récupération liée à Windows. Il est temps de passer sans problème à Windows 11 et à ses mises à jour.







