Vous avez déjà branché votre clé USB pour supprimer des fichiers, mais vous n'arrivez pas à le faire ? La plupart du temps, le processus de suppression se déroule sans problème. Parfois, il arrive que vous ne puissiez pas supprimer les fichiers d'une clé USB. C'est frustrant, n'est-ce pas ? Vous vous demandez peut-être pourquoi la clé USB ne supprime pas les fichiers. Ne vous inquiétez plus. Nous sommes là pour vous aider ! Dans cet article, nous allons mettre en lumière les raisons et les 7 méthodes les plus efficaces pour résoudre le problème de l'impossibilité de supprimer des fichiers d'une clé USB.

- Partie1 : Pourquoi les fichiers ne peuvent-ils pas être supprimés de la clé USB ?
- Partie 2: Comment récupérer les fichiers corrompus d'une clé USB problématique en 3 étapes ?HOT
-
Partie 3: Comment résoudre le problème de l'impossibilité d'effacer des dossiers/fichiers d'une clé USB ?
- Méthode 1: Supprimer la protection contre l'écriture de la clé USB
- Méthode 2: Utiliser l'invite de commande pour supprimer les fichiers
- Méthode 3: Supprimer les attributs en lecture seule avec l'utilitaire Diskpart
- Méthode 4: S'assurer que les dossiers et les fichiers de la clé USB ne sont pas en lecture seule
- Méthode 5: Déverrouiller et supprimer des fichiers en utilisant Safe Made
- Méthode 6: Exécuter l'utilitaire de vérification de disque pour réparer la clé USB
- Méthode 7: Obtenir l'autorisation de l'explorateur Windows pour supprimer des fichiers
- Partie 4: Les gens demandent aussi
Partie 1: Quelles sont les raisons pour lesquelles les fichiers ne peuvent pas être supprimés d'une clé USB ?
La clé USB ne supprime pas les fichiers si vous l'avez reformatée. Outre le formatage, il existe plusieurs situations dans lesquelles vous ne pouvez pas supprimer des fichiers de la clé USB. Voici quelques raisons:
- Vous ne pouvez pas supprimer des fichiers d'une clé USB si celle-ci est dotée d'une protection en écriture
- Si la clé USB a une propriété de lecture seule
- Si les fichiers et les dossiers sont en mode lecture seule
- Si la clé USB a été physiquement endommagée
- Si la clé USB est attaquée par un virus
Partie 2: Comment récupérer les fichiers corrompus d'une clé USB problématique en 3 étapes ?
Parfois, les fichiers ne peuvent pas être supprimés de la clé USB, ce qui peut être dû à un endommagement de la clé USB ou à une corruption des fichiers. Si la clé USB est endommagée, vous devez l'envoyer pour qu'elle soit réparée. Mais qu'en est-il des fichiers qui y sont stockés ? La clé USB étant corrompue, vous ne pouvez plus accéder aux données qu'elle contient. Ne vous inquiétez pas, vous avez toujours un moyen de récupérer les fichiers corrompus stockés dans l'USB problématique - essayez gratuitement le logiciel de récupération de données Tenorshare 4DDiG. 4DDiG est un logiciel de récupération de données tout-en-un qui permet de récupérer les données de tous les lecteurs flash USB corrompus/formatés.
- Il prend en charge la récupération de données non seulement à partir d'un ordinateur portable/PC, mais aussi à partir de périphériques externes, tels que USB, carte SD, disque dur externe, etc.
- Il prend en charge différents types de fichiers, notamment les photos, les vidéos, les documents et les fichiers audio.
- Il peut récupérer les données perdues à la suite d'une suppression accidentelle, d'une panne du système, d'une partition perdue ou d'une attaque de virus.
- Il est sûr à 100 %.
Tenorshare 4DDiG permet de récupérer les données des clés USB perdues à la suite d'un formatage accidentel, d'une suppression, d'une attaque de virus ou d'une puce endommagée. Vous pouvez suivre ces trois étapes simples pour restaurer vos données à partir d'une clé USB:
Téléchargement sécurisé
Téléchargement sécurisé
- Avant de commencer la récupération, installez Tenorshare 4DDiG Windows Data Recovery sur votre PC. Après avoir installé 4DDiG, connectez votre clé USB à votre PC. Sélectionnez ensuite un périphérique USB sur l'interface. Une fois que vous avez sélectionné la clé USB, cliquez sur le bouton "Scan" pour rechercher les fichiers perdus sur la clé USB.
- Le processus de numérisation prend du temps. Une fois que vous voyez les fichiers numérisés à partir de l'USB, vous pouvez choisir de les prévisualiser un par un.
- Cliquez sur "Récupérer" pour procéder à la récupération des données, 4DDiG récupérera les fichiers choisis ou tous les fichiers scannés pour choisir un emplacement, rappelez-vous de ne pas sauvegarder les fichiers récupérés au même endroit



C'est ainsi que vous pouvez facilement restaurer tout fichier corrompu d'une clé USB par vous-même. Pourquoi ne pas essayer 4DDiG sur votre clé USB problématique ou votre fichier corrompu ?
Partie 3: Comment résoudre le problème de l'impossibilité de supprimer des dossiers/fichiers d'une clé USB ?
Si vous ne parvenez pas à supprimer des fichiers d'une clé USB, nous avons recherché les 7 meilleures méthodes pour résoudre ce problème. Commençons:
Méthode 1: Supprimer la protection contre l'écriture de la clé USB
Si votre clé USB est en mode de protection contre l'écriture, vous ne pourrez pas supprimer de fichiers de la clé USB. Pour commencer l'effacement, vous devez supprimer la protection en écriture de votre clé USB.
- Choisissez une clé USB dans l'explorateur de fichiers, sélectionnez les propriétés, cliquez avec le bouton droit de la souris, décochez la case Lecture seule et cliquez sur "Appliquer".
- De plus, si votre clé USB possède un interrupteur, activez-le pour supprimer la protection en écriture de votre clé USB.

Après avoir supprimé la protection en écriture sur la clé USB, essayez à nouveau de supprimer les fichiers de la clé, si les fichiers ne peuvent toujours pas être supprimés, passez à la méthode suivante.
Méthode 2: Utiliser l'invite de commande pour supprimer des fichiers
Si vous ne parvenez pas à supprimer des fichiers, essayez de le faire à l'aide de l'invite de commande, ce qui est un jeu d'enfant.
Étape 1: Ouvrez l'invite de commande dans le menu Démarrer. Une fois que l'invite de commande apparaît, cliquez dessus avec le bouton droit de la souris et sélectionnez "Exécuter en tant qu'administrateur".
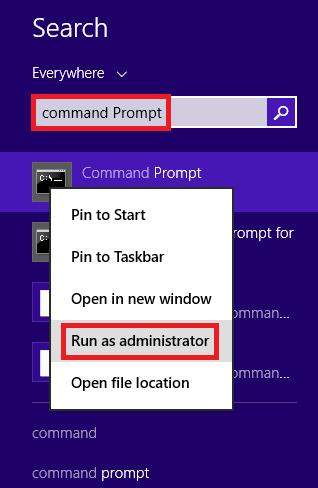
Étape 2: Une fois la ligne de la fenêtre ouverte, utilisez la commande DEL file path et appuyez sur la touche Entrée. Une fois la commande exécutée, elle supprimera les fichiers d'une clé USB qui ne veulent pas être supprimés.
Avec quelques commandes dans l'invite de commande, vous devriez réussir à résoudre les problèmes liés aux fichiers qui ne peuvent pas être supprimés d'une clé USB.
Méthode 3: Supprimer les attributs en lecture seule avec l'utilitaire Diskpart
Si votre clé USB est en mode lecture seule, il se peut que vous receviez le message d'erreur "Impossible de supprimer le fichier de la clé USB". Dans ce cas, vous pouvez utiliser l'utilitaire Diskpart pour supprimer les attributs en lecture seule/protégés en écriture. Suivez ces étapes simples si vous ne pouvez pas supprimer des fichiers d'une clé USB en raison d'attributs en lecture seule:
Étape 1: Ouvrir l'utilitaire Diskpart - Appuyez sur Windows + R, tapez Diskpart et appuyez sur Entrée.
Étape 2: Tapez les commandes - Sur la ligne de la fenêtre, tapez les commandes suivantes :
- list disk (pour vérifier le nombre total de disques externes)
- Select Disk 1 (1 correspond au nombre de disques durs externes)
- attributes disk clear read-only (attributs du disque)
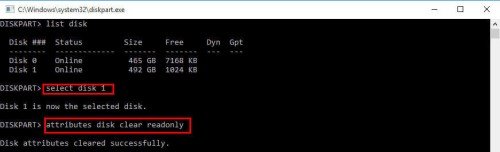
Après avoir exécuté les commandes susmentionnées, vous verrez apparaître le message "Attributs de disque effacé avec succès". Vous pouvez maintenant fermer la fenêtre et supprimer les fichiers de votre clé USB.
Méthode 4: Assurez-vous que les dossiers et les fichiers de la clé USB ne sont pas en lecture seule.
Vous ne pouvez pas supprimer des fichiers d'une clé USB s'ils sont en mode lecture seule. Il arrive que des fichiers/dossiers passent en mode lecture seule après une mise à jour du système. Pour résoudre ce problème, vous pouvez essayer l'Éditeur du Registre pour supprimer la protection en écriture.
Étape 1: Appuyez sur Window+R et tapez "regedit".
Étape 2: Une fois que l'éditeur du registre s'ouvre, accédez au chemin d'accès suivant : Computer\HKEY_LOCAL_MACHINE\SYSTEM\CurrentControlSet\Control\StorageDevicePolicies'.
Étape 3: Double-cliquez sur Write-Protect.
Étape 4: Changez le nombre de 1 à 0.
Félicitations ! Vous pouvez maintenant redémarrer votre ordinateur et reconnecter la clé USB pour récupérer les fichiers sans mode lecture seule.
Méthode 5: Déverrouiller et supprimer des fichiers en mode sans échec
Vous pouvez essayer le mode sans échec pour déverrouiller et supprimer des fichiers de votre clé USB. Suivez les étapes suivantes pour supprimer des fichiers en mode sans échec:
Étape 1: Ouvrez les paramètres de l'ordinateur, sélectionnez Mise à jour et sécurité, puis cliquez sur Récupération.
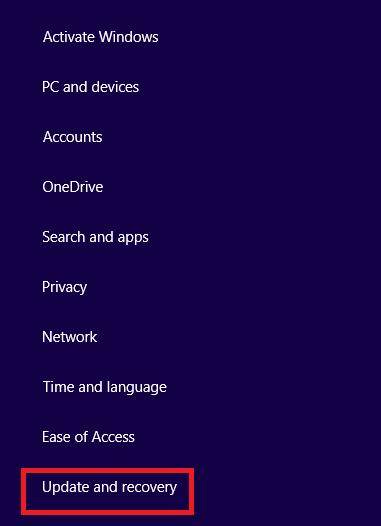
Étape 2: Sélectionnez Démarrage avancé et appuyez sur le bouton Redémarrer maintenant.
Étape 3: Cliquez sur Dépannage et accédez à Options avancées, puis à Paramètres de démarrage.
Étape 4: une fois dans les paramètres de démarrage, appuyez sur la touche F4 du clavier pour activer le mode sans échec.
Étape 5: En mode sans échec, vous pouvez localiser les fichiers à partir de l'Explorateur de fichiers pour les supprimer.
Méthode 6 : Exécuter l'utilitaire de vérification de disque pour réparer la clé USB
Dans certains cas, les fichiers peuvent être illisibles ou corrompus, ce qui vous empêche de supprimer des fichiers d'une clé USB. Dans ce cas, vous pouvez exécuter l'utilitaire de vérification de disque pour résoudre le problème. Suivez les étapes suivantes pour exécuter l'utilitaire de vérification de disque:
Étape 1: Vous pouvez localiser votre clé USB dans l'Explorateur de fichiers et faire un clic droit sur le lecteur, puis sélectionner Propriétés.
Étape 2: dans la fenêtre contextuelle, choisissez Vérifier sous l'option Outil.
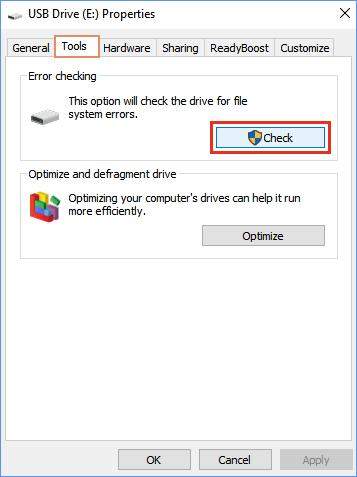
Une fois que vous avez supprimé l'erreur "ne supprime pas les fichiers de la clé USB", vous êtes en mesure de supprimer les fichiers.
Méthode 7: Obtenir l'autorisation de l'Explorateur Windows pour supprimer des fichiers
Dans certains cas, vous devez obtenir l'autorisation de l'Explorateur Windows pour supprimer des fichiers. Vous pouvez suivre les étapes suivantes pour supprimer les fichiers:
Étape 1: Cliquez avec le bouton droit de la souris sur le fichier, puis sélectionnez Propriétés, appuyez sur l'onglet Sécurité et accédez à l'option Modifier.
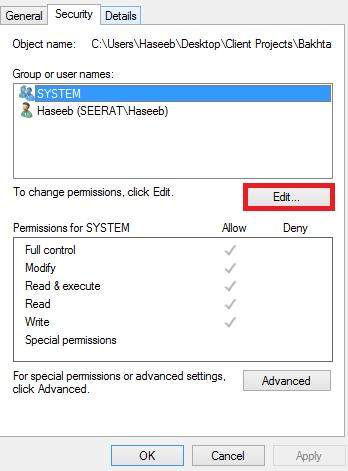
Étape 2: La boîte de dialogue d'autorisation du fichier s'ouvre. Cliquez sur le bouton Ajouter pour accéder à la section Sélectionner des utilisateurs.
Étape 3: Ajoutez un utilisateur nommé Authenticated User et appuyez sur le bouton OK pour continuer.
Étape 4: Après avoir accédé à la fenêtre d'autorisation, donnez l'accès complet et appuyez sur OK, puis sur Continuer.
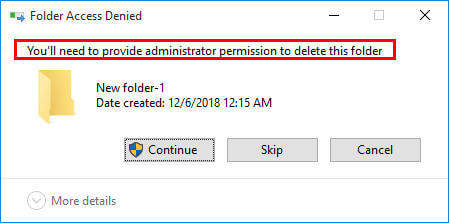
Après avoir effectué ces étapes, vous aurez résolu le problème de la clé USB qui ne supprime pas les fichiers.
Partie 4 : Les gens demandent aussi
1.Comment forcer la suppression des fichiers d'une clé USB ?
Lorsque vous souhaitez récupérer toute la capacité de stockage de la clé USB, le formatage de la clé USB est la meilleure option. Pour supprimer tous les fichiers de la clé USB, procédez comme suit:
- Connectez la clé USB à votre ordinateur/PC.
- Allez dans "Démarrer", tapez "Exécuter" et appuyez sur Entrée.
- Lorsqu'une interface s'affiche, tapez "cmd" et appuyez sur la touche Entrée.
- Allez maintenant à "del/filesX" (filesX est le nom des fichiers que vous voulez supprimer).
- Après avoir suivi ces étapes, vous serez en mesure de forcer la suppression de fichiers sur l'USB.
2. Les données seront-elles effacées si je formate une clé USB ?
Oui, bien sûr. Le formatage consiste à retrouver une capacité de stockage totale pour de nouveaux fichiers/dossiers. Ainsi, lorsque vous formatez une clé USB, tous vos fichiers/dossiers sont effacés. Si vous souhaitez récupérer des données à partir d'une clé USB formatée, vous pouvez utiliser Tenorshare 4DDiG pour récupérer vos données à partir d'une clé USB formatée.
3. Comment résoudre l'erreur "Impossible de supprimer un fichier ouvert dans le système" ?
Pour résoudre l'erreur "Impossible de supprimer un fichier ouvert dans le système", suivez les étapes suivantes :
Étape 1: Fermez le programme.
Étape 2: Redémarrez votre PC/ordinateur.
Étape 3: Fermez l'application via le gestionnaire des tâches.
Étape 4: Modifiez les paramètres de l'explorateur de fichiers.
Étape 5: Désactiver le volet d'aperçu de l'explorateur de fichiers.
Étape 6: Forcer la suppression du fichier en cours d'utilisation à l'aide de l'Invite de commande.
Dernières réflexions
Enfin, nous espérons que vous avez compris l'erreur "supprimer des fichiers sur une clé USB qui ne peuvent pas être supprimés" et les raisons qui la sous-tendent. Si vous avez rencontré cette erreur, ne vous inquiétez pas. Dans cet article, nous avons présenté les 7 meilleures méthodes pour résoudre le problème "Impossible de supprimer des fichiers de la clé USB". Cependant, si malheureusement vous rencontrez cette erreur parce que l'USB est endommagée ou que les fichiers sont corrompus, et que vous voulez récupérer les fichiers corrompus, nous vous recommandons le Tenorshare 4DDiG Data Recovery. Il s'agit d'un logiciel 100%.




