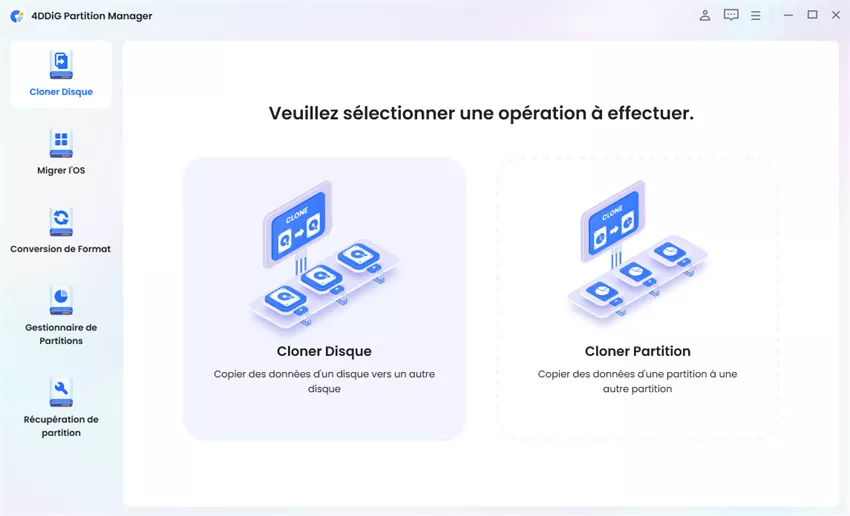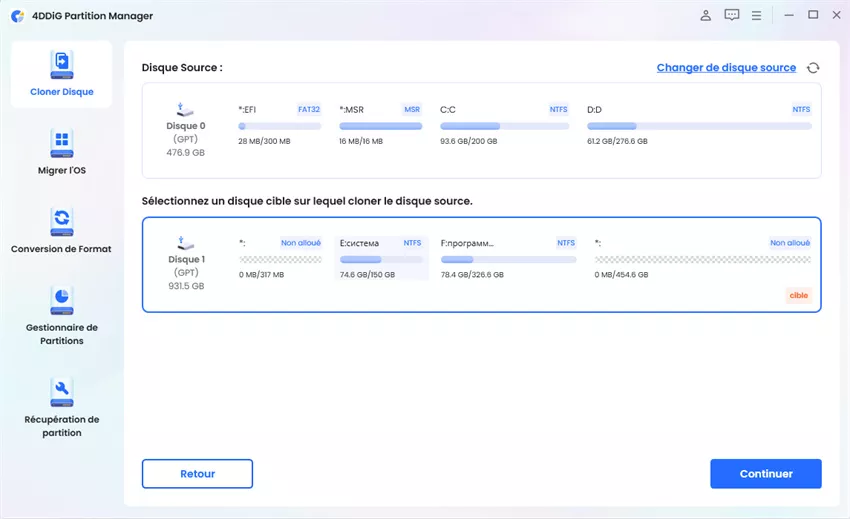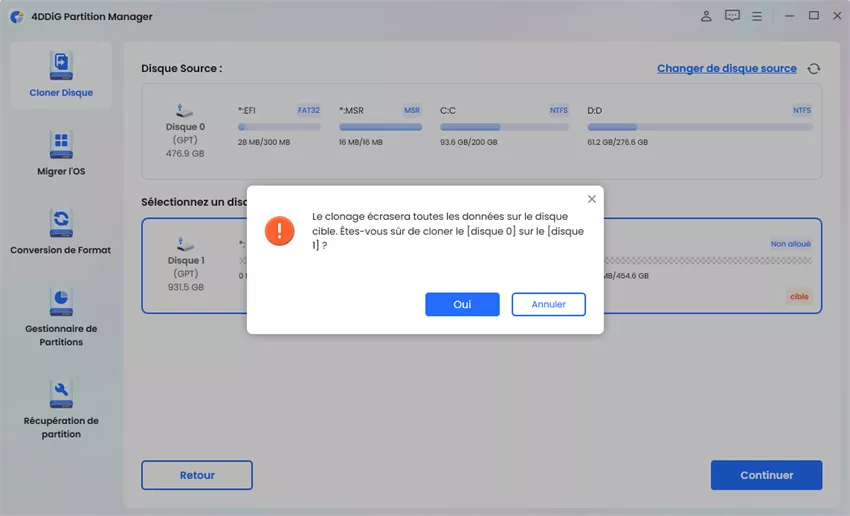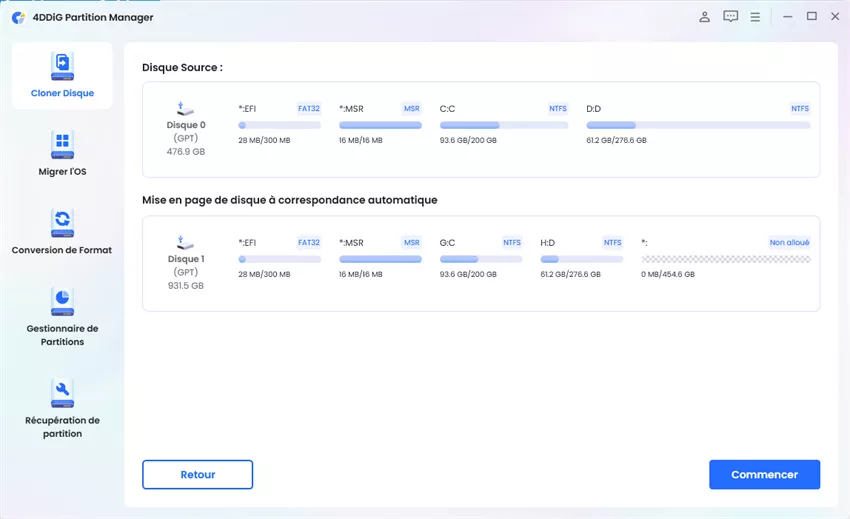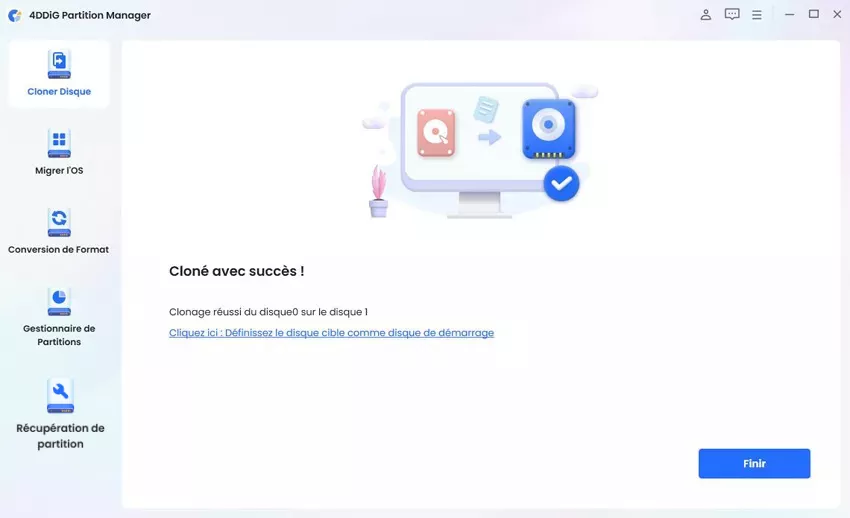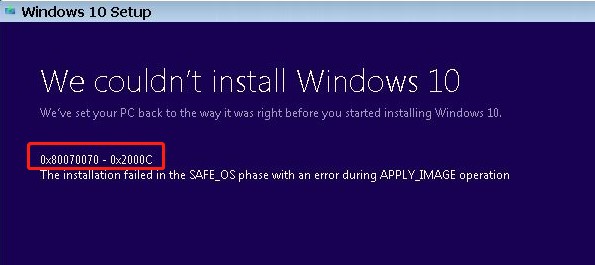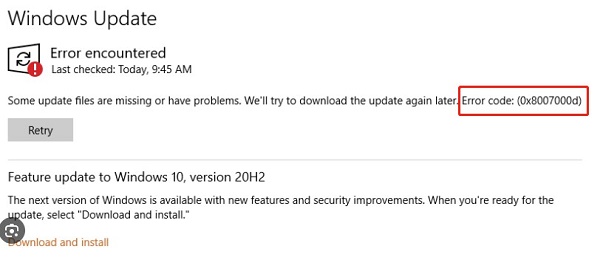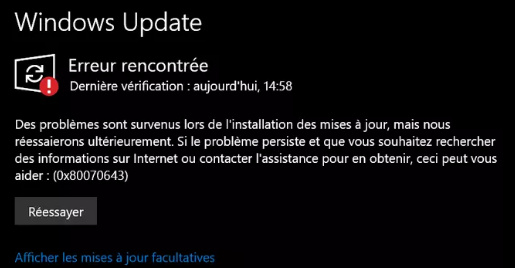Comment résoudre l'erreur de mise à jour de Windows 0x80244022 ?
Vous rencontrez l'erreur 0x80244022 sur votre PC Windows et vous ne savez pas comment la résoudre ? Suivez notre guide détaillé et téléchargez 4DDiG Partition Manager pour sauvegarder vos données avant de corriger cette erreur !
Êtes-vous frustré par le fait que votre mise à jour Windows soit interrompue par le redoutable code d'erreur "0x80244022" ? Vous n'êtes pas le seul. Ce problème frustrant peut empêcher votre système de recevoir des mises à jour essentielles et vous rendre vulnérable aux risques de sécurité.
BMais n'ayez crainte, nous sommes là pour vous aider ! Dans cet article, nous allons vous expliquer les étapes à suivre pour corriger la mise à jour Windows 0x80244022, afin que vous puissiez remettre votre système sur les rails et rester au courant des dernières améliorations et des derniers correctifs de sécurité.
Commençons par le commencement.
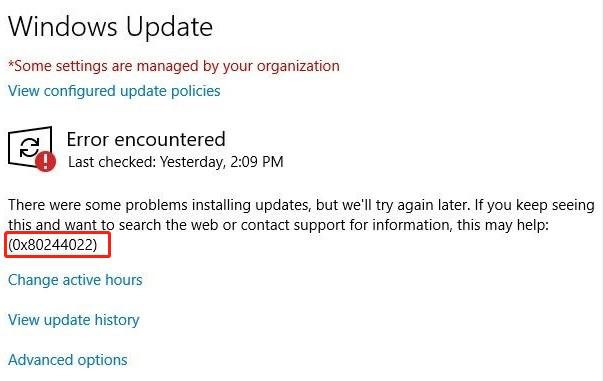
Partie 1 : Quelles sont les causes de l'erreur de mise à jour de Windows 0x80244022 ?
L'erreur de mise à jour de Windows 0x80244022 peut être un véritable casse-tête, mais la compréhension de ses causes est la première étape pour y remédier. Cette erreur apparaît généralement lorsque votre ordinateur Windows ne parvient pas à se connecter au serveur de mise à jour.
Il y a quelques raisons courantes à ce problème :
- Problèmes de réseau : Parfois, une connexion internet faible ou instable peut empêcher votre ordinateur d'atteindre le serveur de mise à jour de Windows. Assurez-vous que votre connexion internet est stable.
- Paramètres du pare-feu ou de l'antivirus : Des paramètres de pare-feu ou d'antivirus trop protecteurs peuvent bloquer la communication entre votre ordinateur et le serveur de mise à jour. Vérifiez les paramètres de votre pare-feu et de votre antivirus pour vous assurer qu'ils ne sont pas à l'origine du problème.
- Configuration du serveur proxy : Si votre ordinateur est configuré pour utiliser un serveur proxy, cela peut interférer avec le processus de mise à jour. Vérifiez les paramètres de votre serveur proxy pour vous assurer qu'ils sont corrects.
- Conflits logiciels : Il arrive que des logiciels ou des applications de tiers entrent en conflit avec les mises à jour de Windows, ce qui provoque cette erreur. Envisagez de désactiver ou de désinstaller temporairement ces logiciels pour voir si cela résout le problème.
Maintenant que vous connaissez les causes de cette erreur, passons aux étapes permettant de corriger l'erreur de mise à jour Windows 0x80244022 et de remettre votre système sur les rails.
Étape essentielle ! Sauvegardez vos données avant la mise à jour de Windows
Avant de passer directement au processus de réparation de l'erreur de mise à jour de Windows 0x80244022, il est absolument crucial de sauvegarder vos données. Cette précaution garantit que vos fichiers importants et votre système d'exploitation sont en sécurité en cas de problème au cours du processus de mise à jour ou de réparation.
Pour une solution de sauvegarde de données fiable et conviviale, nous vous recommandons d'utiliser 4DDiG Partition Manager.
Voici quelques-unes de ses principales caractéristiques :
- Interface facile à utiliser : 4DDiG Partition Manager offre une interface intuitive qui le rend approprié pour les débutants et les utilisateurs avancés.
- Protection des données : Il assure la sécurité de vos données en fournissant un processus de sauvegarde sécurisé et efficace.
- Options de sauvegarde flexibles : Vous pouvez choisir de sauvegarder des fichiers individuels, des partitions spécifiques, ou même de cloner un disque entier pour une protection complète des données.
Maintenant, voyons comment utiliser 4DDiG Partition Manager pour sauvegarder vos données.
-
Tout d'abord, connectez un disque dur externe ou une clé USB à votre ordinateur où vous voulez créer la sauvegarde. Installez ensuite l'outil 4DDiG Partition Manager et lancez-le. Sur l'écran principal, choisissez l'option Cloner un disque.
TÉLÉCHARGERTéléchargement Sécurisé

-
Sélectionnez le disque dur nouvellement connecté et cliquez sur le bouton Continuer.

-
L'outil vous donnera un message d'avertissement. Lisez-le attentivement et cliquez sur le bouton Sûr pour continuer le processus.

-
Un aperçu du processus s'affiche. Vérifiez soigneusement tout et si tout va bien, cliquez sur le bouton Démarrer pour lancer le processus de clonage des données.

-
L'ensemble du processus peut prendre quelques minutes en fonction de vos données. Soyez donc patient. Une fois le processus terminé, cliquez sur le bouton Terminer.

Vous avez réussi à créer une sauvegarde de toutes vos données. Vous avez réussi à créer une sauvegarde de toutes vos données et de votre système d'exploitation. Voyons maintenant comment se débarrasser de l'erreur de mise à jour de Windows 0x80244022.
Partie 2 : Comment réparer l'erreur de mise à jour de Windows 0x80244022 ?
Voici les méthodes les plus efficaces pour se débarrasser de l'erreur 0x80244022 de Windows 10.
Méthode 1. Redémarrez votre PC
Redémarrer votre PC peut sembler une solution simple, mais elle peut résoudre efficacement l'erreur de mise à jour de Windows 0x80244022. Cette erreur se produit souvent en raison de pépins temporaires ou de problèmes liés au réseau.
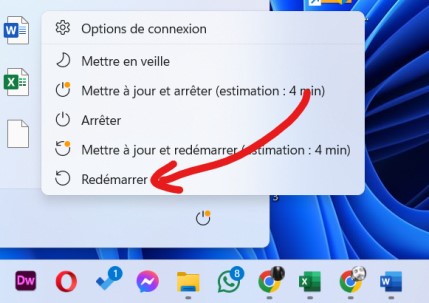
Un simple redémarrage actualise votre système, ferme les processus d'arrière-plan et rétablit les connexions réseau. Il peut éliminer les éventuels problèmes mineurs à l'origine de l'erreur et permettre à votre ordinateur de recommencer le processus de mise à jour.
Méthode 2. Exécuter le programme de dépannage de Windows Update
Lorsque vous rencontrez l'erreur de mise à jour Windows 0x80244022, cela indique généralement qu'il peut y avoir des problèmes avec le service de mise à jour ou les paramètres de votre système. L'exécution du programme de dépannage de Windows Update est une étape utile pour diagnostiquer et résoudre ces problèmes.
Voici comment procéder.
- Appuyez simultanément sur les touches "Windows + I" de votre clavier. Ce raccourci ouvre l'application Paramètres.
- Dans la fenêtre Paramètres, cliquez sur "Mise à jour et sécurité".
- Dans la barre latérale de gauche, vous trouverez une liste d'options. Cliquez sur "Dépannage".
- Faites défiler la page de dépannage jusqu'à ce que vous voyiez "Windows Update". Cliquez dessus.
-
Cliquez sur le bouton "Exécuter le programme de dépannage".

Le programme de dépannage commence à détecter et à résoudre les problèmes liés à Windows Update. Suivez les instructions qui s'affichent à l'écran.
Méthode 3. Vérifier la date et l'heure sur votre PC
Il est surprenant de constater que des paramètres de date et d'heure incorrects sur votre ordinateur peuvent contribuer à l'erreur de mise à jour de Windows 0x80244022. Cette erreur peut se produire parce que le système a du mal à se synchroniser avec les serveurs de mise à jour lorsque les paramètres de date et d'heure sont incorrects.
Par conséquent, si la date et l'heure de votre ordinateur sont incorrectes, vous risquez d'être confronté à ce problème.
Voici la marche à suivre pour corriger la date et l'heure sur votre PC.
- Appuyez simultanément sur les touches "Windows + I" pour ouvrir l'application Paramètres.
- Dans la fenêtre Paramètres, cliquez sur "Heure et langue".
- Dans la barre latérale de gauche, sélectionnez "Date et heure".
-
Basculez l'interrupteur "Régler l'heure automatiquement" sur la position "Activé". Cela permettra à Windows de synchroniser automatiquement l'heure de votre système avec les serveurs de temps Internet.

- Placez le commutateur "Régler automatiquement le fuseau horaire" sur la position "On". Cela permet de régler automatiquement votre fuseau horaire en fonction de votre situation géographique.
Méthode 4. Exécuter une analyse SFC
Les fichiers système corrompus peuvent perturber le processus de mise à jour et provoquer diverses erreurs, dont l'erreur 0x80244022. Pour résoudre ce problème, vous devez exécuter une analyse SFC, un outil précieux qui permet d'éliminer les fichiers système corrompus ou manquants susceptibles de déclencher l'erreur de mise à jour Windows 0x80244022.
Voici comment procéder.
- Appuyez sur la touche Windows.
- Tapez "cmd" ou "Invite de commande" dans la barre de recherche.
- Cliquez avec le bouton droit de la souris sur "Invite de commande" dans les résultats de la recherche.
- Sélectionnez "Exécuter en tant qu'administrateur" dans le menu contextuel.
-
Dans la fenêtre de l'Invite de commande qui s'ouvre, tapez la commande suivante et appuyez sur la touche Entrée :
sfc /scannow

- L'analyse SFC commence et peut prendre un certain temps, en fonction de la taille de votre système et du nombre de fichiers à analyser.
Une fois l'analyse terminée, essayez à nouveau de mettre à jour Windows.
Conclusion
Ainsi, la résolution de l'erreur de mise à jour de Windows 0x80244022 peut être accomplie par des étapes simples, comme discuté ci-dessus. Mais avant de commencer avec une des méthodes données ci-dessus, il est essentiel de sauvegarder vos données avec l'aide de l'outil 4DDiG Partition Manager. Cela vous aidera à sauvegarder vos données en cas de défaillance potentielle causée par l'erreur 0x80244022 ou le processus de mise à jour.
Articles Liés
- Accueil >>
- Réparation Windows >>
- Comment résoudre l'erreur de mise à jour de Windows 0x80244022 ?