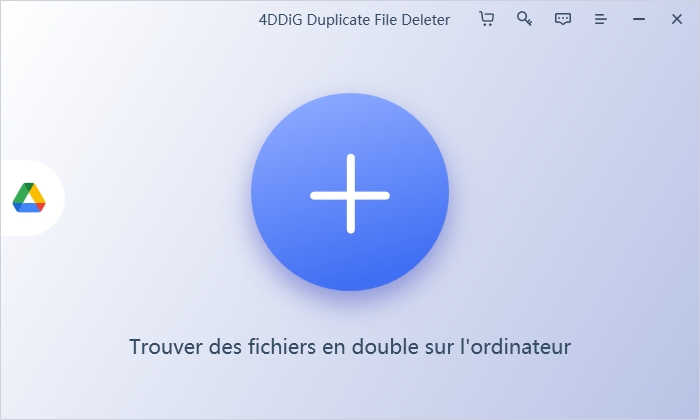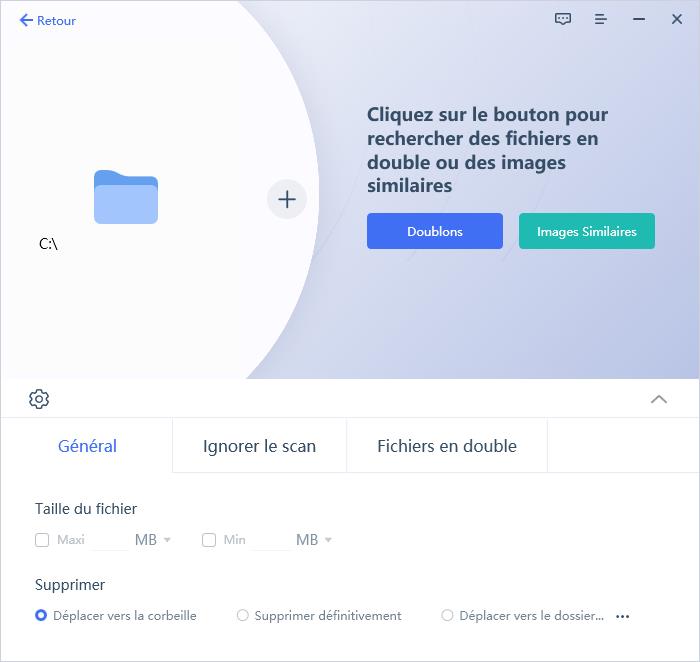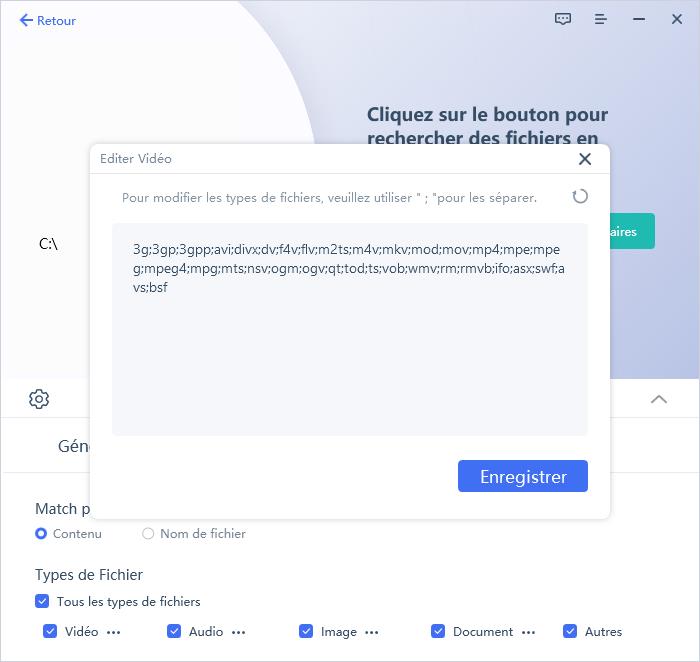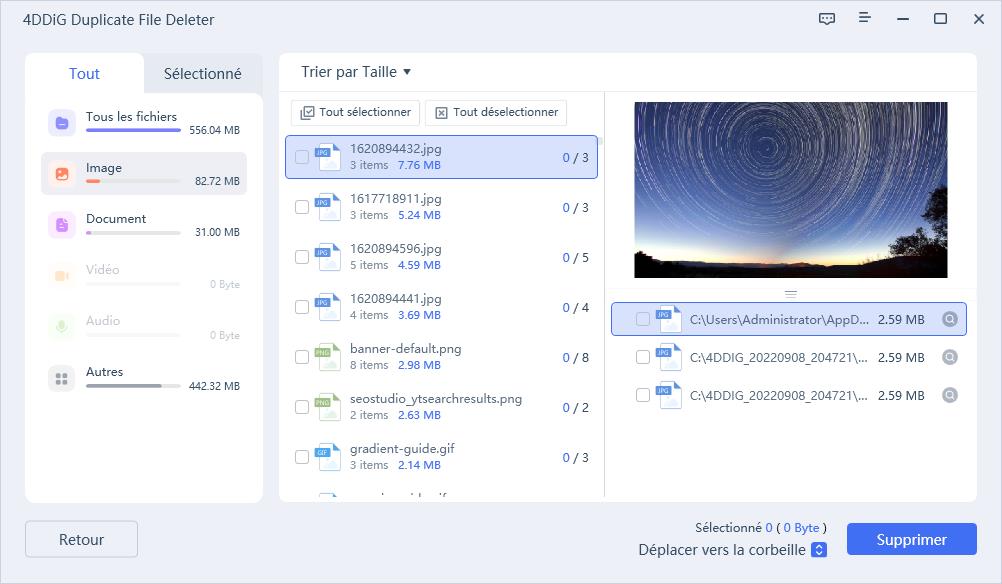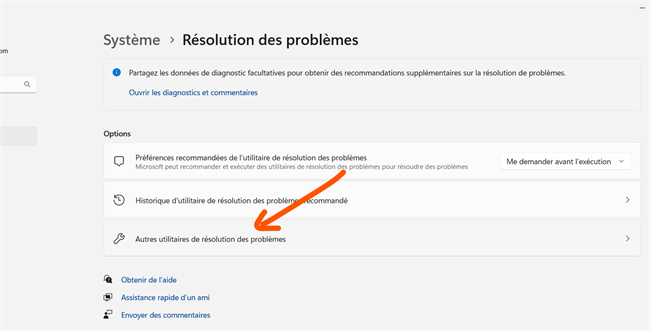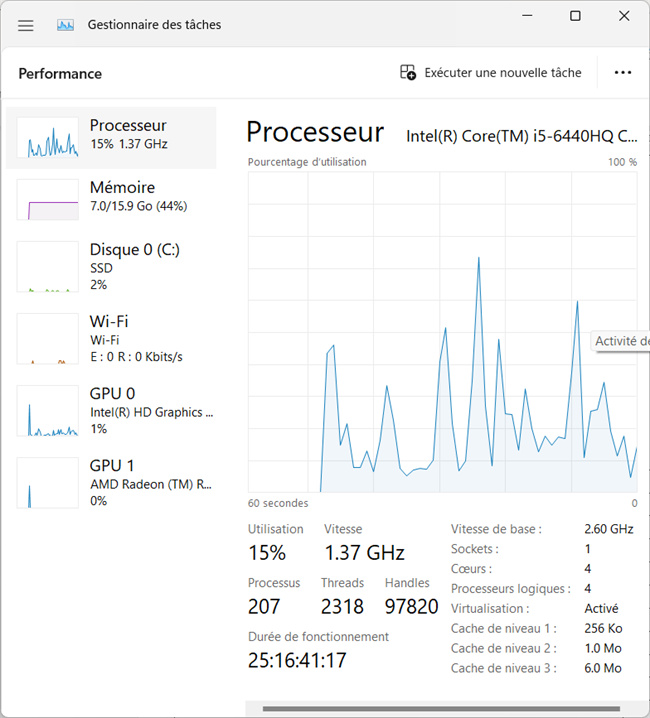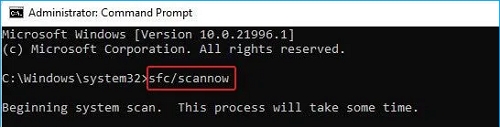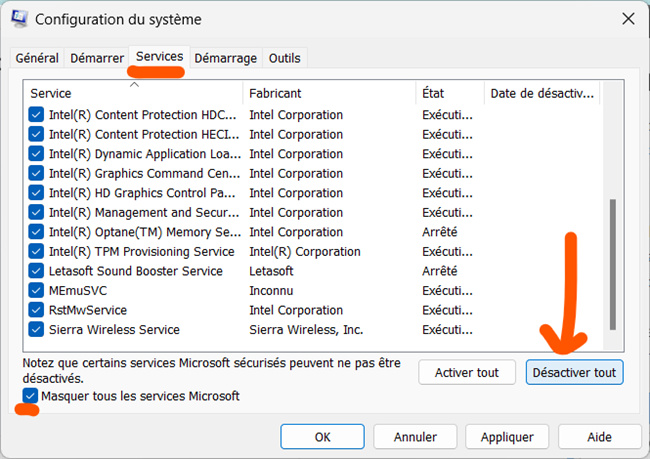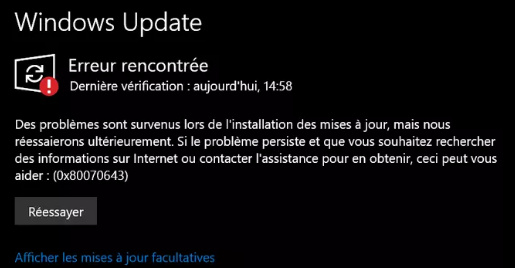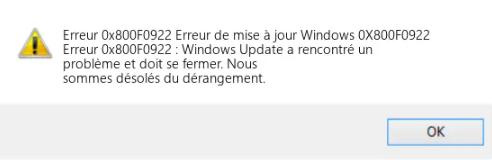Comment réparer la mise à jour de Windows 11 qui dure trop longtemps
Garder son système d'exploitation à jour est essentiel pour la sécurité, les performances et l'accès aux nouvelles fonctionnalités. Cependant, la frustration s'installe lorsqu'une mise à jour de Windows 11 prend plus de temps que prévu. Attendre la fin d'une mise à jour peut être fastidieux, et les utilisateurs se demandent souvent pourquoi cela prend une éternité et comment accélérer le processus. Ce guide complet examine les raisons pour lesquelles la mise à jour de Windows 11 prend trop de temps et présente sept méthodes efficaces pour résoudre le problème, garantissant ainsi une expérience de mise à jour de Windows 11 plus fluide.

Partie 1 : Pourquoi la mise à jour de Windows 11 prend-elle une éternité ?
Les mises à jour de Windows 11 sont destinées à apporter des améliorations, de nouvelles fonctionnalités et des renforcements de sécurité à votre système d'exploitation. Cependant, la frustration engendrée par un processus de mise à jour apparemment interminable amène souvent les utilisateurs à s'interroger sur les raisons sous-jacentes de cette durée prolongée. Plusieurs facteurs contribuent à ce que les mises à jour de Windows 11 prennent trop de temps :
- L'un des principaux facteurs influençant la durée d'une mise à jour de Windows 11 est la taille et la complexité de la mise à jour elle-même. Les mises à jour de fonctionnalités majeures ou les mises à jour cumulatives comportant des changements et des améliorations significatifs nécessitent naturellement plus de temps pour être téléchargées, installées et configurées sur votre système.
- Le manque d'espace disque est souvent à l'origine de la lenteur des mises à jour. Windows 11 a besoin de suffisamment d'espace pour télécharger et installer les mises à jour de manière transparente.
- La vitesse et la fiabilité de votre connexion Internet peuvent avoir un impact significatif sur le temps nécessaire au téléchargement des mises à jour de Windows 11.
- Pendant le processus de mise à jour, votre système alloue des ressources à diverses tâches. Si d'autres applications ou processus d'arrière-plan consomment une part importante des ressources de votre système, cela peut ralentir l'installation de la mise à jour.
- Les conflits entre les logiciels existants et la mise à jour en cours d'installation peuvent entraîner des retards. Certaines applications ou certains logiciels de sécurité peuvent interférer avec le processus de mise à jour, entraînant son blocage ou une durée anormalement longue.
- Si d'autres mises à jour, installations ou téléchargements sont en cours sur votre système, ils peuvent se disputer les ressources et affecter la vitesse de la mise à jour de Windows 11.
- Les fichiers système corrompus peuvent également contribuer aux retards de mise à jour. Lorsque Windows rencontre des fichiers corrompus, il peut avoir besoin de plus de temps pour les réparer ou les remplacer pendant le processus de mise à jour.
Partie 2 : Comment résoudre le problème de la mise à jour de Windows 11 qui prend trop de temps
Avant de plonger dans les solutions, il est essentiel de noter que l'efficacité de ces correctifs peut varier en fonction du problème spécifique à l'origine des retards de mise à jour. Il est conseillé d'expérimenter plusieurs méthodes pour trouver celle qui convient le mieux à votre situation.
Méthode 1 : Libérer de l'espace disque via 4DDiG Duplicate File Deleter
Le manque d'espace disque est l'un des principaux responsables de la lenteur du redémarrage de la mise à jour de Windows 11. Les fichiers en double peuvent s'accumuler au fil du temps et consommer de l'espace disque précieux. L'utilisation de 4DDiG Duplicate File Deleter peut résoudre efficacement ce problème. Cet outil est choisi pour son interface conviviale, ses capacités d'analyse puissantes et ses performances fiables. 4DDiG Duplicate File Deleter assure une expérience sans soucis, libérant de l'espace disque et accélérant votre processus de mise à jour.
Téléchargement Sécurisé
Téléchargement Sécurisé
-
Lancez l'application en téléchargeant et en installant 4DDiG Duplicate File Deleter sur votre ordinateur Windows. Choisissez un dossier ou une partition que vous voulez analyser en cliquant sur l'option correspondante.

-
L'application vous fournira des options de personnalisation pour votre recherche de fichiers. Dans l'onglet Général, vous pouvez spécifier des paramètres de taille de fichier pour la recherche et déterminer si les fichiers en double doivent être déplacés vers la corbeille ou supprimés de façon permanente.

-
Une fois que toutes les configurations sont en place, cliquez sur "Analyser les doublons" pour lancer le processus d'analyse, dont la durée dépend de la taille des données dans les dossiers sélectionnés.

-
Après l'analyse, 4DDiG Duplicate File Deleter présentera une liste de tous les fichiers dupliqués basés sur vos critères. Le panneau de gauche fournit des informations sur la quantité et la taille de chaque type de fichier. Cliquez sur l'icône de l'œil pour prévisualiser un fichier. Une fois que vous avez sélectionné les fichiers dupliqués cibles (vous pouvez également utiliser l'option de sélection automatique), cliquez sur "Supprimer" pour les supprimer.

Méthode 2 : Exécuter l'outil de résolution des problèmes de Windows Update
Windows Update Troubleshooter est un outil intégré qui permet d'identifier et de résoudre les problèmes qui entravent le processus de mise à jour. L'exécution de cet outil de dépannage permet de détecter et de résoudre automatiquement les problèmes courants, ce qui en fait une première étape pratique pour remédier aux retards de mise à jour.
- Utilisez la touche ou le bouton Windows pour ouvrir le menu Démarrer.
- Pour accéder à l'application Paramètres, cliquez sur .
- Choisissez Mise à jour et sécurité dans la liste située en bas de l'écran Paramètres.
- Sélectionnez Dépannage dans la liste Mise à jour et sécurité située sur le côté gauche de l'écran.
- Sur la page suivante, sélectionnez Dépannage supplémentaire.
- Choisissez Windows Update dans la liste Getup and Running de la page suivante.
- Lorsque vous cliquez dessus, le programme de dépannage se lance.
-
Essayez de mettre à jour votre système d'exploitation une fois que le dépanneur a fini de redémarrer votre ordinateur.

Méthode 3 : Vérifier l'erreur d'installation via l'Invite de commande
L'utilisation de l'invite de commande vous permet d'approfondir le processus de mise à jour. En recherchant les erreurs d'installation, vous pouvez identifier les problèmes spécifiques à l'origine de la lenteur de la mise à jour de Windows 11. Cette méthode est particulièrement utile pour les utilisateurs qui sont à l'aise avec une approche plus pratique du dépannage.
- Cliquez sur l'icône de la loupe dans la barre des tâches pour ouvrir la barre de recherche.
- Tapez "Invite de commande" dans la barre de recherche.
- Cliquez avec le bouton droit de la souris sur "Invite de commandes" dans les résultats de la recherche et choisissez "Exécuter en tant qu'administrateur" dans le menu contextuel. Confirmez les invites du Contrôle de compte d'utilisateur en sélectionnant "Oui".
- Dans la fenêtre de l'Invite de commande, saisissez la commande suivante et appuyez sur "Entrée" :
- cd %windir%\Logs
- Poursuivez en saisissant la commande suivante :
- notepad WindowsUpdate.log
- Appuyez sur "Entrée" pour ouvrir le journal des mises à jour de Windows dans le bloc-notes.
- Utilisez la fonction de recherche (Ctrl + F) dans la fenêtre du bloc-notes pour trouver le terme "Erreur". Les sections du journal contenant des messages d'erreur liés au processus d'installation de la mise à jour seront mises en évidence.
Méthode 4 : Corriger la mise à jour de Windows 11 qui prend trop de temps via le Gestionnaire des tâches
Le Gestionnaire des tâches fournit des informations en temps réel sur les processus en cours d'exécution sur votre système. L'identification et l'arrêt des processus d'arrière-plan inutiles permettent d'allouer davantage de ressources à la mise à jour, ce qui peut accélérer l'installation.
- Pour accéder à l'onglet Gestionnaire des tâches, cliquez avec le bouton droit de la souris sur l'icône Windows.
- Sélectionnez l'onglet Performances lorsque la fenêtre du Gestionnaire des tâches s'ouvre.
-
Vous pouvez y voir l'Ethernet, le processeur, la mémoire et le disque. Assurez-vous que cette section est activée pendant le processus d'installation de Windows 11.

Partie 3 : Quelles sont les autres façons de réparer la mise à jour de Windows 11 qui prend trop de temps ?
Méthode 1 : Exécuter SFC pour réparer la mise à jour de Windows 11 qui prend trop de temps
Le System File Checker (SFC) est un outil en ligne de commande qui analyse et répare les fichiers système corrompus. L'exécution de SFC peut résoudre les problèmes sous-jacents contribuant à la mise à jour de Windows 11 qui prend trop de temps.
- Ouvrez la barre de recherche sur votre système Windows 11 en cliquant sur l'icône de la loupe à côté du bouton Démarrer.
- Tapez "Invite de commande" dans la barre de recherche. Cliquez avec le bouton droit de la souris sur l'option "Invite de commande" dans les résultats de la recherche.
- Une fois que l'Invite de commande avec privilèges d'administration est ouverte, procédez aux étapes suivantes :
- Dans l'Invite de commande, tapez la commande suivante :
- sfc /scannow
- Appuyez sur la touche "Entrée" pour exécuter la commande.
-
La commande SFC commencera à analyser votre système à la recherche de fichiers système corrompus ou manquants. Ce processus peut prendre un certain temps, en fonction de la taille et de l'état de vos fichiers système.

Méthode 2 : Démarrer l'ordinateur en mode Clean Boot
Un démarrage propre minimise les programmes et services de démarrage, ce qui garantit un processus de mise à jour rationalisé. En éliminant les conflits potentiels entre les applications d'arrière-plan, cette méthode peut améliorer l'efficacité de l'installation de la mise à jour.
- Lancez Windows et entrez "msconfig" dans le champ de recherche.
- Sélectionnez l'élément de menu Configuration du système.
- Choisissez Démarrage sélectif dans l'onglet Général de votre "Configuration du système" et cochez la case située à côté de l'option Charger les éléments de démarrage.
- Cochez la case "Masquer tous les services Microsoft" sous l'onglet Service, puis sélectionnez "Désactiver tout".
-
Cliquez sur OK pour terminer le processus, puis redémarrez votre ordinateur.

Méthode 3 : Démarrage à froid de votre système d'exploitation
Un démarrage à froid peut rafraîchir votre système et résoudre certains problèmes susceptibles d'entraver le processus de mise à jour. Cette méthode est un moyen simple mais efficace de résoudre le problème de la mise à jour de Windows 11 qui prend trop de temps.
- Appuyez sur le bouton d'alimentation de votre ordinateur et maintenez-le enfoncé pendant environ cinq secondes pour l'éteindre.
- Laissez l'ordinateur refroidir pendant une trentaine de secondes. Vous pouvez même retirer la batterie et le débrancher de la source d'alimentation pour cette phase de refroidissement.
- Appuyez sur le bouton d'alimentation de votre ordinateur déconnecté et maintenez-le enfoncé pendant 15 secondes.
- Rebranchez l'alimentation électrique.
- Appuyez maintenant sur le bouton d'alimentation pour allumer votre ordinateur.
- Après vous être connecté à votre compte d'utilisateur, essayez à nouveau la procédure de mise à jour.
Méthode 4 : Redémarrer le service de mise à jour de Windows
Il arrive que le service de mise à jour de Windows rencontre des problèmes. Le redémarrage du service peut aider à résoudre ces problèmes et faciliter la mise à jour.
- Lancez l'Invite de commande sur votre PC.
- Entrez les commandes en les tapant et en appuyant sur Entrée.
- net stop wuauserv
- regsvr32 %windir%\system32\wups2.dll
- net start wuauserv
Partie 4 : Foire aux questions (FAQ)
Q1 : Quelle est la durée habituelle d'une mise à jour de Windows 11 ?
Les mises à jour de Windows 11 varient en taille et en complexité, et le temps nécessaire à leur installation dépend de facteurs tels que votre vitesse Internet, les spécifications de votre système et la mise à jour spécifique appliquée. En moyenne, les mises à jour peuvent prendre de 30 minutes à quelques heures.
Q2 : La mise à jour de Windows 11 prend-elle beaucoup de temps ?
Si certaines mises à jour sont rapides, d'autres, en particulier les mises à jour de fonctionnalités majeures, peuvent prendre plus de temps. Des problèmes tels qu'une connexion Internet lente, un espace disque insuffisant ou des applications conflictuelles peuvent également contribuer à allonger les délais de mise à jour.
Q3 : Comment puis-je accélérer ma mise à jour vers Windows 11 ?
Pour accélérer la mise à jour de Windows 11, assurez-vous d'avoir une connexion Internet stable, libérez de l'espace disque et suivez les étapes de dépannage décrites dans ce guide. L'expérimentation de différentes solutions peut aider à identifier et à résoudre le problème spécifique à l'origine du retard.
Conclusion
L'attente d'une mise à jour de Windows 11 devrait se dérouler sans heurts. Les utilisateurs peuvent s'assurer d'un processus de mise à jour plus efficace et plus rapide en comprenant les raisons potentielles pour lesquelles la mise à jour de Windows 11 prend trop de temps et en mettant en œuvre les correctifs appropriés. Qu'il s'agisse de libérer de l'espace disque avec 4DDiG Duplicate File Deleter, d'utiliser les outils de dépannage intégrés ou d'optimiser le système, les solutions présentées dans ce guide répondent à différents scénarios, permettant aux utilisateurs de choisir la méthode qui répond le mieux à leurs besoins. Maintenir votre système d'exploitation à jour est crucial ; avec ces stratégies, vous pouvez rendre le processus plus fluide et moins chronophage.
Articles Liés
- Accueil >>
- Supprimer Les Doublons >>
- Comment réparer la mise à jour de Windows 11 qui dure trop longtemps