[3 Solutions] Comment réinitialiser le mot de passe oublié sur MacBook
Découvrez comment réparer le mot de passe oublié du MacBook sans point d'interrogation grâce à des méthodes de dépannage qui peuvent vous aider à retrouver efficacement l'accès à votre MacBook. N'oubliez pas de télécharger 4DDiG Mac Data Recovery pour récupérer toutes les données perdues sur Mac.
Si vous avez oublié le mot de passe de votre compte administrateur macOS ou si vous l'avez saisi alors que le verrouillage des majuscules était activé, il se peut que votre MacBook soit verrouillé. Dans ce cas, vous pouvez réinitialiser le mot de passe à l'aide de plusieurs options, telles que la réinitialisation via l'Apple ID, la récupération via FileVault ou la réinitialisation à partir de l'Utilitaire de disque.
Si aucune de ces options ne fonctionne, le dernier recours consistera à formater le MacBook, ce qui entraînera la suppression des données. Cependant, ne vous inquiétez pas : même en l'absence d'une sauvegarde Time Machine ou iCloud, vous pouvez récupérer vos fichiers en utilisant 4DDiG Mac Data Recovery!

Partie 1: Mot de passe administrateur oublié sur Mac? 3 solutions pour le réinitialiser!
Sans votre mot de passe administrateur, non seulement vous ne pourrez pas accéder à votre ordinateur Apple, mais vous risquez également de rencontrer des limitations lors de l'édition ou de l'accès aux fichiers stockés sur votre SSD. Voici donc trois solutions pour tenter de le récupérer.
Solution 1: Réinitialiser le mot de passe du MacBook via l'identifiant Apple.
Si vous avez associé votre MacBook à votre identifiant Apple, la réinitialisation de votre mot de passe oublié sera un processus simple qui ne nécessitera que quelques clics. Après avoir saisi trois fois votre mot de passe de manière incorrecte, deux options s'offrent à vous ;
- L'option de connexion via l'identifiant Apple.
- Redémarrez votre ordinateur pour afficher les options de réinitialisation du mot de passe.
-
Sélectionnez la connexion via Apple ID et suivez la procédure simple à l'écran pour réinitialiser le mot de passe de connexion locale sur votre MacBook. Sur les versions antérieures à macOS Sonoma, la procédure peut varier légèrement.

Solution 2: réinitialiser le mot de passe du MacBook Pro/Air avec FileVault.
La réinitialisation du mot de passe administrateur d'un Mac via FileVault peut être une procédure efficace si vous avez perdu votre mot de passe.
Qu'est-ce que FileVault?
FileVault est une technologie de cryptage intégrée aux systèmes d'exploitation macOS d'Apple, qui fournit une couche de sécurité supplémentaire pour protéger les données stockées sur un disque dur ou un disque SSD. Lorsque FileVault est activé, toutes les données du disque sont automatiquement cryptées, ce qui les rend inaccessibles sans la clé de décryptage correcte.
Suivez les étapes suivantes pour procéder à la restauration:
Conditions préalables:
- FileVault activé: cette solution ne fonctionne que si vous avez activé FileVault avant d'oublier votre mot de passe.
- Clé de récupération FileVault: lors de l'activation de FileVault, vous aurez créé une clé de récupération. Vous devrez la conserver en lieu sûr pour pouvoir l'utiliser.
Avec les dernières mises à jour, cette solution peut ne pas fonctionner correctement.
- Démarrez votre MacBook Pro/Air.
- Sur l'écran de connexion, cliquez sur l'icône en forme de point d'interrogation (?) à côté du champ du mot de passe.
- Sélectionnez "Réinitialiser à l'aide de la clé de récupération".
- Saisissez votre clé de récupération FileVault.
- Choisissez un nouveau mot de passe et confirmez-le.
- Cliquez sur "Réinitialiser le mot de passe".
Une fois ces étapes terminées, vous aurez réinitialisé avec succès le mot de passe de votre MacBook Pro/Air et pourrez accéder à votre compte.
Solution 3. Réinitialisez le mot de passe de votre MacBook à partir du mode de récupération.
Si FileVault n'est pas activé ou si vous préférez une autre option, vous pouvez réinitialiser le mot de passe de votre MacBook à partir du mode de récupération. Procédez comme suit:
1.Démarrez votre MacBook en mode de récupération:
Si vous avez un MacBook avec une puce Apple:
- Appuyez sur le bouton d'alimentation et maintenez-le enfoncé jusqu'à ce que la fenêtre de démarrage s'affiche.
- Maintenez enfoncés le bouton d'alimentation et le bouton Touch ID jusqu'à ce que la fenêtre Boot Options s'affiche.
- Sélectionnez "Options de démarrage", puis cliquez sur "Continuer".
- Sélectionnez "Restaurer macOS", puis cliquez sur "Continuer".
Si vous avez un MacBook avec un processeur Intel:
- Maintenez enfoncées la touche Commande (⌘) et la touche R tout en démarrant le Mac.
- Relâchez les touches lorsque vous voyez le logo Apple ou une autre icône.
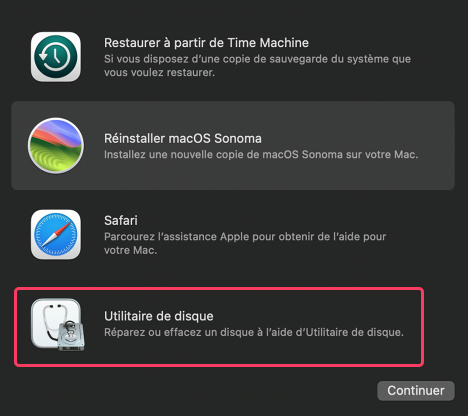
2. Accédez à l'Utilitaire de disque:
- Dans la fenêtre de récupération de macOS, allez à "Utilitaire de disque" > "Ouvrir l'utilitaire de disque".
- Sélectionnez "Terminal" dans le menu supérieur.
- Tapez la commande suivante et appuyez sur Entrée: resetpassword
- Dans la fenêtre qui s'ouvre, sélectionnez le compte utilisateur pour lequel vous souhaitez réinitialiser le mot de passe.
- Choisissez un nouveau mot de passe pour le compte et saisissez-le dans les champs appropriés. Vous pouvez également ajouter un indice de mot de passe pour vous aider à vous en souvenir.
- Cliquez sur "Modifier le mot de passe" pour enregistrer le nouveau mot de passe.
- Fermez la fenêtre du terminal et redémarrez votre MacBook normalement.
- Lorsque vous vous connectez, utilisez le nouveau mot de passe que vous venez de définir.
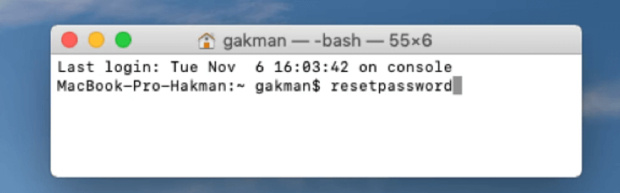
Conseil bonus: Comment récupérer des données perdues sur un Mac?
Perdre l'accès à votre Mac en raison d'un problème de mot de passe est stressant et comporte le risque de perdre des données importantes. Cela peut se produire si des erreurs surviennent au cours de la procédure de récupération ou si les options disponibles sont insuffisantes, ce qui oblige à rétablir les réglages d'usine du Mac et à supprimer toutes les données stockées.
Dans un contexte aussi complexe, la seule approche efficace pour récupérer les données d'un MacBook formaté ou manifestement problématique est de s'appuyer sur un logiciel de récupération de données professionnel comme 4DDiG Mac Data Recovery!
Cette application étonnante, basée sur une intelligence artificielle de pointe, est capable d'accéder au système de fichiers du Mac et de récupérer jusqu'à 100% des fichiers supprimés, à condition qu'ils n'aient pas encore été écrasés. Pour de meilleurs résultats, il est essentiel d'utiliser 4DDiG rapidement!
Caractéristiques 4DDiG Mac Data Recovery:
- Récupération de fichiers complète: 4DDiG Mac Data Recovery récupère divers types de fichiers, tels que les documents, les photos, les vidéos et les fichiers audio.
- Options de récupération flexibles: Adapté à diverses situations de perte de données, 4DDiG Mac Data Recovery offre des options de récupération flexibles à partir de disques durs internes, de disques durs externes, de cartes SD, etc.
- Aperçu avant la récupération: Visualisez les fichiers récupérables avant la récupération, permettant aux utilisateurs de sélectionner uniquement ce qu'ils souhaitent récupérer, économisant ainsi du temps et de l'espace.
- Interface intuitive: facile à utiliser pour les utilisateurs de tous niveaux, avec des instructions détaillées pour une récupération de données sans problème.
- Prise en charge de différents scénarios de perte de données: Il prend en charge la récupération des données suite à des suppressions accidentelles, des virus, des problèmes de partition et bien plus encore, offrant ainsi une solution complète.
-
Lancez 4DDiG Mac Data Recovery, puis procédez comme suit:
-Sélectionner [DATA] ou le lecteur sur lequel les fichiers étaient présents.
-Cliquez sur [Analyser].TÉLÉCHARGERTéléchargement Sécurisé
TÉLÉCHARGERTéléchargement Sécurisé

-
Sélectionnez le type de fichier que vous souhaitez récupérer et cliquez sur [Analyser tous les types de fichiers].

-
Attendez que 4DDiG termine l'analyse du disque. Enfin, sélectionnez les fichiers que vous souhaitez récupérer et cliquez sur [Récupérer]. Avant la récupération, vous pouvez prévisualiser les fichiers récupérés.

FAQ sur le mot de passe administrateur mac oublié
Q1. Puis-je supprimer le mot de passe de mon MacBook?
Bien qu'il soit possible de supprimer le mot de passe de votre MacBook, il n'est pas recommandé de le faire. Cela rendrait vos données plus vulnérables et facilement accessibles à d'autres personnes, notamment en cas de perte ou de vol de l'ordinateur portable.
Voici les étapes pour supprimer le mot de passe de votre MacBook :
- Cliquez sur le menu Pomme > Réglages du système.
- Sélectionnez Utilisateurs et groupes dans la barre latérale.
- Sélectionnez le compte pour lequel vous souhaitez supprimer le mot de passe.
- Choisissez un compte dans le menu "Se connecter automatiquement en tant que".
-Sélectionnez "Actif”
-Veillez à désactiver l'option FileVault.
Q2. Puis-je accéder à un MacBook dont le Touch ID est endommagé?
Si le Touch ID d'un MacBook est endommagé, il se peut que vous ayez des difficultés à l'utiliser pour l'accès par empreinte digitale. Cependant, vous pouvez utiliser d'autres options pour accéder à votre MacBook. Voici ce que vous pouvez faire:
Vous pouvez utiliser le mot de passe de votre compte utilisateur pour vous connecter à votre MacBook. Lorsque vous êtes invité à vous connecter, vous devez avoir la possibilité de saisir votre mot de passe.
Si vous avez configuré la connexion Apple ID, vous pouvez avoir la possibilité d'utiliser votre mot de passe Apple ID pour vous connecter à votre MacBook.
Q3. J'ai oublié mon mot de passe et mon identifiant Apple, puis-je accéder à mon MacBook?
Si vous ne parvenez pas à récupérer vos identifiants pour accéder à votre MacBook, la seule solution pour au moins récupérer l'ordinateur portable est de le formater. Gardez à l'esprit que cette option drastique implique la suppression complète de toutes les données, donc si vous n'avez pas de sauvegarde, vous aurez besoin d'utiliser un logiciel de récupération de données professionnel tel que 4DDiG Mac Data Recovery.
Conclusion
En bref, cela peut être une expérience ennuyeuse si vous êtes confronté à un oubli de mot de passe de votre MacBook Air, sans point d'interrogation, et à des problèmes potentiels de perte de données. Cependant, nous avons expliqué les méthodes ci-dessus pour résoudre les problèmes de mot de passe oublié de votre MacBook, sans point d'interrogation, sur Reddit. De l'utilisation de votre identifiant Apple à celle d'une Clé de Récupération et en passant par l'utilisation d'un autre compte administrateur, ce guide étape par étape offre une feuille de route pour reprendre le contrôle de votre MacBook.
De plus, nous avons également exploré le logiciel de récupération de données 4DDiG Mac Data Recovery, qui peut aider à résoudre les pertes de données en cas de suppressions accidentelles, d'erreurs de formatage ou d'autres circonstances. Ce logiciel offre différentes fonctionnalités, y compris une récupération de fichiers complète, des options de récupération flexibles, un aperçu avant la récupération, une interface facile à utiliser et une prise en charge de différents scénarios de perte de données.
Articles Liés
- Accueil >>
- macOS Problemes >>
- [3 Solutions] Comment réinitialiser le mot de passe oublié sur MacBook







