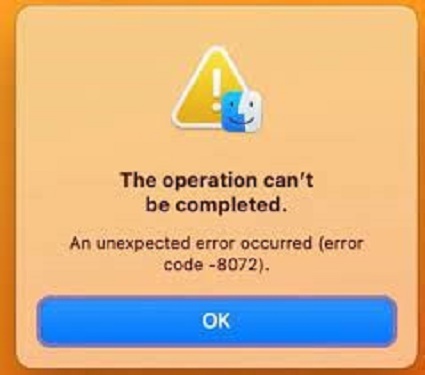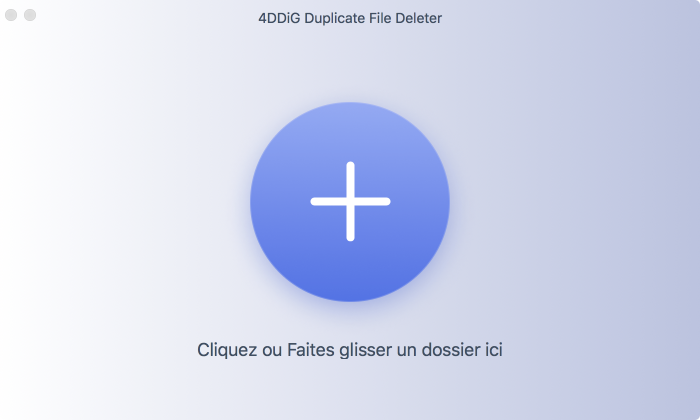Comment Réinitialiser un Mac sans Effacer les Données
Avez-vous déjà vécu un moment où votre Mac, surtout s'il s'agit d'un MacBook Pro, se bloque ou se comporte de manière anormale ? La première préoccupation est de savoir comment réinitialiser un Mac sans perdre de données. Vous n'êtes pas seul dans ce cas ! La bonne nouvelle ? Vous pouvez réinitialiser votre Mac ou MacBook Pro sans dire au revoir à vos précieux fichiers. Cet article explorera les étapes pour garantir que vos données restent intouchées. Curieux ? Continuez à lire !
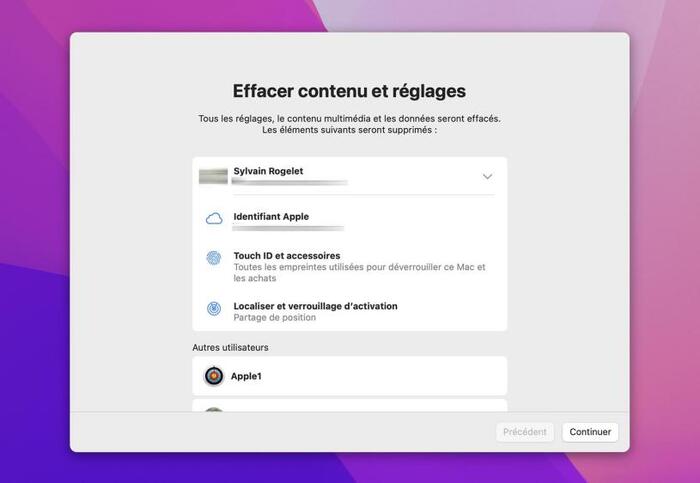
Partie 1 : La Réinitialisation d'un Mac Supprime-t-elle Tout ?
Réinitialiser votre MacBook effacera effectivement toutes les données qu'il contient. C'est comme si vous offriez à votre Mac un grand nettoyage de printemps, où tout est sorti.
Maintenant, imaginez la frustration de perdre involontairement tous ces précieux souvenirs, fichiers de travail et, oui, votre impressionnante collection de recettes numériques (ou était-ce juste moi ?). Cela suffit à faire perdre patience à quiconque. C'est pourquoi, avant de considérer la grande réinitialisation, rappelez-vous toujours la règle d'or : Sauvegardez. Tout.
Sauvegarder votre MacBook, c'est comme souscrire une assurance pour vos biens avant un grand déménagement. Vous espérez ne jamais en avoir besoin, mais vous serez reconnaissant de l'avoir si quelque chose tourne mal. Donc, si vous envisagez de donner un nouveau départ à votre MacBook, faites une pause, assurez-vous d'avoir sécurisé tous vos fichiers, et passez à la réinitialisation.
Bien que la réinitialisation puisse redonner un nouvel élan à votre Mac, elle n'est pas sans risques. Avancez avec prudence, effectuez des sauvegardes régulières et vous vous assurerez que toutes vos données restent intactes.
Partie 2 : Comment Réinitialiser un Mac sans Perdre de Données
Méthode 1 : Sauvegardez Vos Données avant de Réinitialiser un Mac sans Perdre de Données
Sauvegardez Vos Données : Avant même de penser à appuyer sur ce bouton de réinitialisation, parlons de sauvegarde. Imaginez-le comme l'emballage de vos essentiels avant de partir à l'aventure. Sur un Mac, vous avez cet outil intégré fantastique appelé Time Machine. C'est essentiellement le voyageur temporel personnel de votre Mac (moins la DeLorean et le condensateur de flux).
Que vous ayez un MacBook ou un MacBook Pro, voici comment vous assurer que vos souvenirs et fichiers restent en sécurité :
- Connectez un Disque Externe : En premier lieu, branchez un disque externe sur votre Mac. Ce sera votre coffre-fort pour tous ces trésors numériques. Une fois connecté, si un message apparaît vous demandant si vous souhaitez utiliser le disque pour effectuer une sauvegarde avec Time Machine, sélectionnez la case "Chiffrer le Disque de Sauvegarde" (parce que la confidentialité est d'or) et cliquez sur "Utiliser comme Disque de Sauvegarde".
- Configuration Manuelle : Avez-vous manqué la fenêtre contextuelle ? Pas de problème ! Allez dans Préférences Système, sélectionnez Time Machine, puis cliquez sur "Sélectionner le Disque de Sauvegarde". Une liste de candidats potentiels pour votre stockage apparaîtra. Choisissez votre disque externe dans la liste et appuyez sur "Utiliser le Disque".
- Laissez la Magie Opérer : Avec tout en place, cliquez sur "Sauvegarder Maintenant" dans le menu Time Machine. Détendez-vous, peut-être en sirotant votre boisson préférée, et laissez votre Mac faire son travail.
Méthode 2 : Utilisez 4DDiG Récupération de Données Mac pour Récupérer Toutes les Données Perdues
Que ce soit une suppression accidentelle ou un crash système, perdre des données peut sembler comme laisser votre livre préféré sous la pluie. Voici 4DDiG Mac Data Recovery , votre parapluie virtuel pour ces jours de pluie. Une des raisons marquantes de choisir 4DDiG est sa compatibilité fluide ; du puissant chip T2 aux dernières versions de macOS Sonoma et aux variantes M1 puissantes, cet outil couvre votre Mac de manière complète. Bien qu'il soit un champion de la récupération de données à partir de Mac et de dispositifs associés, ce qui le distingue vraiment, c'est la simplicité de son fonctionnement. Imaginez récupérer vos souvenirs chéris ou vos documents essentiels en seulement trois clics, sans avoir à jouer avec SIP. Ce n'est pas seulement une question de récupération de données ; il s'agit de retrouver la tranquillité d'esprit de manière efficace et sécurisée. Alors, pourquoi choisir 4DDiG Mac Data Recovery ? Parce que vos données méritent un filet de sécurité robuste et fiable. À moins de chagrins numériques !
Téléchargement Sécurisé
Téléchargement Sécurisé
-
Lancez 4DDiG Mac après l'avoir installé. Ensuite, sélectionnez un emplacement pour commencer la récupération des données Mac. Cliquez simplement sur « Analyser » pour commencer à rechercher tous les fichiers perdus.

-
Attendez quelques secondes. Lorsque les résultats de l'analyse apparaissent, vous pouvez cliquer sur des types de fichiers spécifiques pour prévisualiser plus de détails.

-
Cliquez sur "Récupérer" et choisissez un chemin pour enregistrer les fichiers trouvés. Il est recommandé de sauvegarder les fichiers récupérés sur une partition différente de celle où vous les avez perdus. Cela peut éviter une perte de données permanente.

Méthode 3 : Réinitialisation de la NVRAM : Un petit coup de frais pour votre Mac
La NVRAM (mémoire vive non volatile) du Mac est un peu comme ce stock secret de biscuits que vous avez - elle conserve quelques éléments essentiels même lorsque les choses sont éteintes. Mais de temps en temps, surtout si votre Mac se comporte de façon étrange, donner à la NVRAM une petite réinitialisation peut être bénéfique. Lorsque vous la réinitialisez, vous effacez essentiellement les paramètres, et si vous avez modifié certaines fonctionnalités de sécurité, elles reviendront à leurs états par défaut.
Alors, comment donner ce petit coup de pouce délicat à NVRAM ?
- Éteignez, puis rallumez : Commencez par éteindre votre MacBook Pro. Prenez un moment, peut-être fredonnez une mélodie, puis rallumez-le.
- Combinaison de touches : Dès que vous appuyez sur ce bouton d'alimentation pour le démarrer, canalisez votre pianiste intérieur. Vous devrez appuyer simultanément sur les touches Option, Commande, P et R. Maintenez ce quatuor pendant environ 20 secondes. Considérez cela comme une courte séance de méditation pour vos doigts !
- Relâchez et redémarrez : Après ces 20 secondes, relâchez les touches, et votre Mac reprendra son activité, avec un peu plus de vivacité dans sa démarche numérique.
Méthode 4 : Utiliser l'Utilitaire de Disque pour Réinitialiser le Mac sans Perdre de Données
L'Utilitaire de Disque, souvent mésestimé dans macOS, est votre couteau suisse pour la gestion du stockage sur votre Mac. Bien qu'il puisse exécuter des opérations complexes, il propose également un moyen de rafraîchir votre Mac sans toucher à vos données.
Voici une explication simple :
- Accès à l'Utilitaire de Disque : Pour commencer, redémarrez votre MacBook. Au démarrage, maintenez les touches Commande et R enfoncées ensemble. Cela vous mènera à la récupération macOS. Ici, vous verrez le bon vieux Utilitaire de Disque parmi quelques options. Cliquez dessus pour y entrer.
- Choisir le Bon Disque : Une fois à l'intérieur, vous verrez une liste de disques sur la gauche. Le disque principal de votre Mac est généralement appelé "Macintosh HD". Sélectionnez-le.
- Optez pour le Premier Secours : Dans la barre d'outils de l'Utilitaire de Disque, vous verrez une icône en forme de stéthoscope nommée "Premier Secours". C'est la manière de votre Mac de vérifier la santé de son disque. Cliquez dessus, puis sur "Exécuter". Ce processus vérifiera les erreurs ou les problèmes éventuels et tentera de les rectifier, tout en préservant vos fichiers intacts.
-
Un Rappel Bienveillant : Bien que le Premier Secours de l'Utilitaire de Disque soit conçu pour préserver les données, assurez-vous toujours d'avoir une sauvegarde récente avant d'exécuter des procédures importantes. C'est un peu comme porter un casque lorsque vous faites du vélo ; vous espérez ne pas en avoir besoin, mais c'est bien de l'avoir !

Méthode 5 : Restaurer votre sauvegarde après avoir réinitialisé votre Mac sans perdre de données :
Après avoir réinitialisé votre fidèle Mac, restaurer toutes vos données précieuses est le dernier trésor. Si vous avez suivi attentivement, vous avez une sauvegarde à portée de main. Partons pour la dernière étape de ce voyage pour ramener vos données à la maison.
- Raccordez-vous à votre sauvegarde :Connectez ce disque dur externe (où votre sauvegarde est bien conservée) à votre iMac, Mac mini, MacBook Pro, Mac Pro ou MacBook Air. Une grande réunion, en quelque sorte.
- Appelez l'Assistant de migration :Cet outil convivial vous aidera à rapatrier vos données là où elles doivent être. Accédez à Finder > Applications > Utilitaires et choisissez Migration Assistant. Patientez un instant, puis cliquez sur "Continuer".
- Sélectionnez votre source : À l'intérieur de l'Assistant de migration, choisissez "Depuis un Mac, une sauvegarde Time Machine ou un disque de démarrage", puis cliquez sur "Continuer". C'est comme indiquer à l'assistant où se trouve votre carte au trésor.
- Repérer votre sauvegarde Time Machine : Sur l'écran suivant, lorsque vous y êtes invité, sélectionnez votre sauvegarde Time Machine et cliquez sur "Continuer". Votre Mac dit essentiellement : "Ah ! C'est là que j'ai mis mes souvenirs !"
- Restauration sélective : Vous serez maintenant présenté avec une liste de catégories de données. Choisissez ce que vous souhaitez restaurer, que ce soit vos précieuses photos, vos documents essentiels ou vos chansons funky. Cliquez sur "Continuer" et regardez la magie opérer.
-
Le compte à rebours final : Détendez-vous, peut-être fredonnez une chanson de célébration, pendant que votre Mac assimile toutes les données. C'est comme regarder les souvenirs revenir en temps réel.

Partie 3: Questions frequemment posées
Q 1: Est-il possible de récupérer des données après une réinitialisation d'usine sur Mac ?
Il est très peu probable de récupérer des données après une réinitialisation d'usine sur un Mac. Les réinitialisations d'usine impliquent le formatage du disque de stockage et la réinstallation du système d'exploitation, ce qui efface efficacement toutes les données. Bien que des techniques de récupération de données spécialisées puissent exister, elles ne garantissent pas de récupérer des quantités importantes de données. Pour protéger vos données, il est essentiel de sauvegarder les fichiers importants avant de procéder à une réinitialisation d'usine.
Q 2: Comment effacer un MacBook ?
- Cliquez sur le menu Pomme dans le coin supérieur gauche de votre écran.
- Sélectionnez "Préférences Système".
- Dans la fenêtre des Préférences Système, cliquez sur "Général" dans la barre latérale.
- Sur le côté droit, vous verrez une option appelée "Transfert ou Réinitialisation". Cliquez dessus.
- Ensuite, cliquez sur "Effacer tout le contenu et les réglages".
Ce processus lancera l'effacement de votre MacBook et le réinitialisera aux paramètres d'usine.
Q 3: Comment réinitialiser mon MacBook aux paramètres d'usine sans mot de passe ?
Réinitialiser un MacBook aux paramètres d'usine sans mot de passe est possible, mais cela nécessite un accès au mode de récupération. Voici les étapes à suivre :
- Éteignez votre MacBook : Power it down if it's currently on.
- Accédez au mode de récupération : Allumez votre MacBook et appuyez immédiatement sur les touches Commande (⌘) + R jusqu'à ce que vous voyiez le logo Apple ou un globe en rotation. Cela démarrera votre MacBook en mode de récupération.
- Accédez à Utilitaire de disque : Sélectionnez "Utilitaire de disque" dans le menu du mode de récupération et cliquez sur "Continuer".
- Effacez le disque dur : Dans Utilitaire de disque, choisissez votre disque dur principal (généralement nommé "Macintosh HD") dans la barre latérale gauche. Ensuite, cliquez sur le bouton "Effacer" en haut de la fenêtre. Vous pouvez le formater en APFS ou en Mac OS étendu (journalisé).
- Réinstallez macOS : Après avoir effacé le disque dur, quittez Utilitaire de disque, et dans le menu du mode de récupération, choisissez "Réinstaller macOS" ou "Réinstaller OS X". Suivez les instructions à l'écran pour réinstaller le système d'exploitation.
- Configurez comme nouveau : Une fois la réinstallation terminée, vous serez guidé à travers le processus de configuration initiale comme si vous configuriez un nouveau MacBook.
Conclusion
Dans l'ère numérique, où nos vies sont étroitement liées à nos MacBooks, savoir comment réinitialiser votre appareil sans perdre de données est un travail vital. À travers cet article, nous avons exploré diverses voies, y compris 4DDiG Mac Data Recovery . Agissez dès aujourd'hui pour maîtriser l'art de "comment réinitialiser un Mac sans perdre de données" et embrassez la tranquillité d'esprit qui en découle. Votre monde numérique attend une ardoise plus propre !