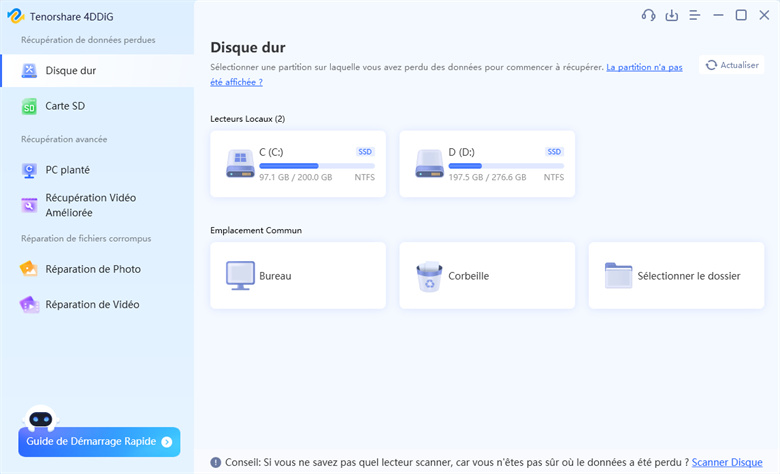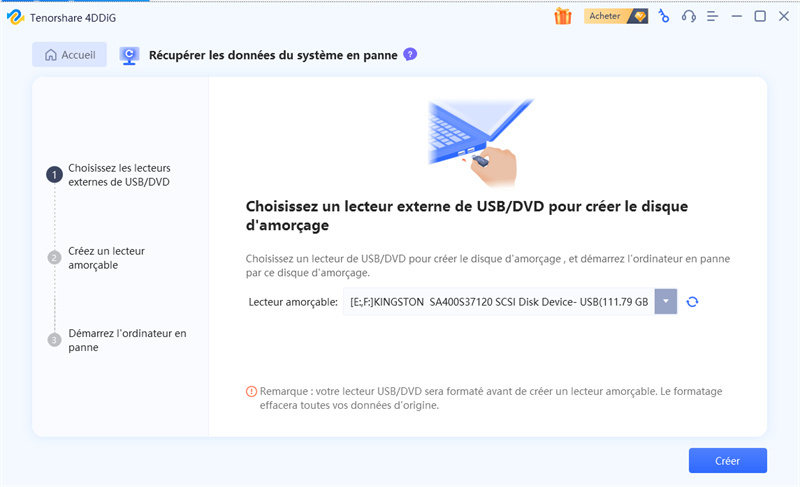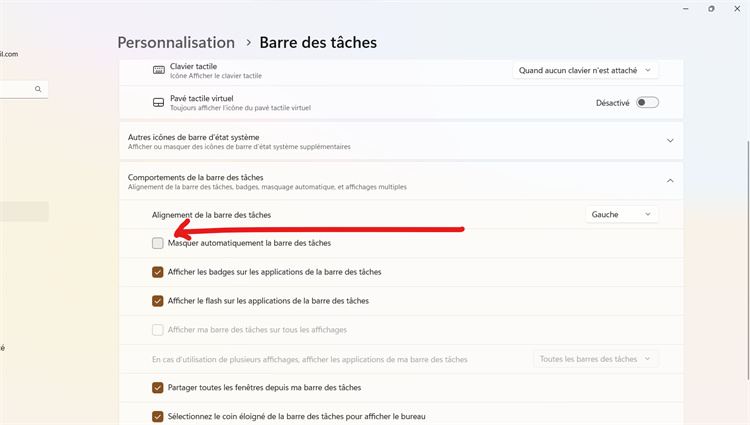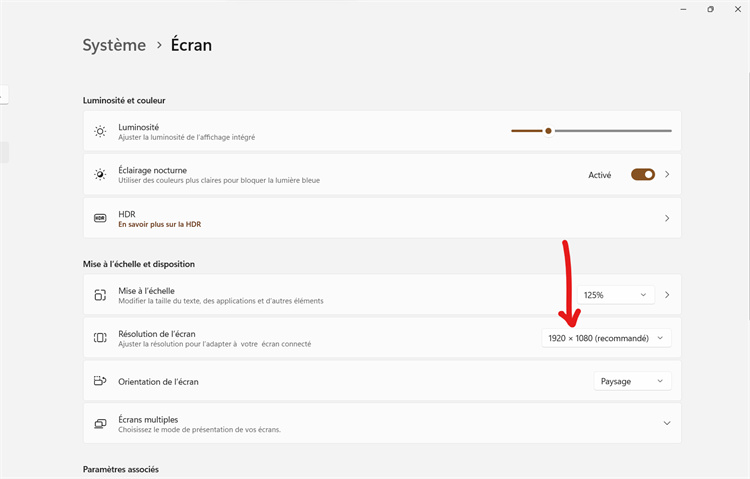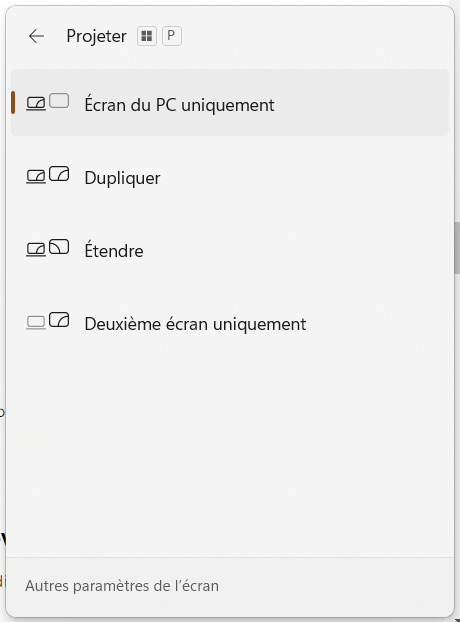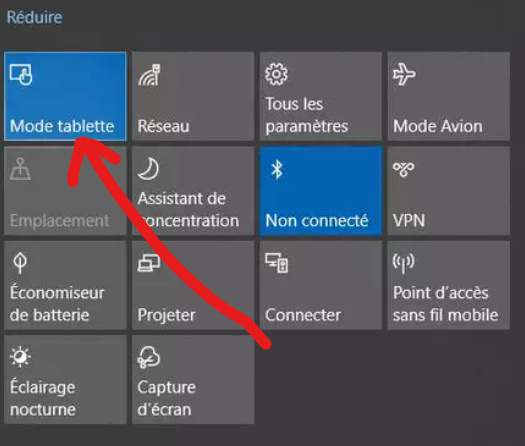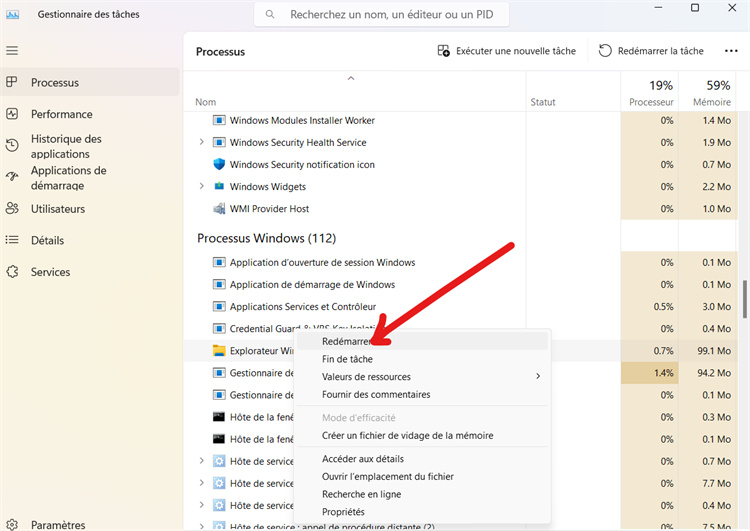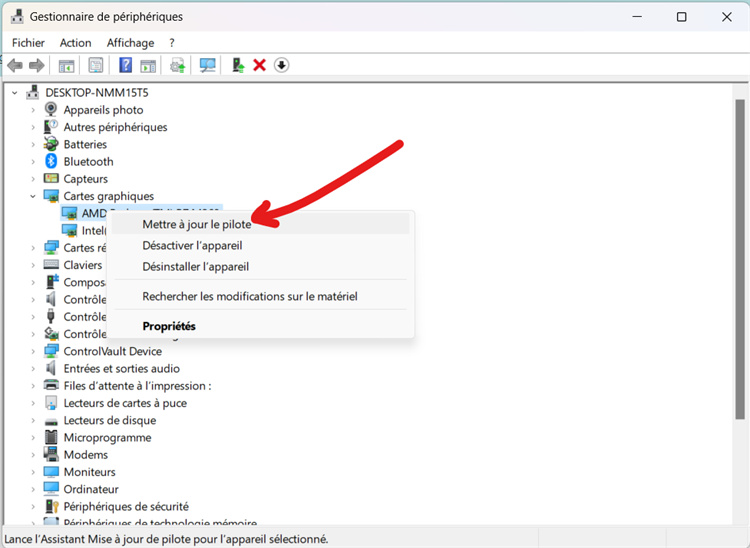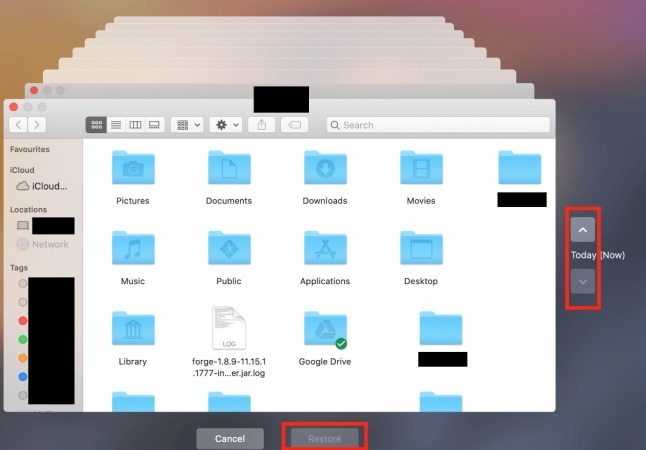Comment résoudre le problème de la disparition de la barre des tâches sous Windows 11/10 ?
Vous êtes assis devant votre ordinateur Windows, prêt à travailler, mais quelque chose ne va pas. La barre des tâches, qui contient toutes les icônes de vos applications, a disparu ! La barre des tâches est l'une des fonctions les plus utiles de Windows. Elle permet d'accéder rapidement aux programmes et aux fichiers ouverts. Par conséquent, lorsque des icônes disparaissent inexplicablement de cette barre, cela peut perturber votre flux de travail.
Ne vous inquiétez pas : si vous avez déjà rencontré ce problème, il existe des solutions. Dans cet article, nous allons voir pourquoi les icônes de la barre des tâches peuvent disparaître dans Windows 11/10 et vous guider à travers 6 étapes simples pour les récupérer. Vous apprendrez ce qui cause le dysfonctionnement de la barre des tâches de cette méthode, comment dépanner le problème et les méthodes efficaces pour restaurer votre barre des tâches en parfait état de fonctionnement. Poursuivez votre lecture pour que vos raccourcis d'icônes retrouvent leur place.
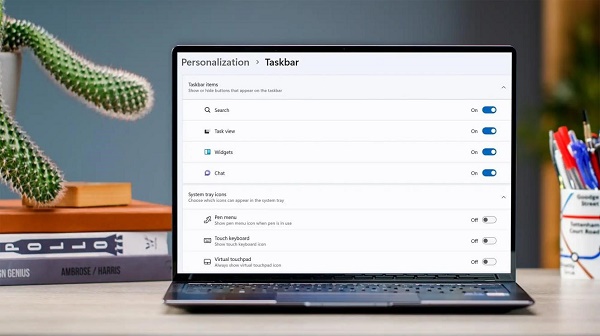
Partie 1 : Pourquoi la barre des tâches de Windows 10 disparaît-elle ?
La disparition de la barre des tâches de Windows 10 peut avoir plusieurs causes :
- Masquage automatique : Windows peut être configuré pour masquer automatiquement la barre des tâches lorsqu'elle n'est pas utilisée, ce qui la fait disparaître. Ce paramètre est parfois déclenché accidentellement.
- Erreurs de l'explorateur : Les problèmes liés au processus de l'Explorateur de fichiers peuvent également entraîner des dysfonctionnements ou la disparition de la barre des tâches. Si l'Explorateur tombe en panne ou se bloque, il peut entraîner la barre des tâches dans sa chute.
- Résolution de l'écran : Dans certains cas, une résolution d'affichage supérieure à la résolution maximale réelle de l'écran peut rendre inaccessibles des éléments à l'écran tels que la barre des tâches.
- Problèmes de mise à niveau : Les problèmes survenus lors d'une mise à niveau de Windows 10 ou après une mise à jour défectueuse peuvent parfois perturber les processus de la barre des tâches.
-
Manipulation manuelle : Les utilisateurs peuvent involontairement faire glisser la barre des tâches hors de l'écran ou la redimensionner pour la masquer.

Si votre barre des tâches disparaît sans laisser de trace, le problème est probablement dû à l'une de ces causes courantes. Lisez la suite pour savoir comment redémarrer votre barre des tâches et rétablir son fonctionnement lorsque cela se produit.
Partie 2 : Comment résoudre la perte de données causée par la disparition de la barre des tâches sous Windows ?
La disparition de la barre des tâches de Windows peut entraîner une perte de données inattendue si les fichiers et les programmes ouverts sont interrompus. Que pouvez-vous faire si des documents critiques, des photos ou d'autres fichiers clés disparaissent en même temps que la barre des tâches ? Un logiciel de récupération de données fiable comme 4DDiG Windows Data Recovery est votre meilleur atout pour restaurer les données manquantes.
En tant qu'outil de récupération dédié à plus de 2000 types de fichiers perdus, 4DDiG utilise des algorithmes avancés pour restaurer avec précision les fichiers qui peuvent être inaccessibles après une défaillance de la barre des tâches. Il analyse en toute sécurité des partitions entières ou des emplacements personnalisés pour récupérer les données supprimées et corrompues qui semblent disparaître lorsque votre barre des tâches fonctionne mal.
Les principales fonctionnalités qui font de 4DDiG une solution idéale comprennent la récupération de fichiers bruts, la récupération de systèmes crashés, la création d'un disque de démarrage en cas d'urgence et la récupération de fichiers NAS robustes. Cela vous donne la meilleure chance de sauver des fichiers précieux qui peuvent être pris dans les problèmes de la barre des tâches de Windows.
Avec des taux de récupération élevés, une interface simple et des analyses rapides de 5 minutes, 4DDiG Data Recovery peut trouver et restaurer sans douleur des documents importants, des médias ou toute autre chose perdue à cause d'une barre des tâches défectueuse.
Téléchargement Sécurisé
Téléchargement Sécurisé
Voici les étapes pour utiliser 4DDiG pour la récupération de données après la disparition de la barre des tâches dans Windows :
-
Téléchargez et installez 4DDiG Data Recovery. Sélectionnez la partition du disque où votre problème de barre des tâches s'est produit et où les fichiers ont disparu. Cliquez sur "Commencer" pour analyser le disque.

-
4DDiG analysera rapidement le disque et présentera les fichiers récupérables découverts par catégorie comme les photos, les documents, les vidéos. Vous pouvez également rechercher des types de fichiers spécifiques et prévisualiser les fichiers.

-
Enfin, sélectionnez les fichiers que vous souhaitez restaurer et cliquez sur "Récupérer" pour les enregistrer sur une autre partition sécurisée ou sur un support externe. Veillez à ne pas écraser votre disque d'origine avant de récupérer les données.

Le processus simple en 3 étapes rend 4DDiG extrêmement convivial pour restaurer les données manquantes après les erreurs de la barre des tâches de Windows. Téléchargez, scannez, prévisualisez et récupérez en quelques minutes avec cette solution de récupération de données robuste.
Partie 3 : comment résoudre la disparition de la barre des tâches sous Windows 11/10 ?
Si votre barre des tâches Windows 10 ou 11 a mystérieusement disparu, ne paniquez pas. Il existe plusieurs étapes de dépannage simples que vous pouvez suivre pour la faire réapparaître. Nous allons passer en revue 6 méthodes pour faire réapparaître votre barre des tâches et rétablir l'accès à cette fonctionnalité pratique.
Méthode 1 : Désactiver le masquage automatique dans la fenêtre des paramètres de la barre des tâches
Si votre barre des tâches est configurée pour se masquer automatiquement lorsqu'elle n'est pas utilisée, il se peut que ce paramètre empêche la barre de réapparaître comme prévu. La désactivation du masquage automatique est une première étape facile :
- Accédez au menu Paramètres de la barre des tâches en cliquant avec le bouton droit de la souris sur une zone vide du bureau et en sélectionnant "Paramètres de la barre des tâches". (Vous pouvez également appuyer sur Windows + I et choisir Personnalisation > Barre des tâches).
-
Dans la fenêtre Paramètres de la barre des tâches, localisez l'interrupteur à bascule "Masquer automatiquement la barre des tâches en mode bureau" dans la section Masquer automatiquement la barre des tâches.

- Assurez-vous que la bascule est désactivée (pas en surbrillance). Cela désactive le masquage automatique.
- Cliquez sur OK pour appliquer la modification. Vérifiez ensuite si la barre des tâches est désormais visible en permanence sur votre bureau.
Si la désactivation du masquage automatique ne permet pas de rétablir la barre des tâches, passez à la solution suivante, qui porte sur la résolution d'affichage.
Méthode 2 : Modifier la résolution d'affichage pour résoudre le problème de la disparition de la barre des tâches
Si vous avez précédemment défini une résolution d'affichage supérieure à la résolution maximale réelle de votre moniteur, des éléments de l'écran peuvent devenir inaccessibles, y compris la barre des tâches.
Pour vérifier si c'est le cas, procédez comme suit
- Accédez aux paramètres d'affichage en cliquant avec le bouton droit de la souris sur le bureau et en sélectionnant "Paramètres d'affichage". (Vous pouvez également utiliser le raccourci clavier Windows + I pour ouvrir Paramètres > Système > Affichage).
- Dans la fenêtre Paramètres d'affichage, faites défiler vers le bas et localisez la section Résolution.
- Cliquez sur le menu déroulant sous Résolution et sélectionnez une résolution correspondant à la résolution native recommandée pour votre moniteur.
-
Cliquez sur Appliquer pour enregistrer la modification. Votre écran sera ainsi réglé sur la résolution optimale.

Vérifiez que la barre des tâches est à nouveau visible dans la position prévue sur votre bureau.
Méthode 3 : Assurez-vous de ne sélectionner que l'option Écran PC uniquement
Si vous avez déjà connecté votre PC à un écran externe, il se peut que ce paramètre doive être ajusté pour restaurer la barre des tâches.
Pour le vérifier :
- Appuyez sur la touche du logo Windows + P de votre clavier pour ouvrir le menu Projet. Celui-ci permet de changer les options de projection de l'affichage.
-
Dans le menu Projet, recherchez et sélectionnez "Écran PC uniquement" si ce n'est pas déjà le cas.

- Ce réglage permet à votre PC de n'afficher que sur son propre écran, en déconnectant les écrans secondaires.
- Appuyez sur la touche "Entrée" ou cliquez sur le menu "Projet" pour appliquer ce paramètre.
Vérifiez maintenant si votre barre des tâches est réapparue à l'endroit prévu sur l'écran de votre PC.
Méthode 4 : Désactiver le mode tablette pour résoudre le problème de la barre des tâches manquante sous Windows 10.
Si le mode Tablette est activé sur un ordinateur de bureau, il peut parfois entraîner la disparition de la barre des tâches du bureau.
Pour désactiver le mode tablette :
- Ouvrez les paramètres de Windows en appuyant sur les touches Windows + I de votre clavier.
-
Cliquez sur "Système" dans les Paramètres, puis sélectionnez "Mode tablette" dans la barre latérale gauche.

-
Dans l'écran des paramètres du mode tablette, basculez l'option "Rendre Windows plus tactile lorsque vous utilisez votre appareil comme une tablette" sur Désactivé.

- Cela permet de s'assurer que le mode tablette est désactivé. Cliquez sur "Terminer" ou appuyez sur "Entrée" pour appliquer la modification.
- Vérifiez si la désactivation du mode tablette rétablit la barre des tâches manquante du bureau comme prévu.
Si la barre des tâches reste invisible, le mode tablette n'est probablement pas en cause. Passez à la solution suivante.
Méthode 5 : Redémarrer l'explorateur de fichiers
L'explorateur de fichiers (explorer.exe) contrôle le bureau et la barre des tâches de Windows. En cas de problème avec l'explorateur, la barre des tâches peut disparaître. Le redémarrage de l'explorateur peut résoudre ce problème.
Pour redémarrer le processus :
- Appuyez sur Ctrl + Shift + Esc pour ouvrir le Gestionnaire des tâches et sélectionnez l'onglet Processus.
- Faites défiler l'écran jusqu'à ce que vous trouviez "Windows Explorer" dans la liste des processus. Cliquez dessus avec le bouton droit de la souris.
-
Sélectionnez "Redémarrer" dans le menu du clic droit. Cela mettra fin au processus de l'explorateur et le redémarrera.

Vous pouvez également appuyer sur Ctrl + Alt + Del et sélectionner Gestionnaire des tâches > Fichier > Exécuter une nouvelle tâche. Tapez ensuite "explorer.exe" et cliquez sur OK.
- Une fois le redémarrage d'Explorer terminé, vérifiez si la barre des tâches manquante est réapparue comme prévu sur le bureau.
Si le redémarrage d'Explorer ne rétablit pas votre barre des tâches, passez à la solution finale impliquant une mise à jour du pilote.
Méthode 6 : Essayez de mettre à jour les pilotes graphiques et les autres pilotes matériels
Les pilotes obsolètes ou incompatibles peuvent parfois brouiller les éléments d'interface tels que la barre des tâches. La mise à jour de vos pilotes peut résoudre ce problème.
Pour mettre à jour les pilotes :
- Ouvrez le Gestionnaire de périphériques en appuyant sur Windows + R pour ouvrir la boîte de dialogue Exécuter. Tapez "devmgmt.msc" et appuyez sur la touche Entrée.
- Dans le Gestionnaire de périphériques, développez les rubriques telles que "Adaptateurs d'affichage", "Contrôleurs son, vidéo et jeu", etc.
-
Cliquez avec le bouton droit de la souris sur les périphériques individuels dans ces rubriques et sélectionnez "Mettre à jour le pilote".

- Cela lancera une analyse pour mettre à jour les pilotes de ce périphérique. Laissez les mises à jour se terminer.
- Répétez ce processus pour les autres pilotes obsolètes répertoriés dans le Gestionnaire de périphériques. Redémarrez votre PC une fois l'opération terminée.
- Après avoir redémarré votre système avec les pilotes mis à jour, vérifiez si la barre des tâches est à nouveau visible comme prévu sur votre bureau.
Après la mise à jour des pilotes et le redémarrage, les divers problèmes d'interface causés par des composants tels que votre carte graphique devraient être résolus.
Partie 3 : Questions fréquemment posées
Q1 : Comment puis-je récupérer ma barre des tâches ?
Réponse : Vous pouvez restaurer votre barre des tâches en modifiant des paramètres tels que le masquage automatique, la résolution d'affichage, le mode de projection de l'écran, le mode tablette, le redémarrage de l'explorateur ou la mise à jour des pilotes de matériel.
Q2 : Pourquoi ma barre des tâches ne s'affiche-t-elle pas ?
Réponse : les raisons les plus courantes sont le masquage accidentel, une résolution ou des pilotes incompatibles, la projection d'un écran externe, l'activation du mode tablette et des problèmes liés à l'explorateur.
Q3 : Comment puis-je supprimer les icônes de mon bureau ?
Réponse : allez dans les paramètres d'affichage du bureau et vérifiez que l'option "Afficher les icônes du bureau" est activée, ou essayez de redémarrer l'Explorateur de fichiers et de désactiver le mode tablette.
Conclusion
La disparition de la barre des tâches dans Windows peut certainement perturber votre flux de travail. En tant qu'élément d'interface clé abritant les icônes et les raccourcis des programmes, la disparition de la barre des tâches rend l'utilisation quotidienne du bureau beaucoup moins pratique. Dans cet article, nous avons examiné les raisons pour lesquelles la barre des tâches de Windows 10/11 peut disparaître de manière inexplicable et exploré 6 solutions simples que vous pouvez essayer pour la faire réapparaître. Si votre problème de barre des tâches entraîne également la perte de fichiers ou de données, assurez-vous d'utiliser 4DDiG Windows Data Recovery. Avec des algorithmes avancés qui récupèrent les documents, les médias et autres éléments effacés en quelques minutes, 4DDiG offre une solution simple de récupération de fichiers en 3 étapes. Résolvez le problème et restaurez l'accès complet à cette fonction indispensable de Windows !
Articles Liés
- Accueil >>
- Réparation Windows >>
- Comment résoudre le problème de la disparition de la barre des tâches sous Windows 11/10 ?