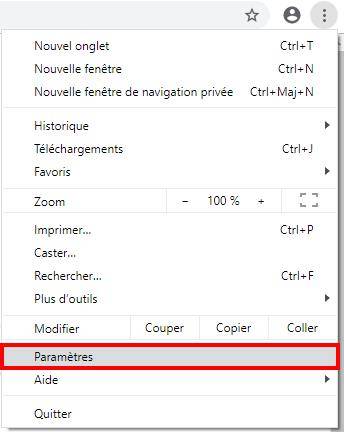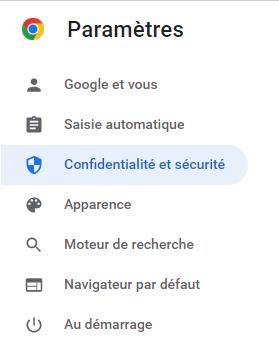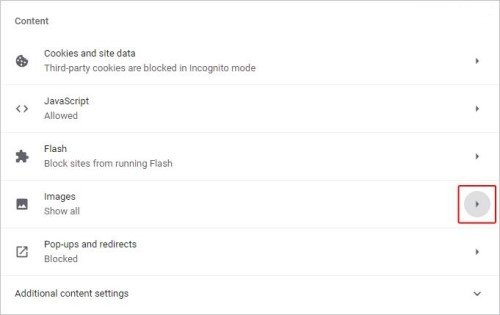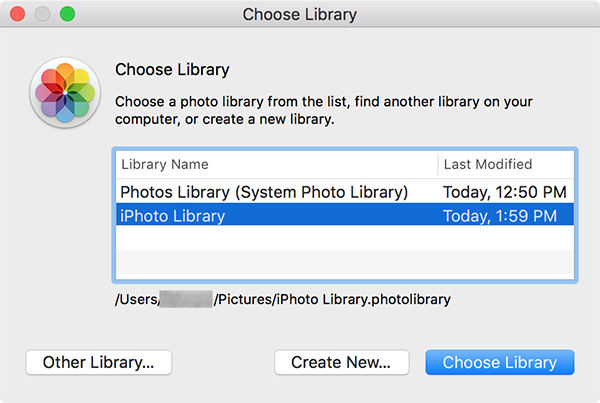De nos jours, la plupart des gens demandent souvent comment réparer les images qui ne s'affichent pas sur les sites web. En fait, ce n'est pas si courant dans le monde de l'internet. Pourtant, des personnes sont confrontées à ce genre de problèmes. Les images ne s'affichent pas sur les sites web. Impossible d'utiliser Chrome ou Google pour charger des images. Presque toutes les images des sites web sont soit vides, soit cassées. Il est pénible pour vos utilisateurs de ne pas trouver les images de votre site web. De plus, cela affecte grandement votre expérience de navigation. Cet article présentera 8 solutions pour résoudre les problèmes de chargement des images sur un site web, ainsi que 5 méthodes pour réparer les sites affichant des images mais avec certaines manquantes. De plus, il vous aidera à corriger les images endommagées qui ne s'affichent pas sur un site web.

- Partie 1 : Pourquoi les images ne s'affichent-elles pas sur le site Web ?
- Partie 2 : Comment résoudre le problème des images qui ne se chargent pas sur un site web ?
- Partie 3 : Comment réparer un site Web qui affiche des images mais dont certaines sont manquantes ?
- Astuce bonus : Comment réparer des images corrompues qui ne s'affichent pas sur le site Web ?HOT
- Questions fréquemment posées :
Partie 1 : Pourquoi les images ne s'affichent-elles pas sur le site web ?
Les images du site web ne sont pas visibles. Les problèmes HTML montrent des images brisées ou vides sur n'importe quel site web. Il peut y avoir de nombreuses raisons à ce problème. Les raisons les plus courantes pour lesquelles les images ne s'affichent pas sur les sites web sont les suivantes :
-
Chemins d'accès incorrects: Une fois que vous avez téléchargé ou publié des images sur votre blog ou autre, veillez à créer un chemin d'accès à l'emplacement dans votre répertoire. Il s'agit de codes particuliers qui indiquent au répertoire d'un site web de capturer les images.
-
Noms de fichiers mal placés: Lors de la recherche des trajectoires des mouches, veillez à épeler correctement les images. Si le nom de l'image est incorrect, l'image risque de ne pas apparaître sur le site web.
-
Fichiers supprimés ou manquants: Si les attributs ci-dessus sont tout à fait corrects, vérifiez maintenant si les fichiers sont téléchargés sur le serveur web ou non. Il s'agit d'une erreur courante lorsque quelqu'un ne télécharge pas de fichiers sur le serveur lorsqu'un site est ouvert.
-
Problèmes de transfert: Une autre raison pour laquelle les images n'apparaissent pas est que vous téléchargez une photo, mais que vous n'allez pas plus loin parce que vous êtes distrait.
-
Problème de base de données: Tout ce qui se trouve sur un site web est enregistré dans la base de données. Si vous utilisez WordPress ou tout autre CMS, ils reposent tous sur une base de données. S'il y a un problème dans la base de données, les images risquent de ne pas apparaître sur le site web pour vos utilisateurs.
Partie 2 : Comment résoudre le problème des images qui ne se chargent pas sur les sites web ?
Comme les images ne se chargent pas sur les sites web, il faut régler certains problèmes pour résoudre ce problème. Parfois, la solution se trouve juste devant nous. Tout ce que nous avons à faire, c'est de la résoudre. Voici quelques-uns des correctifs suivants qui peuvent résoudre les problèmes liés au fait que les images ne s'affichent pas sur les sites web.
Solution 1 : Ouvrir l'image dans un autre navigateur
La plupart du temps, les images ne s'affichent pas sur le site web en raison de bogues dans le navigateur que vous utilisez actuellement. Essayez un autre navigateur et voyez si les images se chargent ou non. Si vous utilisez Google Chrome, vous pouvez essayer d'autres navigateurs comme Microsoft Edge, Firefox, Opera ou autre.
Solution 2 : Vérifiez la configuration de votre navigateur
La plupart du temps, le navigateur empêche l'affichage de l'image. Comme les navigateurs peuvent augmenter le temps de chargement d'un site web, vous pouvez activer cette option dans le navigateur. Voici les méthodes pour activer l’affichage des images dans différents navigateurs, notamment Google Chrome, Firefox, Safari, Microsoft Edge, Internet Explorer et Opera.
Comment activer l'affichage des images dans Google Chrome ?
Ouvrez Google Chrome. Cliquez sur les trois points dans le coin supérieur droit.
>Cliquez ensuite sur Paramètres dans le menu déroulant.

Sur le côté gauche, il y a la rubrique " Confidentialité et sécurité ". Cliquez dessus.

Développez maintenant l'option de paramétrage du site sur la droite. Faites défiler vers le bas et cliquez sur images, puis choisissez Sites can show images (Les sites peuvent afficher des images).

Redémarrez maintenant Chrome et le site peut afficher les images.
Comment activer l'affichage des images dans Firefox ?
Ouvrez Firefox et tapez about : config dans la barre d'adresse.

Tapez permission.default.image dans la barre de recherche. Assurez-vous que la valeur sous la barre de recherche est définie à un. Si ce n'est pas le cas, modifiez-la.

Fermez et redémarrez Firefox.
Comment activer l'affichage des images dans Safari ?
Ouvrez Safari et cliquez sur Safari dans la barre de menu située dans le coin supérieur gauche.
Cliquez sur Préférences dans le menu déroulant.
Sélectionnez l'onglet Avance et cochez la case "Afficher le menu développé dans la barre de menu" ci-dessous.

Vous verrez maintenant la catégorie "Développer" dans la barre de menu. Cliquez sur "Développer" et décochez l'option "Désactiver l'image" si elle est cochée.

Rouvrez maintenant le safari.
Comment activer l'affichage des images sur Microsoft Edge ?
Ouvrez Microsoft Edge et cliquez sur les trois points dans le coin supérieur droit. En haut à gauche, sélectionnez Paramètres.
Cliquez sur la case contenant le nom "images". Cliquez ensuite sur le bouton Afficher toutes les images.

Sur le côté gauche, sélectionnez Cookies et autorisation du site.
Quittez et rouvrez Microsoft Edge.
Comment activer l'affichage des images sur Internet Explorer ?
Lancez Internet Explorer et cliquez sur l'icône des outils dans le coin supérieur droit. Cliquez ensuite sur l'option Internet.
Cliquez ensuite sur Paramètres avancés. Cochez la case "Afficher les images" si elle n'est pas cochée.
Cliquez sur appliquer, puis sur OK et redémarrez Internet Explorer.
Comment activer l'affichage des images sur Opera ?
Ouvrez Opera et cliquez sur l'icône Opera en haut à gauche de l'écran. Sélectionnez ensuite "Paramètres" dans le menu déroulant.
Cliquez sur Avance, puis sur Confidentialité et sécurité. Cliquez ensuite sur paramètres du site, faites défiler vers le bas et sélectionnez images.
Sélectionnez "Le site peut afficher des images", puis redémarrez le navigateur Opera.
Solution 3 : Effacer le cache et les cookies du navigateur
Si l'activation des images dans le navigateur ne fonctionne pas, effacez votre cache et vos cookies. Cela effacera toutes les données enregistrées lors de vos précédentes visites sur les sites web. Une fois le cache et les cookies effacés, redémarrez votre navigateur et vérifiez si le problème est résolu ou non.
Solution 4 : Mettre à jour les mises à jour du navigateur
Il arrive qu'une ancienne version du navigateur soit à l'origine du problème de non-affichage des images. En gardant votre navigateur à jour, vous le protégez contre les bogues et les logiciels malveillants. Mettez donc votre navigateur à jour s'il ne l'est pas et vérifiez si le problème est résolu ou non.
Solution 5 : Désactiver les extensions indésirables de Google Chrome
La plupart du temps, certaines extensions du navigateur peuvent être à l'origine de l'impossibilité d'afficher les images, comme adblocker ou autre. La désactivation de ces extensions pendant un certain temps peut résoudre le problème des images qui ne se chargent pas sur le site web.
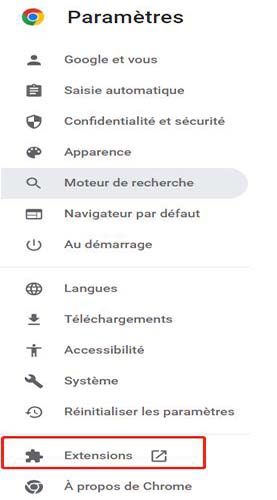
Solution 6 : Supprimer le dossier par défaut de Google Chrome
La plupart d'entre nous utilisent Google Chrome comme navigateur par défaut. Pendant cette période, certaines données sont corrompues. La suppression des données de Google Chrome peut donc résoudre le problème. De plus, lorsque vous rouvrirez Chrome, il téléchargera à nouveau ses données automatiquement.

Pour ce faire, ouvrez l'invite d'exécution et tapez "%localappdata%". Cela ouvrira le stockage local du PC. Allez ensuite sur Google, puis Chrome sélectionne maintenant les utilisateurs de données, puis renommez ou supprimez le fichier.
Solution 7 : Autoriser JavaScript à afficher des images dans Chrome
Une autre façon de résoudre le problème "Les images de Chrome ne s'affichent pas sur les sites web" est d'autoriser le javascript dans Chrome à afficher les images. Pour ce faire, suivez les étapes suivantes.
Ouvrez Chrome et cliquez sur les trois points dans le coin supérieur droit. Sélectionnez ensuite Paramètres > Confidentialité et sécurité.
Sur le côté droit, sélectionnez Paramètres du site. Descendez et choisissez Java Script.
Activer l'option "Le site peut utiliser JavaScript".

Redémarrez ensuite Chrome.
Solution 8 : Essayer d'ouvrir l'image sur Chrome Incognito
Si le problème n'est toujours pas résolu, isolez complètement votre navigateur actuel. Ouvrez maintenant incognito dans votre Chrome et ouvrez n'importe quel site web pour voir si les images s'affichent ou non.
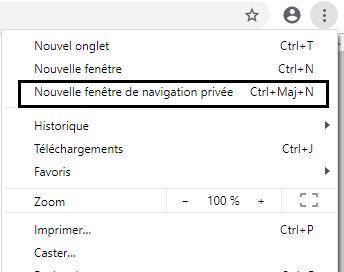
Partie 3 : Comment réparer un site Web qui affiche des images mais dont certaines sont manquantes ?
Pourquoi certaines images apparaissent-elles dans le navigateur et pas d'autres ? Il existe de nombreuses causes pour lesquelles les images n'apparaissent pas dans le navigateur, mais certaines d'entre elles sont manquantes. comme :
- La page web ne pointe pas vers l'adresse exacte de l'image.
- L'ordinateur ou l'hébergeur reçoit trop de demandes et ne peut pas charger l'image.
- Un logiciel tiers bloque l'image.
Voici quelques-unes des solutions au problème "Les images ne s'affichent pas sur les navigateurs".
Solution 1 : Vérifier si l'image est hébergée sur un autre serveur
La première chose à faire est de vérifier si l'image est hébergée sur le serveur ou non. Pour ce faire, cliquez avec le bouton droit de la souris sur l'image ou sur toute image brisée et sélectionnez "Propriétés". Vous pouvez maintenant voir l'adresse internet de l'image. Copiez cette adresse et collez-la dans la barre d'adresse, puis supprimez le nom de l'image. Par exemple, si vous effectuez cette opération sur l'image située en haut de la page, vous devez copier "https://www.example.com/issues/pictures/picture-name.png", puis supprimer "Picture-name.png" de l'URL. Vous saurez ainsi si votre ordinateur détermine l'image ou non.
Solution 2 : Désactiver la protection contre les logiciels espions
Si vous utilisez une protection contre les logiciels espions comme McAfee ou autre, essayez de la désactiver pour éviter de bloquer les images.
Solution 3 : Réessayer le site web plus tard
Parfois, c'est le site web lui-même qui pose problème. Il se peut que le développeur soit en train de travailler sur son site web, ce qui fait que les images ne s'affichent pas sur le site web. Essayez donc le site web une autre fois.
Solution 4 : Utiliser une autre source
Recherchez le nom de l'image dans une autre source ou un moteur de recherche, tel que Google. Recherchez le nom de l'image et voyez si elle apparaît sur Google ou non.
Solution 5 : Déterminez si vos fichiers hôtes bloquent ou redirigent,
Si vous utilisez Microsoft Windows, vérifiez l'hôte de la fenêtre pour voir s'il redirige vers le site web que vous utilisez ou non.
Astuce bonus : Comment réparer des images corrompues qui ne s'affichent pas sur le site Web ?
Parfois, les images qui ne s'affichent pas ne sont pas le fait de votre navigateur ou de l'hôte de votre ordinateur. Cela est parfois dû à des images corrompues qui ne s'affichent pas sur les sites web. Vous devez donc d'abord réparer vos images, puis les télécharger à nouveau. La question est de savoir comment réparer des images corrompues. Nous allons vous expliquer comment réparer les images corrompues avec le logiciel de réparation de photos 4DDiG Photo Repair. 4DDiG Photo Repair est un logiciel professionnel de réparation d'images corrompues qui peut réparer les images corrompues en 3 étapes.
Ce que les utilisateurs aiment le plus dans le logiciel de réparation de photos 4DDiG :
- Réparer les photos floues, surexposées ou pixellisées.
- Réparation des images corrompues aux formats JPEG, JPG, CR3, CR2, NEF, NRW, RAF, DNG, ARW, GPR, TIF, TIFF et CRW.
- Il est possible de réparer jusqu'à 3000 photos à la fois.
- Réparation rapide et haute sécurité.
Comment réparer les fichiers corrompus en utilisant le logiciel de réparation de photos 4DDiG Photo Repair :
Téléchargement sécurisé
Téléchargement sécurisé
- Sélectionnez "Réparation de photo"
- Ajouter des photos pour démarrer la réparation
- Visualisation des photos réparées et exportation
Téléchargez et installez le puissant logiciel de réparation de photos sur votre ordinateur et lancez-le. Choisissez "Réparation de photo" dans le menu Réparation de fichiers corrompus pour commencer.

Cliquez sur ajouter des photos pour importer des photos endommagées ou corrompues, puis appuyez sur Réparer tout pour commencer à les réparer.
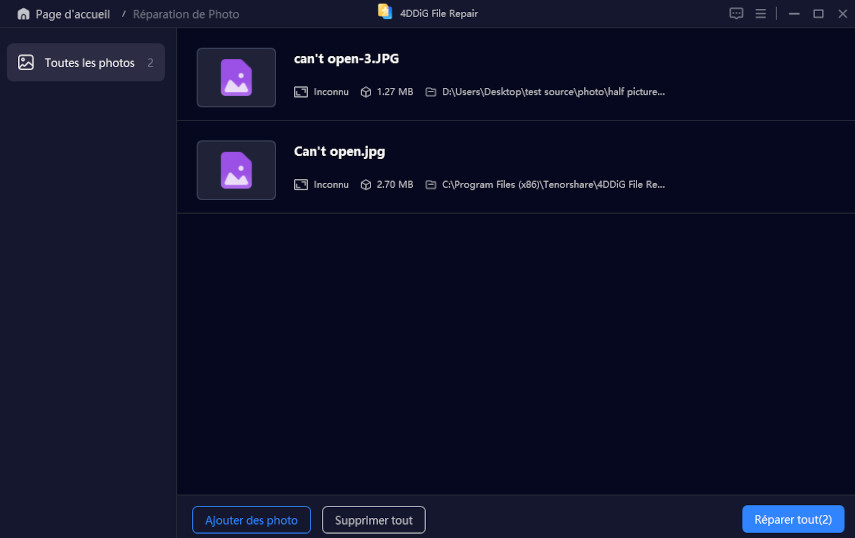
Après la réparation, vous pouvez choisir des photos à prévisualiser, puis cliquer sur Enregistrer pour les exporter dans un emplacement sûr.
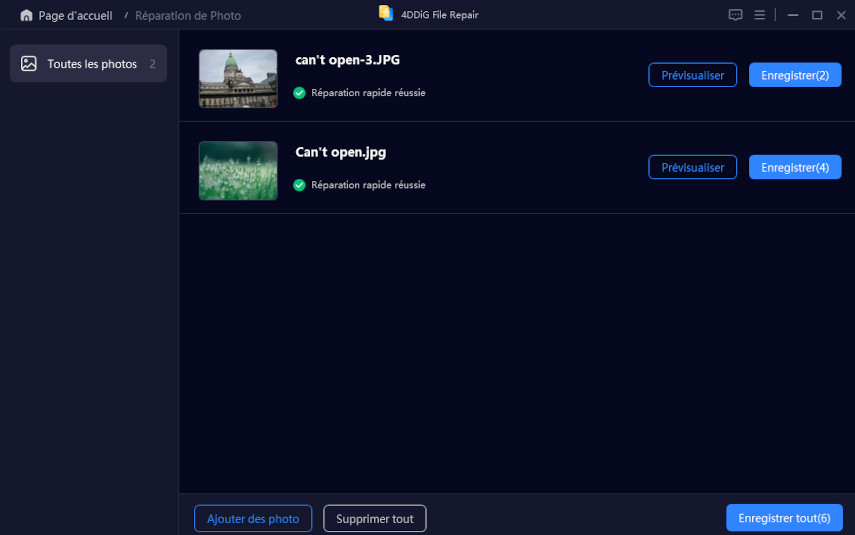
Questions fréquemment posées :
Pourquoi Google Chrome n'affiche-t-il pas les images ?
Lorsque des fichiers sont corrompus, chrome peut cesser d'afficher les images. La solution consiste à supprimer ou à renommer le dossier de données actuel afin que chrome le mette à jour. La façon de renommer ou de supprimer le dossier de données est indiquée.
Pourquoi mes images ne s'affichent-elles pas en HTML ?
La raison pour laquelle les images ne s'affichent pas en HTML est que le fichier n'est pas situé dans le même dossier que celui indiqué dans la balise. De plus, il arrive que le nom de l'image ne soit pas spécifié dans la balise, ce qui fait que l'image ne s'affiche pas.
Comment faire apparaître des images sur mon site web ?
Certains navigateurs bloquent les images pour accélérer le chargement du site web. Dans ce cas, vous pouvez vérifier les images autorisées à s'afficher dans les paramètres du navigateur et cela fonctionnera.
Conclusion
Les images qui ne s'affichent pas n'est pas un problème courant, mais de nos jours, il est devenu très connu de tous pour de nombreuses raisons. Si vous avez un tel problème, vous pouvez le résoudre en utilisant les solutions listées ci-dessus. De plus, si vous découvrez que vos images sont corrompues, vous pouvez les réparer avec 4DDiG Photo Repair. Il peut non seulement réparer des images endommagées, mais aussi des vidéos.