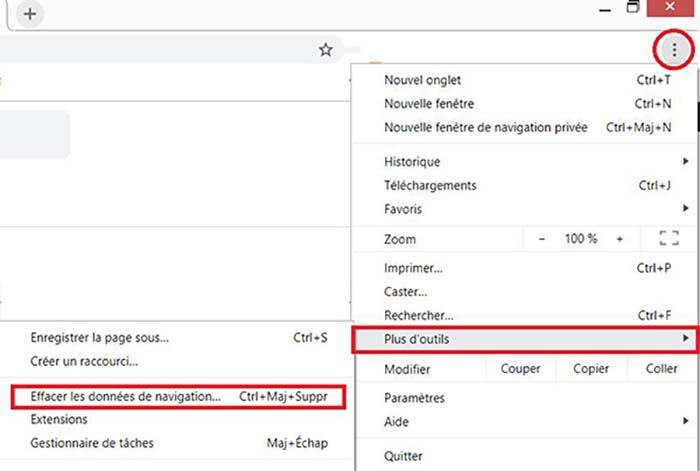Question"J'essaie de rester calme en tapant ceci - mais je reçois le message "Erreur critique - Votre menu Démarrer ne fonctionne pas. Nous tenterons d'y remédier lors de votre prochaine connexion" depuis CINQ jours. Je ne peux pas travailler, je suis frustré par vous les gars de Microsoft avec tous ces programmes stupides qui créent du chaos dans nos vies. Pourriez-vous me dire ce qui va se passer maintenant ?"
-Question de Microsoft
Le menu Démarrer de Windows 10 et l'erreur critique Cortana ne fonctionnent pas se produisent généralement lorsqu'une partie de vos fichiers et paramètres est corrompue. C'est parce que vous avez installé ou désinstallé des logiciels défectueux en laissant derrière eux leur cache et leurs fichiers. De nombreux utilisateurs de Windows ont signalé de tels problèmes sur différents forums. Un tel cas peut être considéré comme :
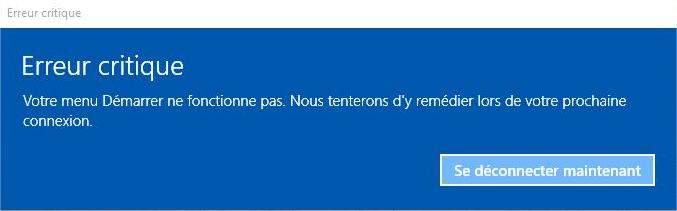
- Partie 1 : Qu'est-ce qui cause le menu de démarrage d'erreur critique ?
-
Partie 2 : Comment corriger l'erreur critique Votre menu Démarrer ne fonctionne pas ?
- Solution 1 : Entrez en mode sans échec et redémarrez l'ordinateur
- Solution 2 : Créer un nouveau compte administrateur
- Solution 3 : Masquer temporairement Cortana de la barre des tâches
- Solution 4 : Désactiver Internet Explorer
- Solution 5 : Exécuter une vérification des fichiers système
- Solution 6 : Mettre à jour le système Windows
- Solution 7 : Réinstallez l'antivirus tiers
- Solution 8 : Téléchargez l'utilitaire de résolution des problèmes du menu Démarrer
- Solution 9 : Réinstallez le menu Démarrer et réenregistrez Cortana
- Solution 10 : Restaurer le système
- Solution 11 : Réinitialiser l'ordinateur
- Partie 3 : Comment récupérer des données perdues à partir de l'ordinateur avec le menu de démarrage d'erreur critique ?HOT
Comment réparer l'erreur critique du menu Démarrer qui ne fonctionne pas sous Windows 10/11 ?
Partie 1 : Qu'est-ce qui cause le menu de démarrage d'erreur critique ?
Un menu de démarrage d'erreur critique se produit lorsque le système d'exploitation termine un programme en raison de problèmes internes. Ces erreurs peuvent être déclenchées par des erreurs d'utilisation de la mémoire, des documents endommagés, etc. Si vous éteignez votre PC pendant qu'une mise à jour est en cours d'exécution, vos fichiers peuvent être corrompus. Il faut garder à l'esprit que ces problèmes peuvent affecter d'autres composants.
Ainsi, si vous êtes accueilli avec cette erreur, "le menu de démarrage d'erreur critique et Cortana ne fonctionnent pas, nous essaierons de le corriger la prochaine fois que vous vous connecterez", et vous n'aurez que le choix de vous déconnecter ; n'éteignez pas votre PC.
Partie 2 : Comment corriger l'erreur critique Votre menu Démarrer ne fonctionne pas ?
Solution 1 : Entrez en mode sans échec et redémarrez l'ordinateur
Étape 1 : Appuyez sur les touches Windows + L pour vous déconnecter lorsque Window 10/11 s'ouvre.
Étape 2 : Maintenez enfoncé le bouton Shift de votre clavier et cliquez sur le bouton d'alimentation, puis "Redémarrer".
Étape 3 : Votre PC devrait maintenant redémarrer et afficher les options de démarrage. Accédez aux options avancées dans le menu Dépannage et cliquez sur Paramètres de démarrage.
Étape 4 : Appuyez sur le bouton "Redémarrer" pour redémarrer votre PC.
Étape 5 : Lorsqu'il redémarre, appuyez sur F5 pour accéder au "Mode sans échec".
Étape 6 : Après être entré en mode sans échec, le menu Démarrer de Windows 10/11 et l'erreur critique Cortana ne fonctionne pas s'installeront. Il ne vous reste plus qu'à redémarrer votre PC.
Réparer 2 : Créer un nouveau compte administrateur
Étape 1 : Cliquez sur Démarrer, puis ouvrez Paramètres.
Étape 2 : Appuyez sur "Comptes" et accédez à Famille et autres.
Étape 3 : Ensuite, à ce stade, ajoutez une autre personne à ce PC.
Étape 4 : Sélectionnez les deux options demandant des informations de connexion et un compte Microsoft.
Étape 5 : Définissez un nom d'utilisateur, créez un mot de passe fort et son indice, puis cliquez sur "Suivant" et "Terminer".
Étape 6 : Déconnectez-vous en appuyant sur l'icône d'alimentation > "Déconnexion".
Étape 7 : Connectez-vous avec votre nouveau compte pour réparer les erreurs du menu Démarrer de Windows 10/11.
Réparer 3 : Masquer temporairement Cortana de la barre des tâches
Étape 1 : Dans la barre des tâches, appuyez sur le symbole Cortana.
Étape 2 : Dans le coin supérieur gauche de l'application, sélectionnez les trois points et ouvrez Paramètres.
Étape 3 : Sélectionnez le raccourci clavier et désactivez-le.
Étape 4 : Appliquez les paramètres en redémarrant le système.
Étape 5 : Après le redémarrage, suivez à nouveau les étapes ci-dessus, mais sélectionnez Activation vocale et cliquez sur ses autorisations.
Étape 6 : Éteignez Laissez Cortana répondre à « Cortana ».
Réparer 4 : Désactiver Internet Explorer
Depuis le "Programme et fonctionnalités" du Panneau de configuration, vous pouvez désactiver Internet Explorer de la manière suivante :
Étape 1 : Cliquez sur Démarrer et accédez à "Applications" dans le menu Paramètres.
Étape 2 : Appuyez sur Fonctionnalités facultatives et dans une liste de fonctionnalités, recherchez Internet Explorer 11.
Étape 3 : Cliquez dessus, puis, à ce stade, appuyez sur "Désinstaller".
Étape 4 : Attendez, et ce processus montrera qu'un redémarrage est nécessaire.
Étape 5 : Redémarrez votre système pour votre correctif du menu de démarrage d'erreur critique de Windows 10/11.
Réparer 5 : Exécuter une vérification des fichiers système
Étape 1 : Ouvrez l'invite de commande (administrateur) via le menu Power User ou en cliquant sur Window + X sur votre clavier.
Étape 2 : Lorsque la fenêtre s'ouvre, tapez la commande "sfc/scannow" pour exécuter SFC sur votre PC Windows.
Étape 3 : SFC ou System File Checker confirmera actuellement l'intégrité de chaque fichier du système d'exploitation sur votre PC. Cela peut prendre un certain temps.
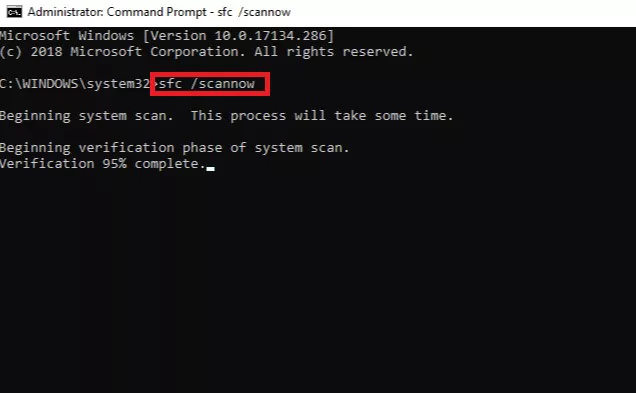
Réparer 6 : Mettre à jour le système Windows
Étape 1 : Sur votre clavier, appuyez simultanément sur les touches Windows + R.
Étape 2 : Cela ouvrira la boîte Exécuter où vous devrez taper « ms-settings : in » et appuyer sur la touche Entrée.
Étape 3 : Dans la fenêtre Paramètres, cliquez sur « Mise à jour et sécurité », puis sur Vérifier les mises à jour disponibles de Windows.
Étape 4 : Si vous avez Windows 10 (1511), accédez à la section "À propos" de l'onglet "Système" et explorez "Version". Suivez l'assistant pour installer la dernière version disponible sur votre système.
Réparer 7 : Réinstallez l'antivirus tiers
Si un logiciel antivirus tiers est installé sur votre ordinateur, désinstallez-le à partir du Panneau de configuration. Ensuite, ouvrez les fichiers du programme où le logiciel est téléchargé et réinstallez-le en suivant la procédure précédente. Cela actualisera la mémoire de votre système et supprimera toutes les fenêtres de démarrage inutiles et problématiques. Cela évitera éventuellement que le menu de démarrage d'erreur critique ne fonctionne pas.
Réparer 8 : Téléchargez l'utilitaire de résolution des problèmes du menu Démarrer
Peu de temps après la sortie de Windows 10, il était célèbre pour avoir l'erreur critique que votre menu de démarrage ne fonctionne pas. Ainsi, Microsoft a créé un dépanneur extraordinaire que vous pouvez, dans tous les cas, utiliser comme outil de sauvegarde.
Ce choix fonctionne mieux si vous pensez que l'erreur est due à des mises à jour manquées. Vous devez télécharger l'outil de dépannage et l'exécuter, en respectant les conseils à l'écran pour le correctif d'erreur critique du menu de démarrage de Windows 10.
Réparer 9 : Réinstallez le menu Démarrer et réenregistrez Cortana
Étape 1 : Appuyez sur les touches X + Windows pour ouvrir "Windows PowerShell et tapez: Get-AppxPackageMicrosoft.Windows.ShellExperienceHost | Foreach {Add-AppxPackage - DisableDevelopmentMode - Register "$($_.InstallLocation) AppXManifest.xml"}

Étape 2 : Appuyez sur Entrée
Étape 3 : Une fois le processus terminé, saisissez :
Get-AppxPackageMicrosoft.Windows.Cortana | Foreach {Add-AppxPackage - DisableDevelopmentMode - Register "$($_.InstallLocation) AppXManifest.xml"}

Étape 4 : Appuyez sur Entrée et redémarrez votre PC.
Réparer 10 : Restaurer le système
Étape 1 : Appuyez simultanément sur les touches X + Windows et accédez à "Paramètres" dans ce menu.
Étape 2 : Sélectionnez "Récupération" après avoir ouvert l'option "Mise à jour et sécurité".
Étape 3 : Accédez à l'option "Démarrage avancé" et appuyez sur "Redémarrer maintenant" sous cette option.
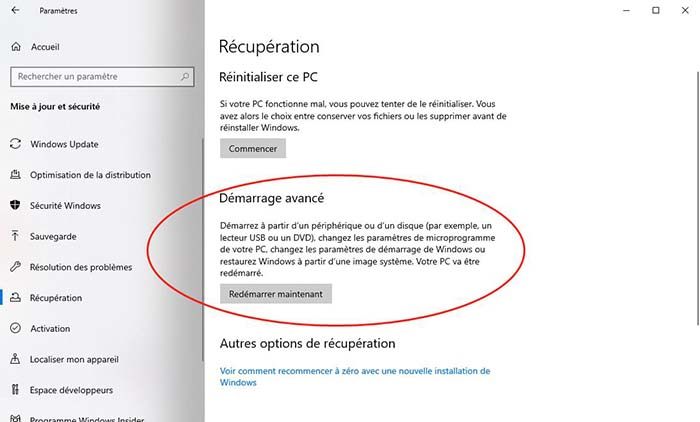
Étape 4 : Il redémarrera Windows où vous verrez "Choisir une option".
Étape 5 : Accédez à l'option "Dépannage" des options avancées.
Étape 6 : Cliquez sur Restauration du système.
Réparer 11 : Réinitialiser l'ordinateur
Étape 1 : Appuyez simultanément sur les touches X et Windows pour ouvrir le menu.
Étape 2 : Choisissez "Paramètres" dans ce menu et allez dans "Mise à jour et sécurité".
Étape 3 : Ensuite, à ce stade, choisissez "Récupération" dans le volet de gauche.
Étape 4 : Vous devriez voir une option de réinitialisation sur la droite.
Étape 5 : Cliquez sur le bouton "Commencer" et sélectionnez "Conserver mes documents" pour continuer.

Étape 6: Cela réinitialisera votre PC à l'état d'usine et, espérons-le, sera une réponse au correctif du menu de démarrage d'erreur critique de Windows 10.
Partie 3 : Comment récupérer des données perdues à partir de l'ordinateur avec le menu de démarrage d'erreur critique ?
Si votre menu Démarrer ne fonctionne pas et que vous avez essayé les correctifs ci-dessus, vous avez probablement perdu vos fichiers. La réinitialisation de l'ordinateur effacerait les données sur le lecteur système, ce qui n'est pas bon signe pour de nombreux utilisateurs.
Les utilisateurs doivent conserver une sauvegarde des données. Mais si vous avez essayé le correctif ci-dessus et que vous n'avez pas de sauvegarde disponible, Tenorshare 4DDiG est un puissant outil de récupération de données qui peut récupérer toutes les données perdues ou supprimées dans divers scénarios. Tenorshare 4DDiG peut récupérer n'importe quel type de fichier en quelques secondes et en quelques clics. C'est ainsi que vous pouvez récupérer vos données grâce à notre outil professionnel :
- Prend en charge divers scénarios de perte tels que les erreurs informatiques, la suppression accidentelle, le formatage de fichiers, la corruption de données, etc.
- Prend en charge 1000 types de fichiers, y compris des photos, des vidéos, de l'audio, des documents et plus encore.
- Prise en charge de Windows 11/10/8.1/8/7.
- Prise en charge de l'extraction de données à partir de lecteurs flash Mac/USB, de disques durs externes, de cartes mémoire, d'appareils photo numériques, etc.
- Taux de réussite le plus élevé et 100 % sécurisé.
Téléchargement sécurisé
Téléchargement sécurisé
- Sélectionnez un emplacement
- Analysez le lecteur
- Prévisualiser et récupérer des fichiers
Une fois installé, ouvrez Tenorshare 4DDiG et sur l'interface d'accueil, sélectionnez l'endroit où vous avez perdu vos fichiers, puis cliquez sur Analyser pour continuer.

4DDiG recherche rapidement les fichiers perdus dans le lecteur choisi partout en fonction de vos préférences. Vous pouvez passer de l'arborescence à l'affichage des fichiers ou simplement utiliser le filtre pour rechercher des fichiers cibles.

Une fois les fichiers trouvés, vous pouvez les prévisualiser et les restaurer dans un emplacement sûr sur votre PC. Il n'est pas conseillé de sauvegarder les fichiers dans le dossier où vous les avez perdus pour éviter l'écrasement des données.

Résumé
J'espère que vous avez corrigé les erreurs du menu Démarrer de Windows 10. Si vous avez perdu des données pendant le processus, nous vous recommandons de vous faire aider par notre outil professionnel de récupération de données, c'est-à-dire Tenorshare 4DDiG.