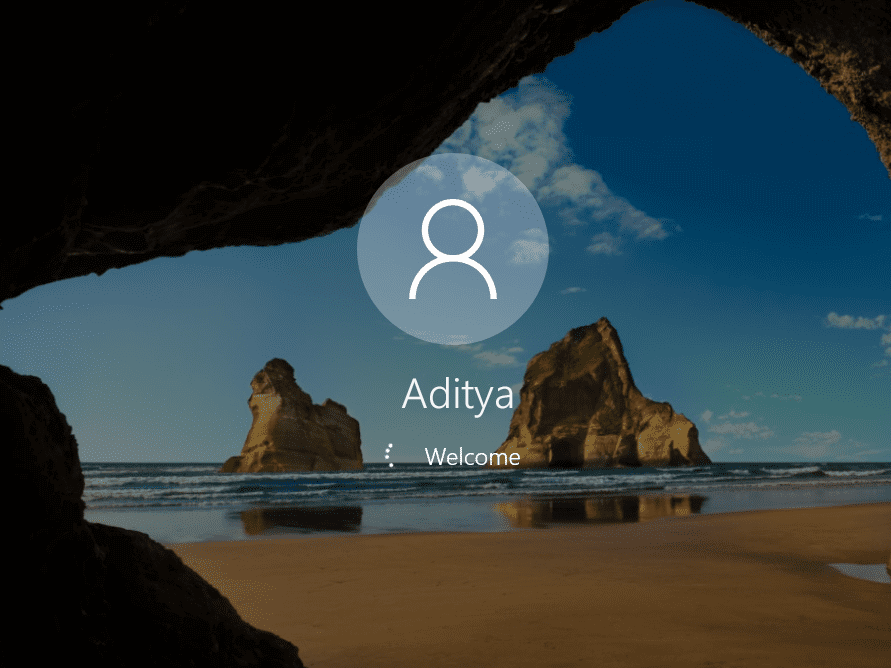Vous avez certainement rencontré un problème d’écran bleu en utilisant le système d’exploitation Windows. Cela peut être causé par un problème de logiciel ou matériel. Pour réparer l’écran bleu, de nombreuses solutions peuvent être employées. Comment réparer l’écran bleu sur Windows 10/11 ? Voici quelques astuces de réparation.
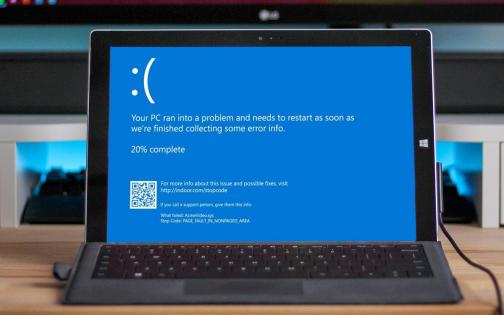
Codes d'erreur courants pour les écrans bleus
Les utilisateurs du système d’exploitation Windows connaissent le fameux écran bleu Windows 10. C’est une erreur courante que rencontre le système d’exploitation Windows 11/10. Lorsque l’écran bleu survient, l’ordinateur devient bleu et affiche un code d’erreur. À ce moment, Windows lance des tentatives de redémarrage pour une correction de l’erreur. Parfois, le démarrage peut aboutir. Voici quelques codes d’erreur assez courants sur Windows 11/10.
- Le code 0xc0000001
- Le code 0xc0000004
- Le code 0xc0000007
- Le code 0xc0000009
- Le code 0xc000000A
- Le code 0xc000000D
- Le code 0xc000000F
- Le code 0xc000001A
- Le code 0xc0000034
- Le code 0x0000003b
Il existe aussi d’autres erreurs de code qui s’affichent pour l’écran bleu sur ordinateur l’ordinateur. Notez qu’une version du système Windows n’est à l’abri des erreurs d’écran bleu. Chacun des codes d’erreur énumérés ci-dessus à une signification.
Causes courantes des écrans bleus sur le PC
À chaque apparition d’écran bleu Windows 10, les utilisateurs sont déçus. Mais les écrans bleus qui apparaissent sur les ordinateurs avec un code d’erreur ont chacun une cause bien principale. Notez que les différentes causes courantes peuvent être d’ordre matériel ou logiciel. Voici quelques causes courantes des écrans bleus sur un PC.
- Un périphérique ou matériel défectueux
- Une mauvaise mise à jour de pilotes (carte graphique, wifi, etc.)
- Un réchauffement excessif de l’ordinateur
- Bios obsolète
- Une mauvaise installation de pilote
- Des programmes malveillants
- Un manque d’espace de stockage pendant l’installation ou lors d’une mise à jour
Ces différentes causes ont chacune une solution
Des méthodes réparer l’écran noir sur Windows 11 et 10
Êtes-vous une fois confronté à l’écran bleu Windows 10 au démarrage ? Des écrans noirs peuvent aussi apparaître par moment. Voici des solutions pour un réglage rapide. Pour réparer l’écran bleu Windows, il y a plusieurs solutions que vous pouvez essayer. Si l’une ne règle pas le problème, essayez une autre solution.
Solution 1 : Démarrez le PC en mode sans échec
Comment débloquer pc écran bleu ? Au démarrage, Windows lance plusieurs services et pilotes nécessaires pour le bon fonctionnement de l’ordinateur. Une des manières de réparer l’écran bleu Windows est le mode sans échec. Cette méthode consiste à démarrer l’ordinateur en lançant uniquement les services importants.
Il faut procéder de la manière suivante :
- Redémarrez votre PC
- Lorsque le logo de l'ordinateur apparaît, appuyez sur F2, F10, F12 ou Suppr pour accéder au menu du BIOS de PC.
- Choisissez l’« Option Dépannage » lorsque le PC redémarre et affiche un menu d’option
- Cliquez sur « Option avancée »
- Cliquez sur « Paramètres » à l’écran qui s’affiche
- Cliquez sur le bouton « Redémarrer »

Les étapes décrites ci-dessus vous permettront de lancer votre ordinateur en mode sans échec suite à un écran bleu.
Solution 2 : Restaurer ou réinstaller le système d’exploitation
Après avoir essayé plusieurs solutions de résolution d’écran bleu Windows 10, vous pouvez tenter une restauration ou une réinstallation du système. Avant d’essayer cette méthode, il sera important de sauvegarder vos différentes données.
Cela vous permettra d’éviter de potentielles pertes de données. De plus, avant de tenter cette méthode, vérifiez que votre système dispose d’un point de restauration. Pour vérifier, comme la méthode précédente, redémarrez le PC,
- Dans « Option avancée », sélectionnez « Restauration du système ».
- Lancez la restauration et soyez certain que vos fichiers importants sont déplacés sur un disque dur externe.
- Notez que la restauration du système d’exploitation peut prendre parfois assez de temps.
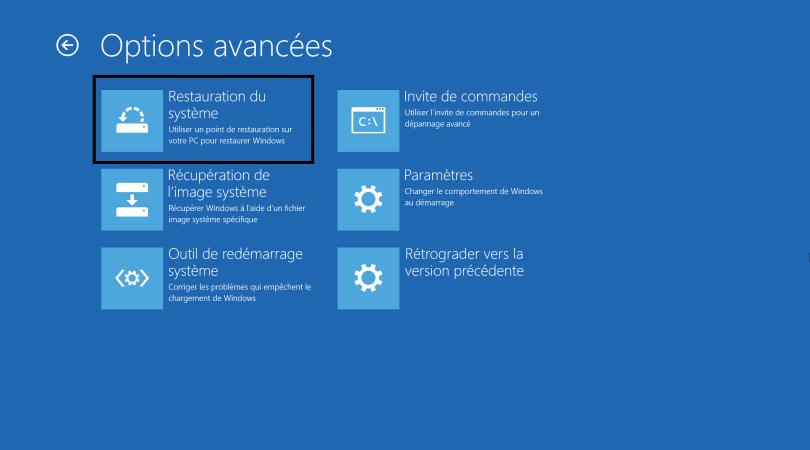
Solution 3 : Forcer le redémarrage de l'ordinateur
Une autre méthode pour réparer un écran bleu sur ordinateur est de forcer le redémarrage. Voici les étapes à suivre.
- Appuyez de façon simultanée les touches « Ctrl, Alt, Suppr »
- Appuyez sur la touche « Ctrl » en gardant enfoncée la touche, puis cliquez sur l’icône « Arrêter » qui se trouve en bas de l’écran
- Cliquez sur « OK » pour lancer le démarrage
- Votre ordinateur fermera les programmes et lancera un redémarrage
Suivez strictement les étapes décrites ci-dessus pour forcer le redémarrage de votre ordinateur à l’apparition pour réparer un écran bleu.
Solution 4 : Réparer l’écran bleu à l’aide de 4DDiG Windows Boot Genius
L’apparition régulière de l’écran bleu Windows 10 peut être liée à un problème du système d’exploitation. Cela est possible lorsque vous installez une version corrompue du système. Pour une résolution efficace, pensez à l’outil 4DDiG Windows Boot Genius. C’est une application à multiples fonctionnalités qui permet de régler aisément les problèmes d’écran bleu Windows 10.
L’outil 4DDiG Windows Boot Genius présente plusieurs avantages qui seront bénéfiques pour votre ordinateur. Voici quelques avantages et fonctionnalités de l’outil 4DDiG Windows Boot Genius.
- Réparation rapide et sécurisée
- Sauvegarde et restauration des données
- Nettoyage des données
- Facile à utiliser grâce à son interface
- Adapté pour les Windows 11/10/8/8.1/7
- Disponible en plusieurs langues
- Utilisable pour les ordinateurs de bureau et portable
- Réparation des écrans bleus de Windows
- Récupération de clé pour un mot de passe oublié sur Windows
4DDiG Windows Boot Genius possède également d’autres avantages comme la gestion aisée des partitions de disque dur. Voici les différentes étapes pour réparer un écran bleu de Windows 10 avec 4DDiG Windows Boot Genius.
- Téléchargez puis installez l’application 4DDiG Windows Boot Genius sur un ordinateur fonctionnel;
- Insérez une clé USB ou un disque CD/DVD puis lancez l’application. Cliquez sur « Créer disque de démarrage »
- Choisissez le système d’exploitation à réparer et sélectionnez le lecteur du support de démarrage. Cliquez sur « Suivant » pour lancer le téléchargement du fichier ISO
- Après création du disque de démarrage, insérez cet disque dans le PC avec un écran bleu, puis redémarrer ce PC. Au démarrage, appuyez sur la touche « F12 ou ESC » pour entrer le BIOS
- Vous serez rédigé dans le menu de démarrage, et sélectionner le lecteur de démarrage
- Après le démarrage, ouvrez 4DDiG Windows Boot Genius, appuyez sur « Réparation automatique » pour lancer la réparation de l’erreur
Téléchargement sécurisé
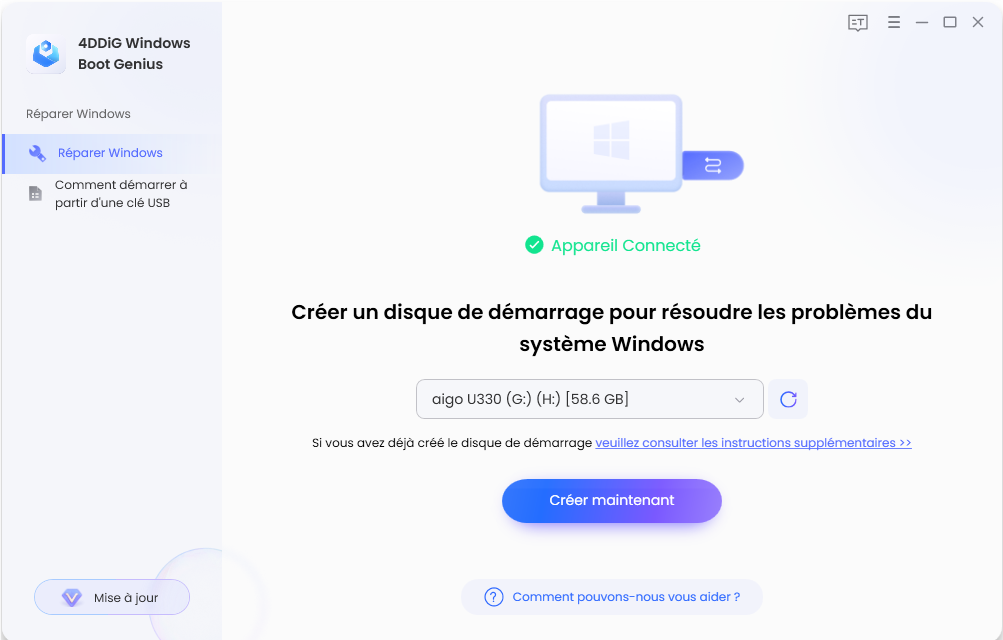
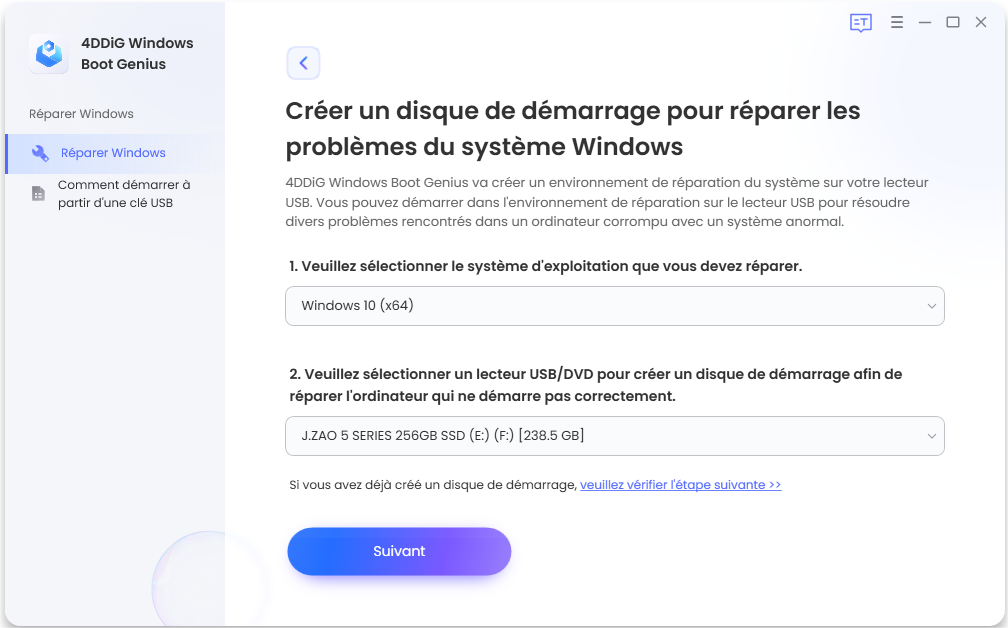
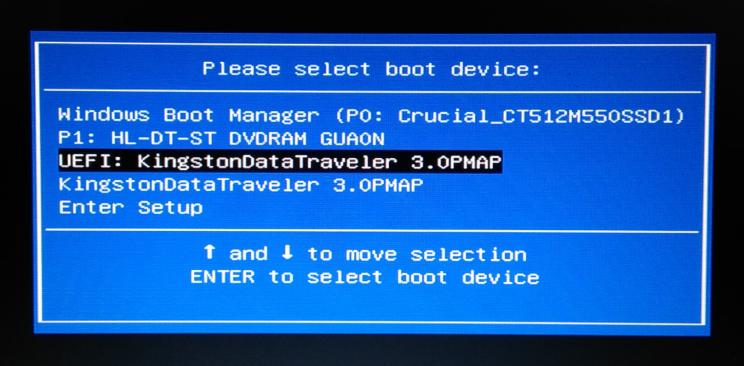
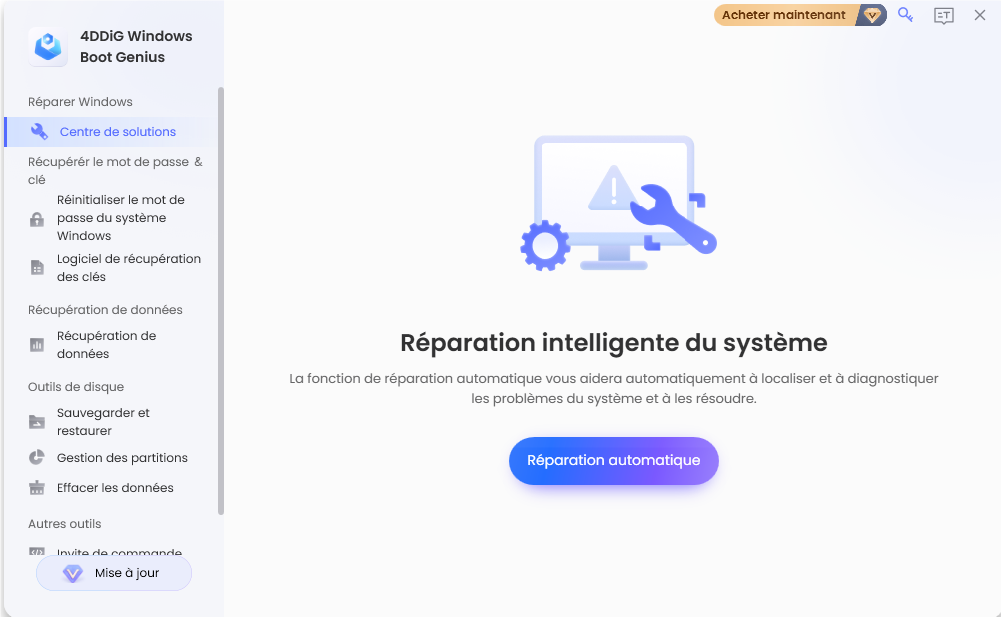
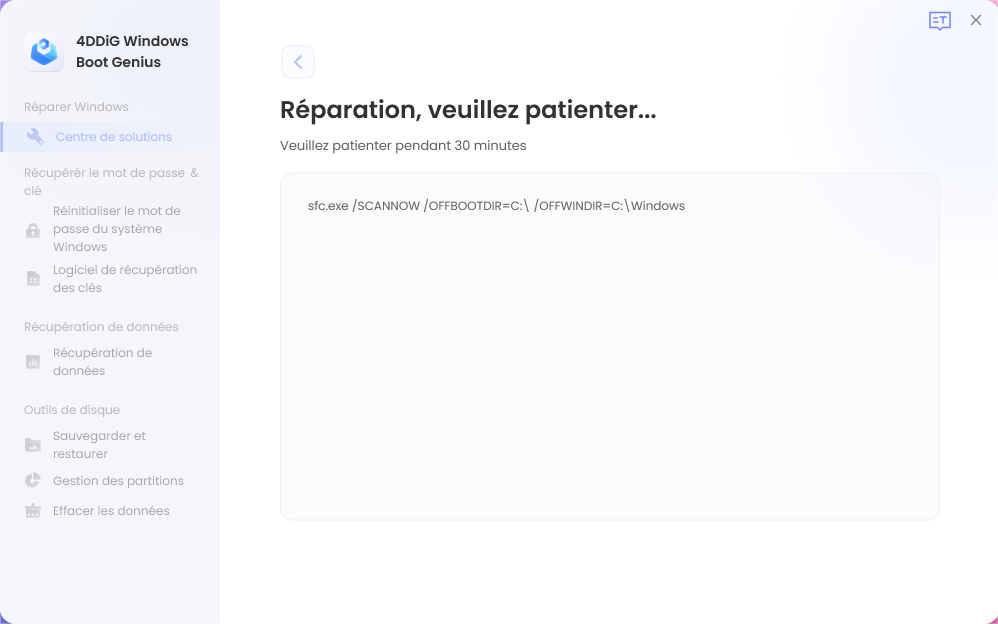
En suivant les étapes décrites ci-dessus vous pouvez utiliser aisément 4DDiG Windows Boot Genius pour régler les problèmes de Windows.
Vidéo : Vidéo : Comment réparer l'écran nois sur Windows 11/10
Téléchargement sécurisé
Conclusion
Malgré les différentes améliorations qui s’ajoutent à chaque version, le système Windows n’est pas à l’abri de problèmes d’écran bleu. De nombreux moyens et outils existent pour mieux corriger les éventuelles erreurs d’écran bleu. Vous pouvez opter pour 4DDiG Windows Boot Genius pour une réparation efficace.