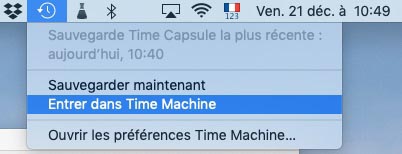Question"Après la dernière mise à jour de macOS Ventura 13.4, je me suis retrouvé avec un écran noir sur mon MacBook Pro. Je suis sûr que c'est un bug logiciel car l'ordinateur n'était pas endommagé et et je l'ai acheté il y a seulement 6 mois. Le MacBook est toujours sous garantie, mais avant de contacter le support, j'aimerais essayer des solutions manuelles."
En utilisant un MacBook Pro, vous pourriez rencontrer un problème courant tel qu'un écran noir ou une impossibilité de démarrer. Dans de nombreux cas, il s'agit de bugs temporaires causés par des erreurs logicielles ou des applications. Dans les cas les plus graves, cela peut être un dommage matériel, peut-être dû à une chute ou à une fluctuation de tension.
Cependant, à moins qu'il n'ait subi des dommages physiques tels que des chutes, des chocs, une exposition à la poussière ou à l'eau, il est rare qu'un produit Apple rencontre de graves problèmes matériels. Par conséquent, avant de contacter le support, nous vous recommandons de jeter un œil aux 12 solutions proposées dans cet article pour tenter de corriger le problème.

- Partie 1: Pourquoi l'écran de mon MacBook est-il noir et ne répond-il pas?
- Partie 2: Comment récupérer les données d'un MacBook Pro qui ne démarre pas ou qui a un écran noir?HOT
-
Partie 3: Comment réparer un écran noir sur MacBook Pro? 12 corrections!
- Correction 1: Baissez la luminosité de l'écran de votre MacBook Pro.
- Correction 2: Vérifiez la charge de votre Mac.
- Correction 3: Redémarrez votre Mac.
- Correction 4. Vérifiez les cycles de charge de votre MacBook Pro
- Correction 5: Réinitialisez le SMC.
- Correction 6: Réinitialisez la NVRAM ou la PRAM.
- Correction 7: Essayez une simple frappe.
- Correction 8: Corrigez les autorisations de disque.
- Correction 9: Débranchez tous les accessoires.
- Correction 10: Vérifiez les problèmes d'application ou les bogues.
- Correction 11: Démarrez en mode sans échec.
- Correction 12: mettez à jour ou réinstallez MacOS.
Tutoriel vidéo sur la façon de récupérer des données à partir d'un Mac en panne ou qui ne démarre pas.
Téléchargement sécurisé
Téléchargement sécurisé
Partie 1: Pourquoi l'écran de mon MacBook est-il noir et ne répond-il pas?
MacBook Pro a un écran noir et ne démarre pas ? C'est une mauvaise nouvelle ! Il existe plusieurs raisons pour lesquelles un écran Mac peut rester noir et ne plus répondre. Certaines des raisons les plus courantes sont énumérées ci-dessous :
Batterie faible: Si la batterie de votre MacBook Pro est morte de manière inattendue, vous pouvez rencontrer le problème de l'écran qui devient noir et l'appareil qui ne répond plus. De plus, une batterie usée ou des câbles de charge défectueux peuvent être à l'origine de ce problème.
Problèmes matériels: il peut y avoir un problème avec la carte vidéo ou la connexion d'affichage de votre Mac. Dans ce cas, il peut être nécessaire de remplacer la carte vidéo ou le câble de connexion du moniteur.
Problèmes logiciels: une mise à jour du système d'exploitation, une application ou un pilote peut entraîner le noir de votre MacBook Pro. Dans ce cas, vous pouvez démarrer votre Mac en mode sans échec et désinstaller l'application ou le pilote à l'origine du problème.
Problèmes de démarrage: votre Mac peut avoir des difficultés à démarrer correctement, ce qui empêche le chargement complet du système d'exploitation. Dans ce cas, vous pouvez essayer de redémarrer votre Mac en mode sans échec ou de réinitialiser le système d'exploitation.
Erreurs de l'utilisateur: une modification incorrecte a peut-être été apportée aux paramètres système ou une application non sécurisée a peut-être été installée. Dans ce cas, vous pouvez essayer de résoudre le problème d'écran noir du MacBook Air en désinstallant l'application ou en réinitialisant le système à ses paramètres par défaut.
Partie 2: Comment récupérer les données d'un MacBook Pro qui ne démarre pas ou qui a un écran noir?
Si votre MacBook Pro, Air ou iMac a un écran noir ou qui ne répond pas, la situation peut être très frustrante. Heureusement, il existe plusieurs solutions que vous pouvez essayer pour que votre Mac fonctionne correctement.
Cependant, avant de procéder à la réparation d'un écran noir sur MacBook Pro, par mesure de précaution, il serait préférable d'essayer de récupérer les données qui y sont stockées. Pour ce faire, nous nous appuierons sur Tenorshare 4DDiG, l'un des meilleurs outils professionnels de récupération de données disponibles sur le marché.
Tenorshare 4DDiG Mac Data Recovery peut également récupérer des données à partir d'un écran noir en panne ou d'un PC/Mac non démarrable parmi de nombreuses fonctionnalités.
Téléchargement sécurisé
Téléchargement sécurisé
Voici les étapes à suivre pour récupérer les données de votre MacBook PRO avec écran noir:
De quoi avez-vous besoin pour commencer?
- Procurez-vous un deuxième PC fonctionnel.
- Téléchargez 4DDiG Mac Data Recovery.
- Procurez-vous une clé USB vierge avec au moins 2 GB d'espace disponible (recommandé).
- Vous pouvez également utiliser un CD/DVD.
- Connectez la clé USB au PC en état de marche.
- Sélectionnez USB.
- Démarrer l'ordinateur en panne et récupérer les données.
- Allumez l'ordinateur et appuyez sur la touche pour accéder au BIOS (F2, F10, F12 ou Suppr).
- Dans la section "Bios", trouvez l'option "Boot Order" (ou similaire).
- Sélectionnez l'option et déplacez l'option de démarrage USB en haut de la liste.
- Enregistrez les modifications et redémarrez l'ordinateur avec la clé USB connectée.
- L'ordinateur en panne démarrera depuis l'interface de 4DDiG sur la clé USB et vous pourrez commencer à récupérer les données.
- Récupérer des données avec 4DDiG.
- Prévisualisez les fichiers et récupérez.
Lancez 4DDiG sur votre ordinateur et connectez votre clé USB au PC de travail. Pour continuer, sélectionnez [Récupérer les données du systeme en panne] dans le panneau de gauche de l'écran d'accueil.
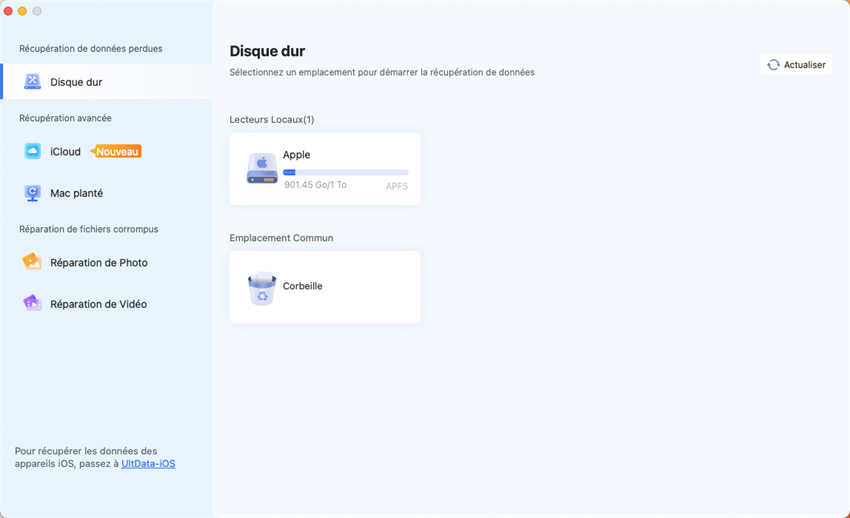
Sélectionnez l'USB nouvellement connecté en cliquant sur la flèche grise. Cliquez ensuite sur [Créer].

Note: La clé USB sera formatée, cliquez sur OUI.
Note. Passons maintenant à l'ordinateur qui ne fonctionne pas.
Veuillez noter que la procédure pour accéder au BIOS peut varier selon le fabricant de l'ordinateur et le modèle. Vous pouvez vérifier sur Google la touche exacte pour votre PC.
Dans l'interface principale du PC en panne, sélectionnez la partition à partir de laquelle vous souhaitez récupérer les données et cliquez sur [Analyser].
Une fois l'analyse terminée, vous pouvez prévisualiser les fichiers individuels. Lorsque vous êtes satisfait, vous pouvez cliquer sur [Récupérer] pour enregistrer les fichiers dans un emplacement sûr sur votre PC ou votre lecteur externe.
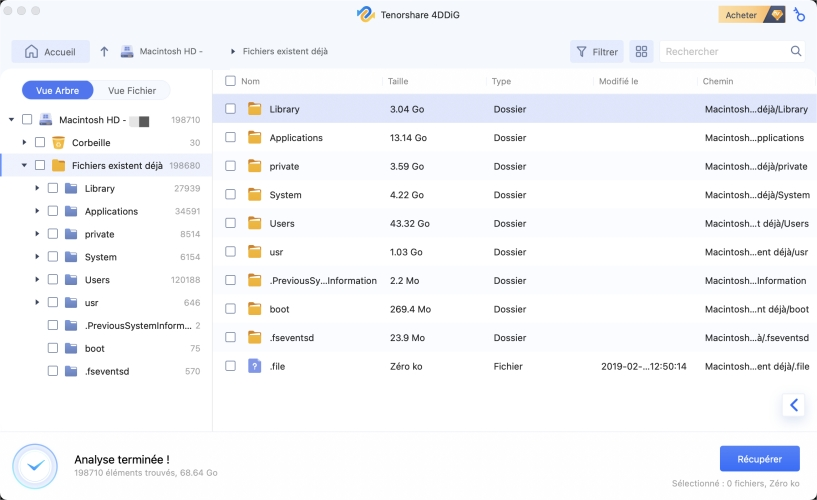
Partie 3: Comment réparer un écran noir sur MacBook Pro? 12 corrections!
Correction 1: Baissez la luminosité de l'écran de votre MacBook Pro.
Pour résoudre le problème d'écran noir sur MacBook Pro, vous pouvez essayer de modifier la luminosité de l'écran en procédant comme suit :
• Appuyez sur la touche F1 de votre clavier pour diminuer la luminosité de l'écran.
• Appuyez sur la touche F2 de votre clavier pour augmenter la luminosité de l'écran.
Si vous utilisez un MacBook avec une barre tactile, utilisez les commandes pour assombrir l'écran.
Correction 2: Vérifiez la charge de votre Mac.
• Connectez le chargeur à votre MacBook Pro et vérifiez si l'indicateur de charge s'allume. Si le voyant de charge s'allume, votre MacBook Pro est alimenté par le chargeur.
• Si le voyant de charge ne s'allume pas, vérifiez si le câble de charge est endommagé. Vérifiez s'il y a des dommages visibles, tels que des courbures, des déchirures ou une usure excessive. Si tel est le cas, le câble de charge devra peut-être être remplacé.
• En plus de la jauge de puissance, écoutez le type de son que votre Mac démarre.Si vous n'entendez pas le son de démarrage standard, cela peut indiquer un problème d'alimentation ou le démarrage du système.
Si votre MacBook Pro reste silencieux et que le voyant de charge ne s'allume pas, cela peut signifier que la batterie ne se charge pas correctement et doit peut-être être remplacée.
Correction 3: Redémarrez votre Mac.
La troisième façon de résoudre le problème d'écran noir sur un MacBook Air, Pro ou iMac consiste à redémarrer. Parfois, le problème peut être causé par une erreur du système d'exploitation ou une application qui empêche le Mac de fonctionner correctement.
Écran noir MacBook? Essayez un redémarrage simple, voici comment procéder:
1. Enregistrez tout votre travail et fermez toutes les applications.
2. Cliquez sur l'icône Apple dans le coin supérieur gauche de l'écran.
3. Choisissez "Redémarrer" dans le menu déroulant.
4. Attendez que l'ordinateur redémarre complètement.
Correction 4. Vérifiez les cycles de charge de votre MacBook Pro.
La vérification des cycles de charge de votre MacBook peut vous donner plus d'informations sur l'usure de la batterie. Habituellement, si les cycles de recharge sont inférieurs à 1000, la batterie est toujours dans un état acceptable.
1.Maintenez la touche « Option » enfoncée et cliquez sur le menu Pomme en haut à gauche, puis choisissez “Informations système”.
2.Dans la section Matériel de la fenêtre Informations système, sélectionnez "Énergie". Le nombre de cycles actuel est répertorié dans la section Informations sur la batterie.
Correction 5: Réinitialisez le SMC.
Il est important de noter que la réinitialisation du SMC ne doit être envisagée que si vous avez épuisé toutes les autres options de dépannage d'écran noir sur MacBook.
Pour réinitialiser le SMC sur un MacBook, suivez ces étapes :
1.Éteignez votre MacBook.
2.Branchez le cordon d'alimentation sur votre MacBook et sur la prise de courant.
3.Appuyez simultanément sur les touches Maj + Contrôle + Option (Alt) du clavier de votre MacBook, puis appuyez simultanément sur le bouton d'alimentation.
4.Relâchez toutes les touches en même temps.
5.Démarrez votre MacBook normalement.
La réinitialisation du SMC peut résoudre certains problèmes matériels tels que :
• Le ventilateur du MacBook tourne constamment à grande vitesse.
• MacBook qui ne s'allume pas ou ne démarre pas correctement.
• Le rétroéclairage du clavier ou de l'écran ne fonctionne pas correctement.
• La batterie ne se charge pas correctement ou ne dure pas longtemps.
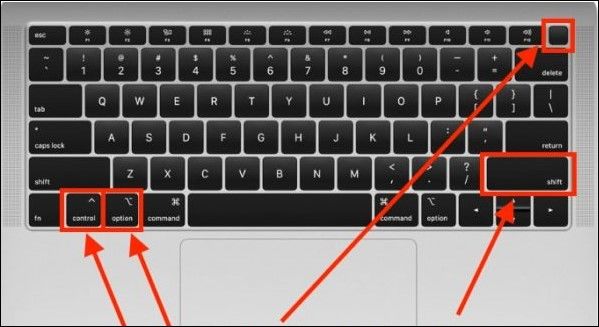
Correction 6: Réinitialisez la NVRAM ou la PRAM.
NVRAM ou PRAM sont deux ensembles de mémoire différents dans votre MacBook. Ils contiennent certains paramètres système, tels que les paramètres audio, la luminosité de l'écran et la sélection du disque de démarrage par défaut. La réinitialisation des mémoires peut résoudre certains problèmes d'écran noir Mac. Pour réinitialiser la NVRAM ou la PRAM sur un MacBook, procédez comme suit:
1.Éteignez votre MacBook.
2.Allumez votre MacBook et appuyez immédiatement sur les touches "Command + Option + P + R" et maintenez-les enfoncées.
3.Maintenez les touches enfoncées jusqu'à ce que vous entendiez deux fois le son de démarrage. Cela signale que la NVRAM ou la PRAM a été réinitialisée.
4.Relâchez les touches et laissez le MacBook démarrer normalement.
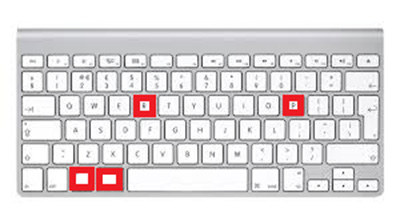
Correction 7: Essayez une simple frappe.
•Si votre Mac est allumé mais que l'écran reste noir, appuyez une fois sur le bouton d'alimentation.
•Ensuite, appuyez sur la touche "S". Cela démarre le mode de récupération du système.
•Appuyez sur le bouton d'alimentation et maintenez-le enfoncé jusqu'à ce que votre Mac s'éteigne de lui-même.
•Attendez 15 secondes et rallumez votre Mac.
Correction 8: Corrigez les autorisations de disque.
Les autorisations de disque peuvent causer des problèmes sur votre Mac. Vous pouvez corriger les autorisations de disque à l'aide de l'application "Utilitaire de disque" sur votre Mac.
•Ouvrez “Utilitaire de disque“ à partir de l'application “Utilitaires” dans le dossier “Autre” à l'intérieur du dossier “Applications”.
•Sélectionnez le disque de démarrage et cliquez sur "Vérifier les autorisations" puis sur "Réparer les autorisations".
Correction 9: Débranchez tous les accessoires.
Les accessoires connectés à votre Mac, tels que les imprimantes, les consoles ou les périphériques d'entrée comme un trackpad ou une souris, peuvent causer des problèmes. Déconnectez tous les accessoires et redémarrez-le pour voir si le problème d'écran noir persiste.
Correction 10: Vérifiez les problèmes d'application ou les bogues.
Certaines applications peuvent causer des problèmes avec l'écran du Mac. Exécutez un logiciel de détection de logiciels malveillants pour identifier les applications suspectes.
Si vous remarquez que des applications s'ouvrent régulièrement sans votre consentement, désinstallez-les. Consultez également la communauté Apple pour voir s'il existe des bogues signalés similaires à votre problème, ou créez un nouveau message pour une aide spécifique.
Correction 11: Démarrez en mode sans échec.
Le mode sans échec sur MacBook vous permet de démarrer avec des ressources et des applications limitées, réduisant ainsi les risques de problèmes potentiels causés par des pilotes, des applications et des logiciels malveillants corrompus.
Voici les étapes pour démarrer votre MacBook en mode sans échec:
1.Allumez votre MacBook et maintenez la touche Maj enfoncée.
2.Relâchez la touche Maj lorsque les informations de connexion apparaissent à l'écran.
3.Si vous voyez l'écran de connexion, l'affichage fonctionne correctement et le problème d'écran noir est causé par un problème avec MacOS.
Correction 12: mettez à jour ou réinstallez MacOS.
Si votre Mac OS est obsolète, cela peut entraîner un problème d'écran noir. La mise à jour ou la réinstallation de votre système peut vous aider à corriger plusieurs bogues. Si votre Mac est déjà à jour, envisagez de le réinstaller.
Suivez les étapes ci-dessous pour mettre à jour le système MacOS.
1. Cliquez sur l'icône "Paramètres système".
2. Sélectionnez "Général" et cliquez sur "Mise à jour logicielle".
3. Vérifiez si des mises à jour sont disponibles pour votre système d'exploitation.
4. Installez-les, en cliquant sur “Mettre à niveau”.
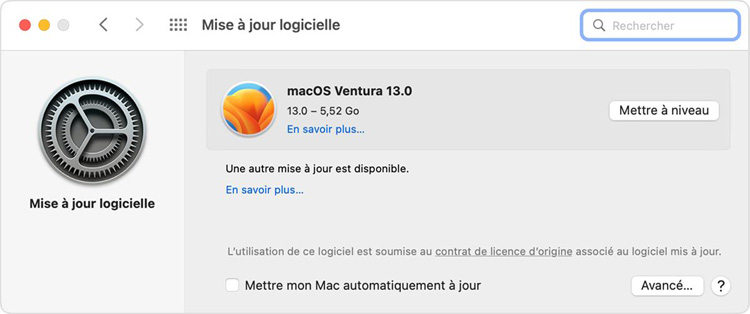
Questions fréquentes.
I. Pourquoi mon Mac est-il allumé, mais l'écran est noir?
La principale raison pour laquelle votre Mac peut être allumé mais que l'écran est noir est un problème possible avec le système d'exploitation ou un système de fichiers corrompu. Un redémarrage peut résoudre temporairement le problème, mais s'il persiste, vous devrez peut-être effectuer une nouvelle installation du système d'exploitation ou réparer le système de fichiers corrompu.
II. Comment forcer le redémarrage de mon Mac lorsque l'écran est noir?
Appuyez simultanément sur les touches Command (⌘), Control (Ctrl) et Alimentation pendant quelques secondes. Maintenez les trois touches enfoncées jusqu'à ce que le système redémarre de lui-même.
Conclusions
Il est rare que macOS rencontre des problèmes comme un écran noir ou l'impossibilité de s'allumer, mais s'ils se produisent, il existe des solutions de contournement pour résoudre le problème (à moins qu'il ne s'agisse de nature hardware). Dans cet article, nous vous proposons 12 solutions testées et fonctionnelles. Cependant, gardez à l'esprit que certains des correctifs proposés peuvent entraîner la perte de vos fichiers. Par conséquent, avant de continuer, nous vous recommandons de récupérer les données à l'aide de 4DDIG Mac Data Recovery, un logiciel spécialisé dans la récupération de données même à partir de MacBook qui ne s'allument pas ou qui ont un écran noir.