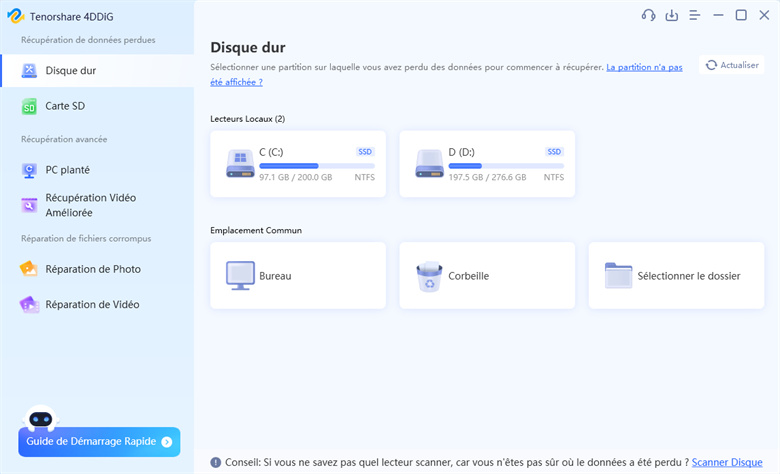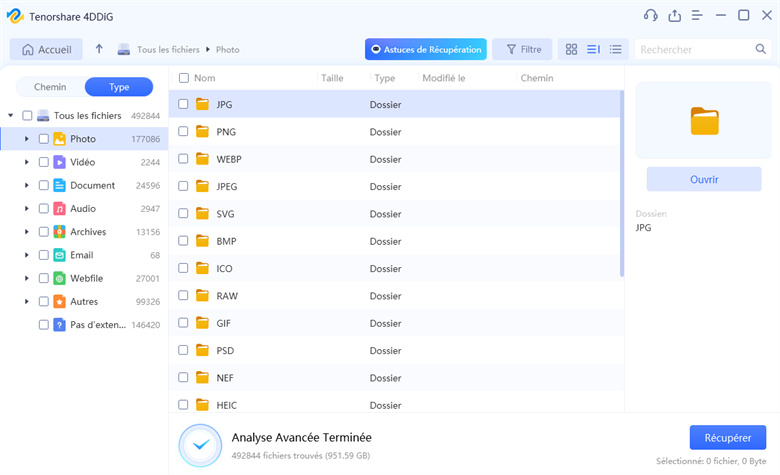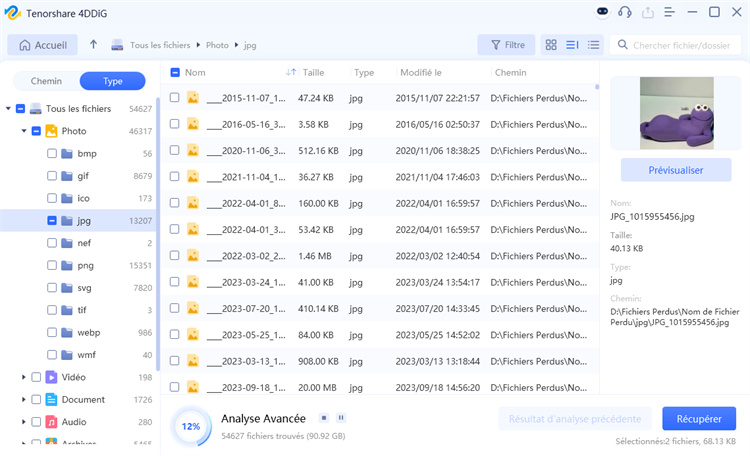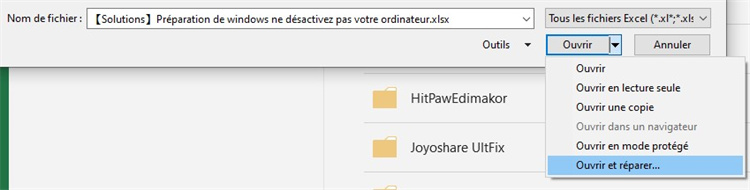Comment résoudre le problème du copier-coller dans Excel 365
La fonction copier-coller, une commande fondamentale de Microsoft Excel, facilite grandement le transfert et la gestion des données entre différentes cellules ou feuilles de calcul. Cette fonctionnalité devient particulièrement importante lorsqu'il s'agit de traiter de grands volumes d'informations.
Imaginez donc la déception et la frustration lorsque, de manière inattendue, le copier-coller dans Excel 365 commence à poser des problèmes. Dans cet article, nous nous penchons sur la résolution de ce désagrément, en proposant des stratégies efficaces et des conseils sur la façon de récupérer des fichiers Excel corrompus ou supprimés accidentellement.
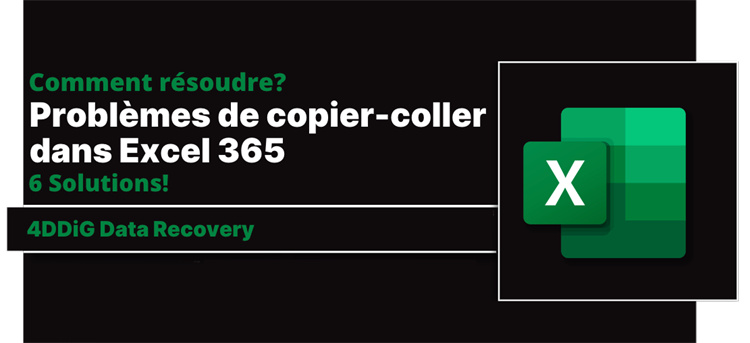
Partie 1: Pourquoi Excel se bloque-t-il pendant les opérations de copier-coller?
- Si la plage de cellules à copier n'est pas de la même taille que la plage de cellules dans laquelle vous souhaitez coller les données, il se peut qu'Excel ne parvienne pas à terminer l'opération.
- Si les données à copier comprennent un formatage ou des formules qui ne sont pas pris en charge par la plage dans laquelle les données doivent être collées, le logiciel peut bloquer l'opération.
- Si vous pensez qu'un module complémentaire est à l'origine du problème, vous pouvez le désactiver pour voir s'il se résout de lui-même.
- Dans certains cas, le problème peut être dû à un problème avec le fichier Excel lui-même. Si vous pensez que c'est le cas, vous pouvez essayer de réparer le fichier ou d'en créer une nouvelle copie.
- Lorsque la mémoire RAM de votre PC est faible, Excel peut ne pas être en mesure d'effectuer des opérations de copier-coller.
- Les virus et les logiciels malveillants peuvent interférer avec les programmes Microsoft, en bloquant certaines fonctionnalités, comme la désactivation du bouton droit de la souris.
Partie 2: Récupérer les fichiers Excel 365 corrompus ou supprimés avec 4DDiG Data Recovery
Faire face aux problèmes de copier-coller dans Microsoft Excel 365 peut être un sérieux défi, non seulement parce que cela interrompt votre travail, mais aussi à cause du risque réel de perdre des données importantes.
Dans ces situations critiques, il est important d'avoir un logiciel de récupération de données fiable tel que 4DDiG Data Recovery. Cet outil utilise une intelligence artificielle innovante pour accéder aux systèmes de fichiers Windows et macOS, et récupérer jusqu'à 100 % des données perdues, supprimées ou corrompues, à condition qu'elles n'aient pas été écrasées.
L'intelligence artificielle de 4DDiG fonctionne efficacement, analysant les périphériques de stockage tels que HDD, SSD, SD et USB, et récupère des fichiers qui seraient autrement irrémédiablement perdus. Grâce à son approche intelligente, 4DDiG peut gérer une large gamme de problèmes de perte de données, ce qui en fait un outil essentiel pour tous ceux qui travaillent avec Office ou iWork.
Que propose 4DDiG Data Recovery?
- Récupère Excel, Word, PowerPoint, iWork, PDF, photos, vidéos et plus encore.
- Restaure les fichiers supprimés même si la corbeille a été vidée.
- Récupère les fichiers des systèmes Windows et Mac, des clés USB, des cartes SD, des disques durs externes, des appareils photo numériques, etc.
- Prend en charge divers scénarios de perte tels que la suppression accidentelle, le formatage, la corruption de fichiers, les dommages système, etc.
- Compatible avec macOS Sonoma et Windows 11 Copilot.
Téléchargement Sécurisé
Téléchargement Sécurisé
-
Sélectionnez le lecteur non reconnu. Cliquez ensuite sur [Analyser].

-
Sélectionnez "Documents" et cliquez sur [Analyser uniquement Document].

-
Après la numérisation, vous pouvez prévisualiser les fichiers Excel récupérés. Si vous êtes satisfait, cliquez sur [Récupérer].

Partie 3: Impossible de coller des données dans Excel 365. 6 solutions!
La difficulté à copier et coller des données dans Excel 365 peut être frustrante et nuire à la productivité. Dans cette section, nous allons explorer six solutions efficaces pour surmonter ce problème frustrant.
Solution 1: Savez-vous comment fonctionne le copier-coller dans Excel?
L'utilisation de Microsoft Excel peut s'avérer complexe pour les non-experts, en particulier pour des opérations apparemment simples telles que le copier-coller. Contrairement à Word, où cette fonction est directe et intuitive, elle est plus complexe dans Excel en raison de la nature du programme, une feuille de calcul basée sur des règles mathématiques précises. Le copier-coller dans Excel doit donc respecter un schéma spécifique.
Excel est organisé en une grille de cellules disposées verticalement et horizontalement, destinées à la saisie de textes, de données et de formules. Dans ce contexte, une opération de copier-coller qui, dans Word, serait immédiate, peut devenir complexe dans Excel si les cellules sélectionnées sont mal positionnées, accolées ou incompatibles avec la destination.
Pour assurer un copier-coller efficace dans Excel 365, il est essentiel de vérifier que les zones de cellules concernées sont de taille et de forme compatibles. Si le problème persiste, il peut être utile de prendre le temps d'en apprendre davantage sur Excel.
Si le problème en dépend, nous vous recommandons d'étudier ce logiciel plus en profondeur.
Solution 2: Redémarrez Excel.
La plupart du temps, le redémarrage d'Excel résout le problème et aucune autre action n'est nécessaire. Toutefois, avant de fermer l'application, il est important de ne pas oublier de sauvegarder les données pour éviter de perdre le travail déjà effectué. Pour une solution encore plus efficace, un redémarrage complet de l'ordinateur peut être envisagé.
Solution 3. Supprimer la mise en forme conditionnelle.
Une autre solution pour résoudre le problème du copier-coller dans Excel consiste à supprimer la mise en forme conditionnelle. Il s'agit d'une fonction qui permet d'appliquer des règles spéciales aux cellules en fonction de certaines conditions. Toutefois, dans certains cas, la mise en forme conditionnelle peut entraîner des conflits ou des problèmes avec le copier-coller.
Voici comment procéder:
- Sélectionnez les cellules où le problème se produit par un copier-coller.
- Allez dans l'onglet "Accueil" de la barre de menu d'Excel.
- Dans la section "Styles" (qui peut varier en fonction de votre version d'Excel), recherchez l'option "Mise en forme conditionnelle" et sélectionnez-la.
- Ouvrez le menu déroulant et cliquez sur “Effacer les règles”.
- Vous pouvez supprimer les règles de toute la feuille ou seulement des cellules sélectionnées.
- Essayez à nouveau de copier et coller des données et voyez si le problème persist.
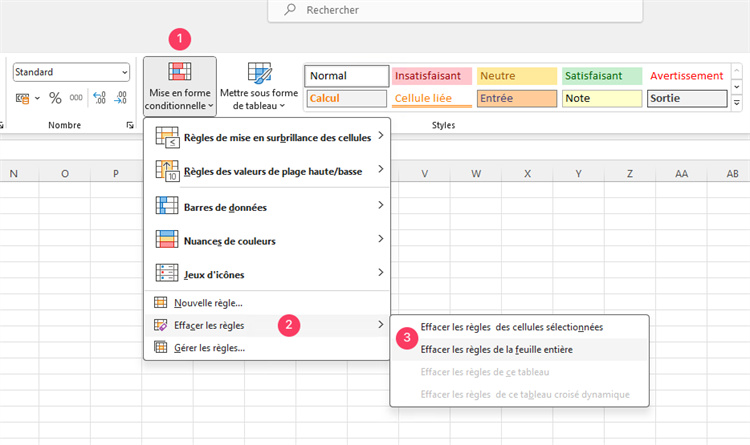
Solution 4. Démarrer Excel en mode sans échec.
Si un module complémentaire corrompu provoque des problèmes de copier-coller dans Excel, essayez de démarrer le programme en mode sans échec. Cela empêche les modules complémentaires de se charger, ce qui vous permet de coller des données sans erreur.
Voici comment démarrer Excel en mode sans échec:
- Maintenez la touche "Ctrl" enfoncée.
- Ouvrez Microsoft Excel tout en maintenant la touche "Ctrl" enfoncée.

Une fois que vous avez démarré Excel en mode sans échec, essayez de copier et de coller des données dans une autre feuille Excel pour voir si le problème persiste ou non. Cette méthode peut aider à identifier et à résoudre tout problème lié à des modules complémentaires corrompus.
Désactivez les modules complémentaires d'Excel.
- Ouvrez Excel.
- Cliquez sur Fichier > Options.
- Dans l'onglet Modules compléments, sélectionnez “Compléments COM”.
- Cliquez sur “Atteindre…”.
- Décochez les cases en regard des modules complémentaires que vous souhaitez désactiver.
- Cliquez sur OK.
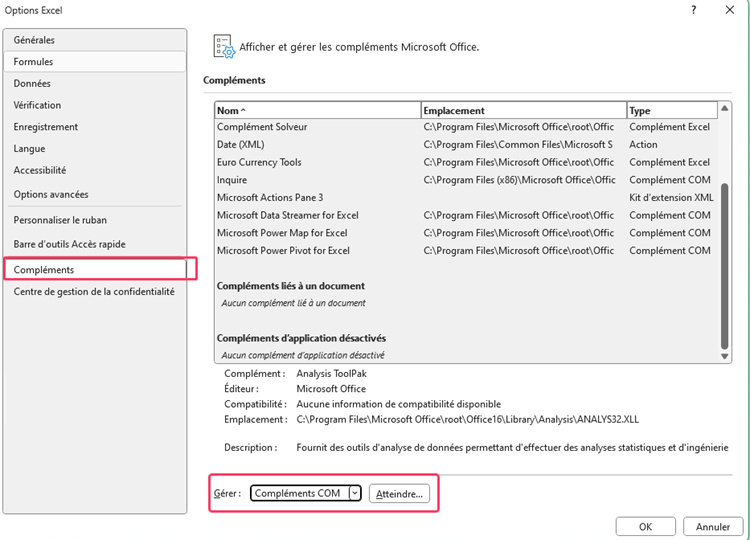
Solution 5. Réparez ou remplacez le fichier Excel.
Si vous pensez que le problème est dû à un problème avec le fichier Excel, vous pouvez essayer de réparer le fichier ou d'en créer une nouvelle copie.
Pour réparer un fichier Excel, procédez comme suit:
- Ouvrez Excel.
- Cliquez sur Fichier > Ouvrir.
- Sélectionnez le fichier Excel que vous souhaitez réparer.
- Cliquez sur la flèche en regard d’Ouvrir et sélectionnez Ouvrir et réparer.
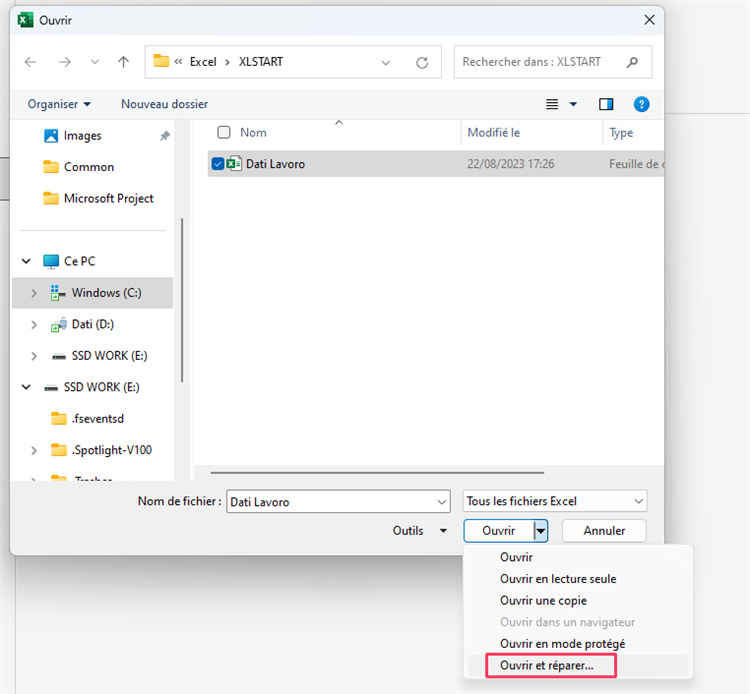
Solution 6. Désactivez l'aperçu en direct.
L'aperçu en direct est une fonction d'Excel 365 qui affiche en temps réel les données pendant le processus de copier-coller. Cette fonction consomme beaucoup de ressources et ne convient donc pas aux PC peu performants. Si cette fonction pose des problèmes, vous pouvez la désactiver en procédant comme suit :
- Ouvrez Excel.
- Cliquez sur Fichier > Options.
- Dans l'onglet Général, sélectionnez "Options de l'interface utilisateur".
- Désactivez l'élément "Activer l'aperçu dynamique".
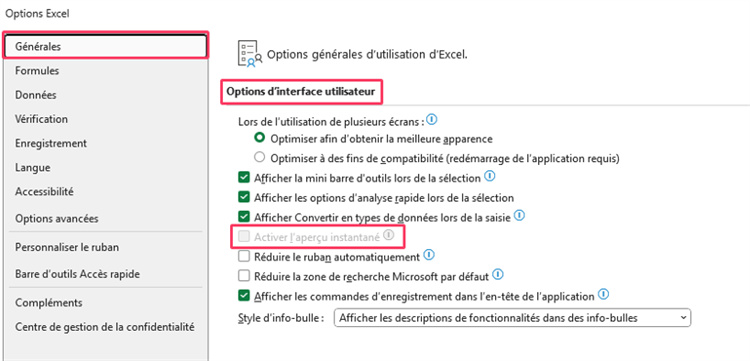
FAQ
Q1: Une mise à jour d'Excel 365 peut-elle affecter la fonctionnalité du copier-coller?
Oui, il arrive que des mises à jour logicielles introduisent de nouveaux bogues ou modifient des fonctionnalités existantes, affectant ainsi des opérations telles que le copier-coller. Dans ces cas, il peut être utile de vérifier les mises à jour récentes ou d'attendre un correctif.
Q2: Je n'ai pas assez de mémoire vive, cela peut-il affecter la fonctionnalité du copier-coller?
Une mémoire vive insuffisante peut affecter la capacité de votre ordinateur à effectuer des opérations complexes, y compris le copier-coller dans Excel. Si votre ordinateur est surchargé ou manque de mémoire, il peut ne pas être en mesure d'effectuer ces opérations correctement.
Q3: Y a-t-il une limite à la quantité de données que je peux copier et coller dans Excel 365 sans rencontrer de problèmes?
Bien qu'il n'y ait pas de limite spécifique, copier et coller de grandes quantités de données peut surcharger Excel, en particulier si les données comprennent des formules complexes ou un formatage élaboré. Il est conseillé de traiter de grandes quantités de données dans des blocs plus petits pour éviter des problèmes de performance.
Q4: Comment 4DDiG Data Recovery peut-il récupérer des fichiers Excel corrompus ou supprimés?
4DDiG Data Recovery utilise une intelligence artificielle avancée pour récupérer les données perdues, supprimées ou corrompues à partir de divers périphériques de stockage, compatibles avec les systèmes Windows et macOS. Il peut restaurer les fichiers dans différents formats, y compris Excel, Word, PowerPoint et autres.
Conclusion
La fonction Copier et Coller est essentielle dans Microsoft Excel 365 et peut vous faire gagner de nombreuses heures de travail. Par conséquent, lorsqu'elle ne fonctionne pas, il est important de trouver une solution rapidement, surtout si vous utilisez Excel tous les jours. Nous avons proposé quelques solutions dans cet article, mais nous ne pouvons pas garantir leur efficacité en raison des bugs fréquents et imprévisibles d'Office 365.
Si ces problèmes dans Excel ont conduit à la corruption ou à la perte de vos feuilles de calcul, ne vous inquiétez pas. Vous pouvez récupérer vos fichiers avec 4DDiG Data Recovery, l'un des meilleurs logiciels de récupération de données pour Office qui peut faire face à n'importe quel scénario de perte.
Articles Liés
- Accueil >>
- Réparation Windows >>
- Comment résoudre le problème du copier-coller dans Excel 365