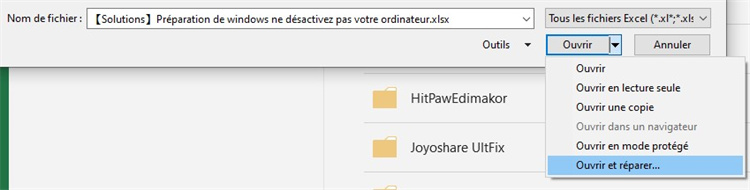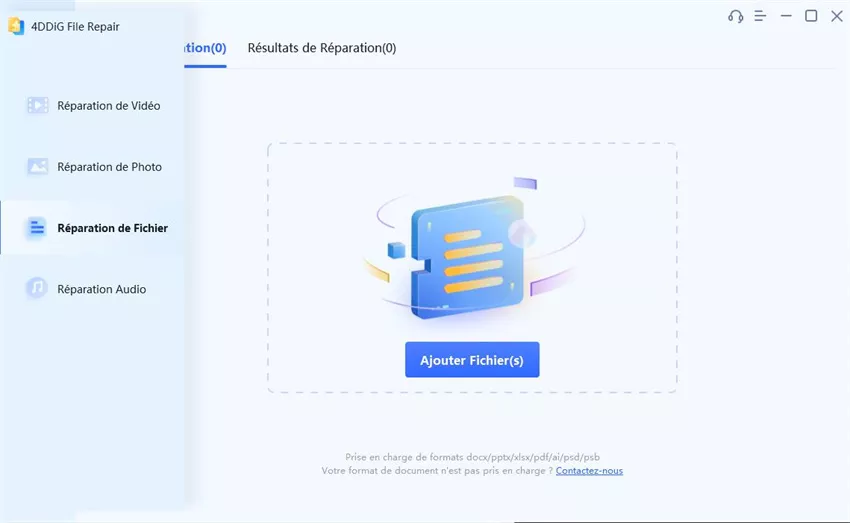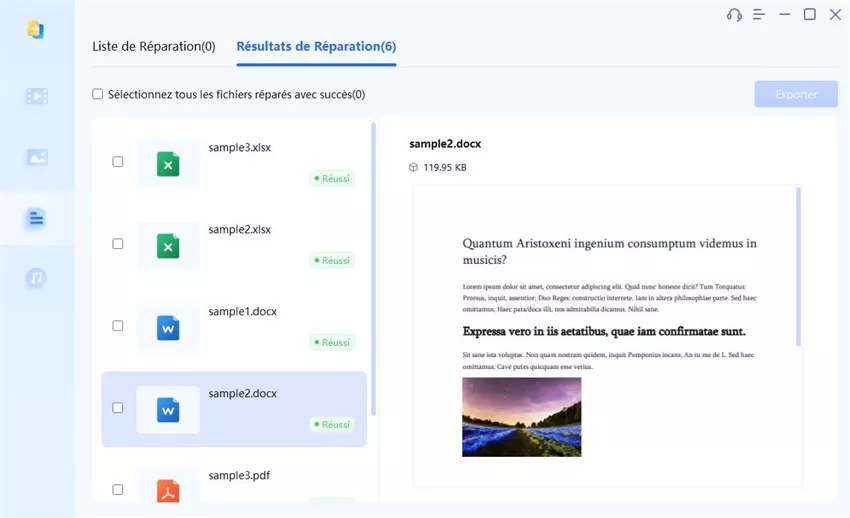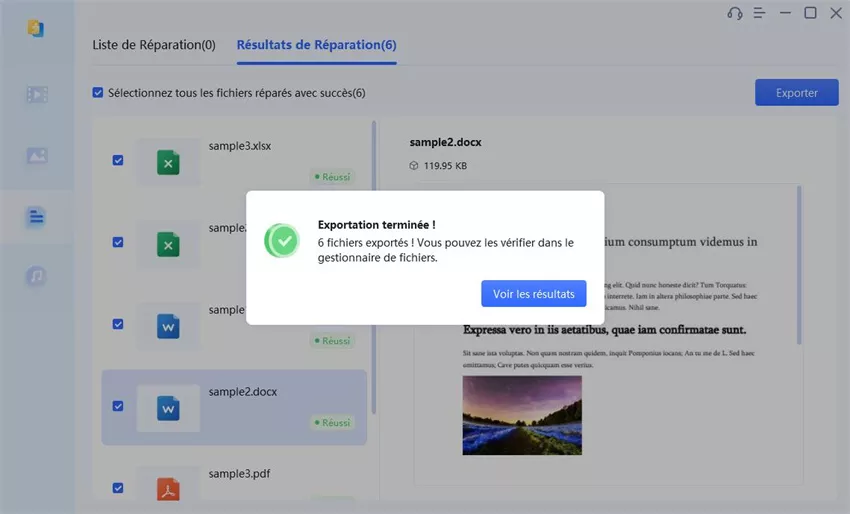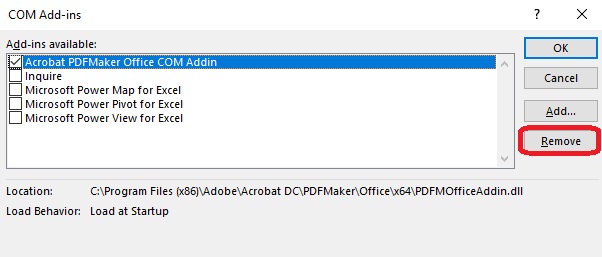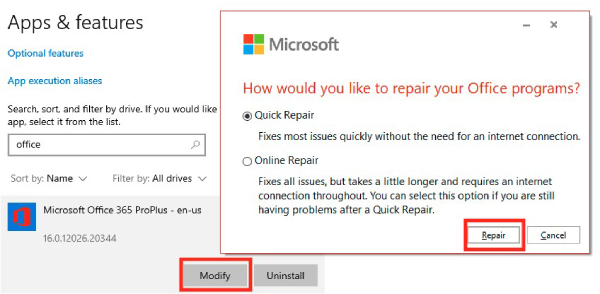Fichier Excel ne s'ouvre pas ? 9 méthodes rapides pour le réparer
Vous avez des problèmes avec l'ouverture de votre fichier Excel ? Explorez ici 9 solutions rapides et faciles, et téléchargez 4DDiG File Repair pour un accès sans tracas à votre classeur.
« Le fichier Excel ne s’ouvre pas, peu importe ce que je fais »
« J'ai un fichier Excel pour un projet sur lequel je travaille et depuis aujourd'hui, il refuse de s'ouvrir malgré toutes les tentatives que j'ai faites en ligne. J'ai essayé de réparer et d'extraire les données, mais tout ce qu'il dit, c'est que ce n'est pas valide et qu'il est corrompu. Je ne suis pas extrêmement familier avec Excel, donc toute aide est bénéfique. »
Avez-vous déjà été dans la situation où vos fichiers Excel ne s’ouvrent pas comme prévu lorsque vous en avez le plus besoin? C’est un problème qui peut être à la fois déroutant et gênant. Dans ce guide, explorez les raisons pour lesquelles les fichiers Excel ne s’ouvrent pas et proposez neuf solutions pratiques pour vous aider à revenir à vos données. Qu’il s’agisse de corruption de fichiers, de problèmes de compatibilité ou d’autres facteurs, nous sommes là pour vous guider tout au long du processus de résolution et vous assurer que vos précieux chiffriers sont à nouveau accessibles. Allons-y!
Ⅰ. Pourquoi mon fichier Excel ne s'ouvre-t-il pas ?
Les raisons pour lesquelles vos fichiers Excel ne s'ouvrent pas peuvent varier largement. Ci-dessous, nous avons répertorié les plus courantes :
- Fichier Excel corrompu - Si votre fichier Excel devient corrompu en raison de plantages soudains du système, de fermetures incorrectes ou de transferts interrompus, il ne s'ouvrira pas.
- Format non pris en charge - Tenter d'ouvrir un fichier Excel dans un format non pris en charge par votre version d'Excel peut entraîner une incapacité à l'ouvrir.
- Problèmes d'extension de fichier - Des extensions de fichier incorrectes, souvent dues à des erreurs de renommage ou à des problèmes de téléchargement, peuvent faire en sorte qu'Excel ne reconnaisse pas le format du fichier et échoue à l'ouvrir.
- Microsoft Office obsolète ou corrompu - Utiliser une version obsolète de Microsoft Office peut entraîner des problèmes de compatibilité, et une installation d'Office corrompue peut empêcher Excel d'ouvrir tous les fichiers.
- Problèmes d'emplacement du fichier - Si le fichier est stocké sur un lecteur réseau ou un périphérique de stockage externe, des problèmes de connectivité ou des problèmes d'autorisation peuvent empêcher Excel de l'ouvrir.
II. Comment résoudre le problème d'ouverture du fichier Excel ?
Méthode 1. Utiliser la fonction "Ouvrir et réparer"
Microsoft Excel propose une fonction intégrée "Ouvrir et réparer" pour résoudre les problèmes mineurs avec les fichiers Excel. Cette fonction sert de solution initiale pour traiter des problèmes tels que la corruption du fichier et garantir l'ouverture correcte de vos fichiers Excel. Voici comment l'utiliser :
- Ouvrez Excel. Cliquez sur Fichier > Ouvrir > Parcourir pour rechercher le dossier contenant votre fichier Excel problématique.
-
Cliquez sur la flèche déroulante à côté du bouton "Ouvrir". À partir de là, sélectionnez "Ouvrir et réparer".

-
Lorsque vous recevez la prompt suivante, cliquez sur Réparer.

- Attendez que Excel répare le fichier, puis essayez de l'ouvrir.
Méthode 2. Réparer un fichier Excel corrompu avec 4DDiG File Repair
Si vous avez essayé la méthode ci-dessus et que votre fichier Excel ne s'ouvre pas ou qu'il vous donne un message d'erreur disant "Le fichier est corrompu et ne peut pas être ouvert," envisagez d'utiliser un logiciel spécialisé comme 4DDiG File Repair. Cet outil convivial est conçu pour traiter des cas plus graves de corruption de fichier et a un excellent historique pour réparer et ouvrir des fichiers Excel endommagés. Voici à quoi vous pouvez vous attendre de cet outil :
- Il répare avec expertise les fichiers MS Office corrompus, y compris Excel, Word et PowerPoint.
- Outre les documents Office, il répare des photos, des vidéos et des fichiers audio endommagés, quel que soit le type de dommage.
- Il propose des modes de réparation basiques et avancés, augmentant les chances de réparation réussie du fichier.
- Il vous permet de réparer plusieurs fichiers de formats différents simultanément.
- Il est disponible pour les systèmes Windows et macOS.
Maintenant, nous allons vous guider sur la façon de réparer un fichier Excel qui ne s'ouvre pas en raison de la corruption à l'aide de 4DDiG File Repair.
Téléchargement Sécurisé
Téléchargement Sécurisé
-
Installez et ouvrez 4DDiG File Repair sur votre PC ou Mac. Choisissez "Réparation de Fichier" et ajoutez votre fichier Excel corrompu en cliquant sur "Ajouter fichier(s)" ou vous pouvez faire glisser et déposer plusieurs fichiers Excel simultanément.

-
Une fois que vous avez importé les fichiers, cliquez sur "Commencer" pour lancer le processus de réparation. Le logiciel va ensuite scanner les fichiers à la recherche d'erreurs ou de corruption.

-
Vous verrez une liste des fichiers réparés après la fin de la réparation. Prévisualisez chaque fichier en le sélectionnant dans la liste pour vous assurer qu'il est correctement réparé.

-
Cliquez sur "Exporter" pour sauvegarder les fichiers réparés sur votre ordinateur si tout semble correct.

Méthode 3. Changer l'extension du fichier Excel
Parfois, un document Excel ne s'ouvre pas en raison de problèmes liés à son extension de fichier. Il est essentiel de s'assurer que l'extension correspond au format de fichier Excel correct (par exemple, XLS, XLSX ou CSV) pour le dépannage. Si vous découvrez que l'extension du fichier Excel est incorrecte, suivez ces étapes pour la modifier.
- Cliquez avec le bouton droit sur votre fichier Excel que vous avez du mal à ouvrir et choisissez "Renommer" dans le menu.
-
Remplacez l'extension de fichier actuelle par une autre extension compatible avec Excel (par exemple, .xlsx, .xls, .xlsm). Appuyez sur Entrée pour continuer.

-
Vous recevrez un avertissement indiquant que le changement de l'extension du fichier pourrait rendre le fichier inutilisable. Confirmez le changement en cliquant sur "Oui" ou "OK".

- Double-cliquez sur le fichier modifié avec la nouvelle extension pour voir si Excel peut l'ouvrir.
Si Windows n'affiche pas les extensions de fichier, accédez à l'Explorateur de fichiers, cliquez sur l'onglet "Affichage" et décochez la case "Masquer les extensions des types de fichiers connus".
Méthode 4. Ouvrir Excel en mode sans échec
Dans certains cas, des modules complémentaires ou des extensions peuvent provoquer des conflits empêchant l'ouverture de fichiers Excel. Démarrer Excel en mode sans échec désactive ces modules complémentaires, ce qui peut aider à identifier et à résoudre les problèmes causant l'erreur d'ouverture du fichier Excel. Voici comment ouvrir Excel en mode sans échec :
-
Appuyez sur "Windows + R" pour ouvrir la boîte de dialogue Exécuter, puis tapez "excel /safe" et appuyez sur Entrée.

- Une fois qu'Excel est ouvert en mode sans échec, accédez à "Fichier" > "Ouvrir" > "Parcourir" pour ouvrir le fichier Excel problématique.
- Si le fichier Excel s'ouvre sans problème en mode sans échec, cela indique qu'un module complémentaire ou une extension peut être à l'origine du problème. Passez ensuite à la solution suivante pour désactiver les modules complémentaires problématiques dans Excel.
Méthode 5. Désactiver les modules compl émentaires dans Excel
Si votre fichier ne s'ouvre pas dans Excel en raison de modules complémentaires, vous pouvez les désactiver un par un dans l'application Excel pour résoudre le problème d'ouverture. Voici comment faire :
- Ouvrez Excel. Choisissez "Fichier" puis "Options."
- Dans le volet de gauche, cliquez sur "Compléments."
-
Ensuite, sélectionnez "Compléments COM" dans la barre de menu déroulant Gérer et cliquez sur "OK." Sélectionnez tous les modules complémentaires à désactiver et appuyez sur "OK."

-
La boîte de dialogue Modules complémentaires s'ouvrira. Décochez les cases à côté de chaque module complémentaire et cliquez sur OK pour les désactiver. Vous pouvez également sélectionner un module complémentaire et cliquer sur "Supprimer."

Fermez Excel, puis rouvrez le fichier Excel pour voir si le problème est résolu.
Méthode 6. Réinitialiser les associations de fichiers Excel
Les associations de fichiers permettent à Excel d'ouvrir sans problème des types de fichiers spécifiques. Cependant, en cas de problème avec ces associations, Excel peut ne pas reconnaître comment traiter un fichier particulier, ce qui entraîne des problèmes d'ouverture de fichier Excel. Voici comment réinitialiser les associations de fichiers dans Windows 10 :
- Appuyez sur Win + I pour ouvrir les paramètres.
- Cherchez l'option "Applications" et cliquez dessus.
-
Accédez à "Applications par défaut." Faites défiler jusqu'à voir "Réinitialiser aux valeurs par défaut recommandées par Microsoft." Cliquez sur le bouton Réinitialiser et toutes vos associations de types de fichiers seront remises à leurs valeurs d'origine.

Méthode 7. Réparer l'installation de Microsoft Office
Si le problème d'ouverture de fichiers Excel persiste, cela pourrait être dû à une installation de Microsoft Office corrompue. Pour remédier à cela, envisagez de réparer votre installation de Microsoft Office. Voici comment faire :
- Accédez au Panneau de configuration de votre PC, puis sélectionnez "Désinstaller un programme."
- Trouvez votre installation de Microsoft Office dans la liste et cliquez sur "Modifier" en haut.
- Vous verrez une fenêtre contextuelle avec les options "Réparation rapide" et "Réparation en ligne". Choisissez la Réparation rapide et suivez les instructions à l'écran.
-
Si Excel agit toujours de manière inhabituelle après une réparation rapide, choisissez "Réparation en ligne" et cliquez sur "Réparer".

Lorsque le processus de réparation est terminé, rouvrez Excel et vérifiez s'il peut ouvrir vos fichiers.
Méthode 8. Décocher la case Ignorer DDE
Décocher l'option "Ignorer DDE" (Échange de données dynamique) dans les paramètres d'Excel peut parfois rectifier les problèmes liés à l'ouverture de fichiers. Ce réglage peut aider Excel à établir des connexions appropriées et à accéder aux fichiers avec succès. Voici comment faire :
- Ouvrez Excel, allez dans "Fichier" > "Options" et choisissez ensuite "Avancé" dans le volet de gauche.
-
Sous la section Général, désactivez l'option "Ignorer les autres applications qui utilisent l'échange de données dynamique (DDE)".

- Cliquez sur "OK" et essayez d'ouvrir votre fichier dans Excel.
Méthode 9. Copier le fichier Excel de la mémoire externe vers la mémoire locale
Si vous rencontrez des problèmes pour ouvrir un fichier Excel à partir d'une clé USB ou d'un disque dur externe, le problème pourrait provenir de la connexion de l'appareil à votre ordinateur. Pour résoudre cela, il vous suffit de copier le fichier depuis le périphérique externe et de le coller sur votre ordinateur, puis d'ouvrir la copie locale du fichier dans Excel. Cela devrait résoudre le problème.
Conclusion
Si vous rencontrez des problèmes avec l'ouverture de fichiers Excel, notre guide propose neuf méthodes rapides pour les résoudre. Cependant, en ce qui concerne la réparation de fichiers Excel corrompus, rien ne vaut l'efficacité de 4DDiG File Repair. C'est la solution incontournable pour réparer des fichiers corrompus lorsque d'autres méthodes échouent.
Articles Liés
- Accueil >>
- Récupérer Fichiers >>
- Fichier Excel ne s'ouvre pas ? 9 méthodes rapides pour le réparer