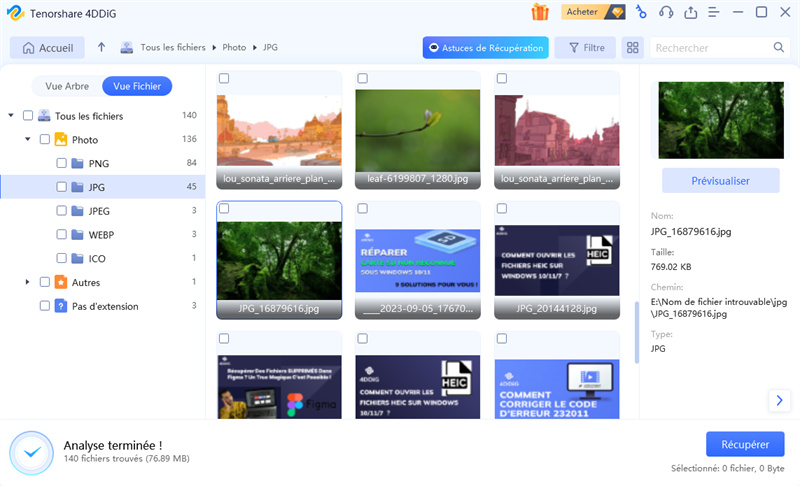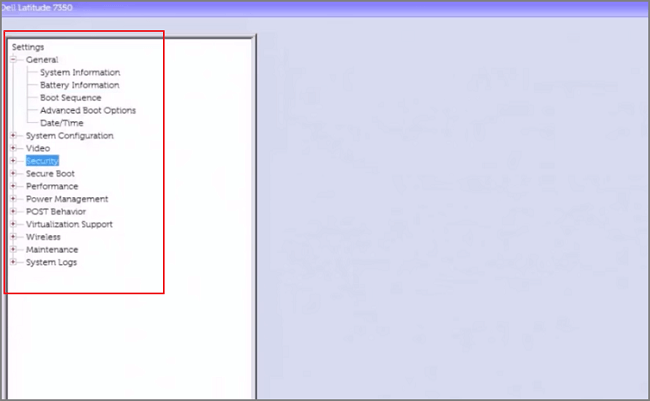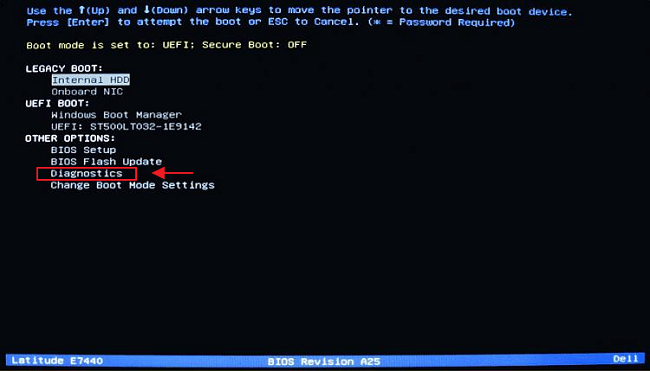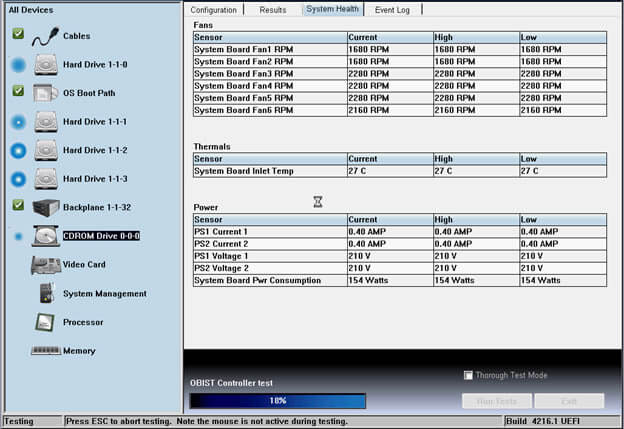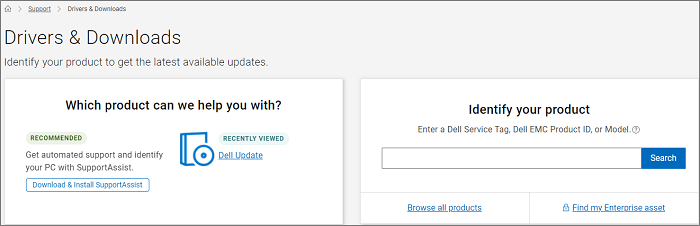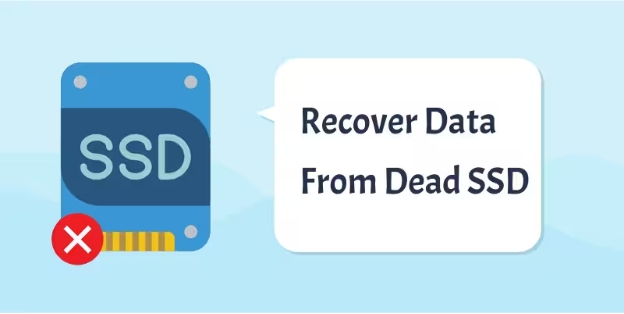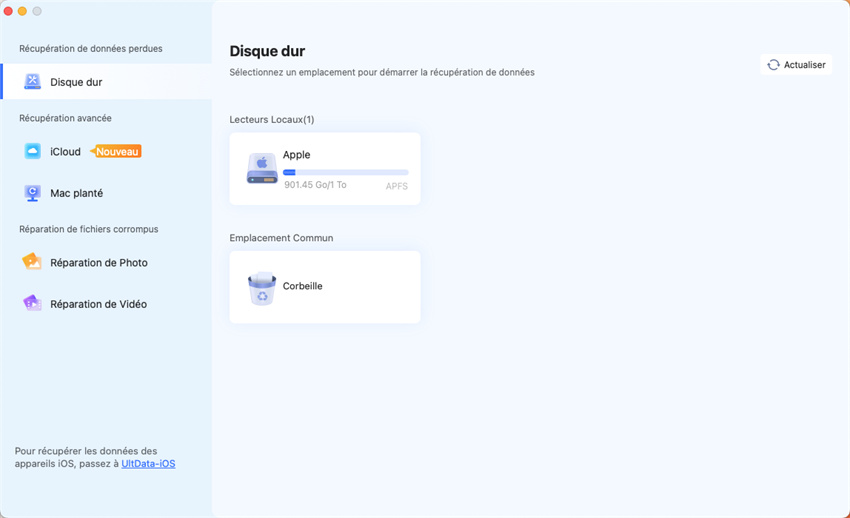Comment résoudre le problème de disque dur non détecté sur Dell ? | 5 méthodes
Votre disque dur Dell n'est pas détecté ? Pas de panique ! Suivez nos 5 méthodes pratiques pour le résoudre rapidement et facilement.
Disque dur non détecté sur Dell est un problème tellement ennuyeux. Les disques durs sont essentiels pour accéder aux données afin de démarrer et de fonctionner correctement. Plusieurs raisons peuvent être à l’origine de ce problème, notamment une connexion lâche du disque dur, une mauvaise BIOS paramètres, des pilotes manquants ou obsolètes ou un dysfonctionnement matériel. Vous pouvez résoudre ce problème de plusieurs façons. Heureusement, nous allons discuter de cinq méthodes pour résoudre le problème « Dell aucun disque dur sélectionné ». Il garantira le bon fonctionnement de votre système à l’avenir.
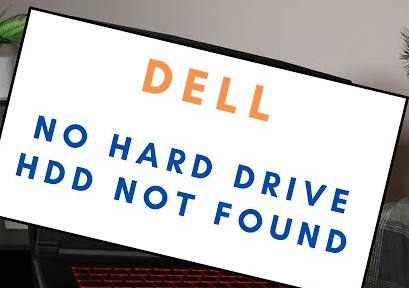
Partie 1 : Quelles sont les raisons pour lesquelles Dell n’a pas détecté de disque dur ?
Disque dur non détecté sur Dell, peut également se produire dans plusieurs autres marques comme HP et Kingston. Le problème peut survenir avec différents erreur , y compris aucun périphérique de démarrage trouvé, aucune partition disponible, un BIOS ou un système d’exploitation manquant ou tout type de défaillance matérielle. Tous ces problèmes ne s’affichent que lorsque votre ordinateur ne peut pas détecter le disque dur en charge. Discutons des principales raisons de cet échec.
- ☠ Mauvais paramètres du BIOS
- ☠ Câble desserré ou défectueux
- ☠ Registre corrompu
- ☠ Installation Windows non professionnelle
- ☠ Attaque de virus sur votre secteur d’amorçage
- ☠ Dommages physiques à votre disque dur
Partie 2 : Comment récupérer les données perdues d’un disque dur ?
Si vous ne pouvez pas détecter le disque dur et que vous voulez que vos données nécessaires ou les fichiers manquants manquent, seul l’outil de récupération de données peut vous sauver dans cet état. De cette façon, vous pouvez récupérer les fichiers de votre disque dur, qu’il soit corrompu, supprimé, formaté ou infecté par le virus. Vous devez faire le meilleur choix tout en cherchant un outil de récupération. Il doit être fiable, et surtout, l’authenticité de vos données à l’intérieur des fichiers doit être assurée. 4DDiG Data Recovery comprend des caractéristiques uniques qui permettent une récupération plus rapide et garantissent le taux de réussite le plus élevé. Cela permet au logiciel de se démarquer de ses concurrents. Il récupérera vos fichiers à partir du disque dur corrompu et s’assurera que les fichiers corrompus sont réparés et sont dans leur format d’origine.
Téléchargement Sécurisé
Téléchargement Sécurisé
Sélectionnez le disque dur pour démarrer la récupération
Sélectionnez le disque dur à partir duquel vous souhaitez récupérer les fichiers perdus à cette étape. Sur la page d’accueil, vous verrez tous les disques de votre système. Vous cliquerez sur le disque dur et commencerez la recherche.

Analysez le lecteur sélectionné et voyez les fichiers
Une fois que vous avez sélectionné le lecteur, 4DDIG commencera l’analyse approfondie, qui recherchera tous les fichiers sur le disque dur de votre système et les affichera à l’écran. Il est recommandé de laisser l’analyse terminée. Une fois cela fait, vous pouvez passer à la prochaine étape et voir les fichiers en fonction de leur type.

Prévisualisez et récupérez vos fichiers
Lorsque tous les fichiers trouvés s’affichent à l’écran, vous pouvez les prévisualiser et sélectionner ceux que vous souhaitez récupérer. Cela réduira le temps de récupération. Cliquez sur Récupérer et choisissez l’emplacement ; Il est recommandé d’utiliser un autre emplacement. Il est préférable de choisir un disque externe ou un stockage en nuage pour plus de sécurité. Si vous devez réinstaller Windows, vous n’aurez peut-être plus à vous soucier des données.

Partie 3 : Comment réparer Dell aucun disque dur détecté ?
Si vous ne détectez pas le problème de disque dur, vous risquez d’arrêter votre productivité et d’augmenter le stress lié aux fichiers de données importants. Il n’est pas nécessaire de chercher des options pour remplacer le matériel dans un premier temps. Vous pouvez donner un peu de temps pour essayer ces correctifs, et vous serez en mesure de le faire vous-même avec toute l’aide technique. Voyons comment vous pouvez essayer de résoudre ce problème et restaurer l’état de fonctionnement précédent de votre travail.
Méthode 1. Effectuez une réinitialisation matérielle pour réparer Dell : aucun disque dur détecté n’est détecté.
La réinitialisation matérielle est une méthode qui permet de résoudre le problème Disque dur Dell non installé. Vous devrez peut-être forcer la réinitialisation du lecteur, mais cela fonctionnera pour votre situation. Cela forcera l’ordinateur à effacer et à rétablir la connexion entre le BIOS et le matériel. Pour effectuer la réinitialisation du disque dur :
-
Mettez l’ordinateur hors tension et débranchez tous les blocs d’alimentation des ports.
-
Retirez tous les périphériques externes connectés à votre système
-
Déconnectez l’adaptateur CA.
-
Retirez la batterie de son emplacement.
-
Appuyez sur le bouton d’alimentation et maintenez-le enfoncé pendant 15 secondes pour évacuer les résidus électriques.
-
Rebranchez la batterie et mettez l’adaptateur secteur.
-
Ne connectez aucun périphérique externe tel qu’une clé USB, une imprimante, etc.
-
Mettez le port sous tension et allumez votre ordinateur.
-
Si vous voyez le menu, cliquez sur Démarrer Windows normalement avec les touches fléchées et cliquez sur Entrée.
Méthode 2. Corrigez les paramètres du BIOS pour réparer le message Dell : aucun disque dur n’est détecté.
Les paramètres du BIOS sont essentiels à la détection et au fonctionnement normal de votre disque dur. C’est là que vous obtenez toutes les instructions sur les options de démarrage et d’autres fonctions. Si vous ne parvenez pas à détecter le disque dur, vous pouvez vérifier les paramètres et, en cas de problème, le corriger en conséquence pour reprendre le travail normal.
-
Mettez l’ordinateur hors tension.
-
Appuyez sur le bouton d’alimentation pour redémarrer le système.
-
Cliquez sur la touche de fonction F2 et entrez dans le BIOS.
-
Accédez aux paramètres de l’écran Dell.

-
Cliquez sur la date/heure dans l’onglet général et vérifiez si elle est correcte. S’il n’est pas exact, vous devez le corriger immédiatement. Il entrave le fonctionnement normal des disques durs.
-
Si vous souhaitez modifier la séquence de démarrage, cliquez sur la séquence de démarrage,
Vous pouvez également rechercher l’option de liste de démarrage. Peu importe l’option de démarrage que vous choisissez ; Il ne sera pas accessible instantanément.
-
Vous pouvez remplacer UEFI par Legacy ou Remplacer l’hérité par UEFI
-
Pour ce faire, vous devez vous déplacer vers l’onglet sécurisé et sélectionner démarrage sécurisé activé.
-
Cochez l’option de désactivation et passez aux options avancées
Ici, vous verrez les deux options. Vous pouvez choisir celui dans lequel vous souhaitez changer le système.
Vous pouvez également choisir de modifier la configuration du système
Allez dans la configuration du système et cliquez sur Opération SATA.
Ensuite, vous devez sélectionner AHCI et appuyer sur le bouton Appliquer pour apporter les modifications.
Une fois que vous avez terminé tous les paramètres du BIOS, redémarrez l’ordinateur et voyez si le disque dur est détectable.
Méthode 3. Mettre à jour le BIOS
Les mises à jour sont vraiment importantes pour le fonctionnement des logiciels ou des pilotes. S’ils ne sont pas mis à jour, vous risquez d’en souffrir beaucoup. De plus, cela peut perturber le processus de fonctionnement normal. Les systèmes Dell proposent un autodiagnostic qui vérifie l’état du disque dur et les erreurs telles que Disque dur non installé Ordinateur portable Dell. Il analysera et affichera les résultats si une mise à jour est nécessaire. Mettez le système hors tension et appuyez sur F2 pour accéder à l’écran de diagnostic.
-
Accédez aux diagnostics.

-
Appuyez sur le bouton Entrée pour exécuter votre outil de diagnostic.
-
Il commencera à rechercher votre matériel complet.
-
Vous pouvez cliquer sur la flèche et ouvrir tous les fichiers analysés. Il affichera leur état.

Méthode 4. Vérifiez les pilotes Dell
Si les pilotes Dell sont manquants ou obsolètes, cela peut perturber le fonctionnement normal d’un système. La mise à jour des pilotes peut résoudre le problème et rendre votre disque dur détectable
Rendez-vous sur le site officiel de Dell Drivers and Downloads
Identifiez votre produit Dell
-
Recherchez les mises à jour disponibles et choisissez les mises à jour des pilotes à installer pour votre système Dell.

Méthode 5. Initialiser le disque
Vous pouvez initialiser le disque pour résoudre le problème d’introuvabilité de votre disque dur Dell. C’est vraiment simple à réaliser.
Allez dans la gestion des disques par touches Win+X.
Naviguez dans la gestion des disques et recherchez un lecteur marqué comme non initialisé ou affichant de l’espace non alloué.
Faites un clic droit sur le disque et initialisez-le. Vous pouvez choisir le disque d’amorçage principal pour le style de partition.
Créez un nouveau volume dans l’espace non alloué et attribuez une lettre au lecteur.
Une fois que vous avez terminé, allez vérifier si le nouveau disque est accessible ou non. Si vous ne l’obtenez pas, vous aurez peut-être besoin d’une assistance professionnelle.
Partie 4 : FAQ sur l’absence de disque dur détecté chez Dell
Q1 : Comment réparer un disque dur introuvable ?
Pour réparer le disque dur, vous pouvez :
- Vérifiez les points de connexion physiques pour vous assurer qu’ils sont sécurisés et qu’ils fonctionnent correctement.
- Mettez à jour les paramètres du BIOS, apportez toutes les modifications requises et passez d’un mode à l’autre.
- Exécutez les tests de diagnostic intégrés de Dell pour vérifier les incompatibilités matérielles.
- Vérifiez les mises à jour des pilotes, le cas échéant.
Vous pouvez également essayer de connecter votre disque dur à un autre système. Cela vous aidera à voir si vous devez apporter des modifications matérielles.
Q2 : Que se passe-t-il si je n’ai pas de clé de récupération BitLocker ?
La détection des disques durs est un problème courant dans diverses marques d’ordinateurs. L’une des raisons suivantes pourrait en être la cause :
- La connexion est peut-être desserrée ou déconnectée.
- Il se peut que les paramètres du BIOS désactivent votre disque dur.
- Si les pilotes sont manquants ou obsolètes, cela peut entraîner un problème jusqu’à ce que vous obteniez les pilotes mis à jour.
- Le disque dur est peut-être corrompu ou défectueux, ce qui peut entraîner des problèmes de détection.
- Parfois, une alimentation incorrecte peut perturber le fonctionnement normal du système et être à l’origine du problème.
Q3 : Pourquoi mon ordinateur portable Dell n’affiche-t-il pas de disque dur installé ?
Lorsque l’ordinateur ne peut pas lire le disque dur, il peut s’afficher différents messages d’erreur. Vous pouvez voir un disque dur non installé, un ordinateur portable Dell, Windows ne peut pas détecter le disque dur, etc.
La raison du problème est la même que celle mentionnée ci-dessus. Ce problème peut s’afficher même si vous avez installé le disque dur professionnellement ou par un technicien. Toute petite erreur, un mauvais réglage du BIOS ou des fils mal ajustés peuvent perturber la connexion. Vous devez rester concentré et vérifier intelligemment chaque composant afin de pouvoir accéder à nouveau à votre disque dur,
Résumé
En fin de compte, l'erreur que le disque dur non détecté sur Dell peut perturber vos compétences professionnelles. Mais vous pouvez le résoudre en apportant de petites modifications aux paramètres et en effectuant les mises à jour requises. Vous pouvez utiliser l’un des moyens mentionnés ci-dessus pour résoudre votre problème. Si vous rencontrez le problème, il persiste, et maintenant vous voulez les données de ce disque dur, ne vous inquiétez pas pour les données. Tenorshare 4DDiG récupérera les fichiers même si le disque dur est corrompu. C’est l’outil parfait et une excellente option pour votre sauvetage dans cette situation.
Articles Liés
- Accueil >>
- Disque Dur >>
- Comment résoudre le problème de disque dur non détecté sur Dell ? | 5 méthodes