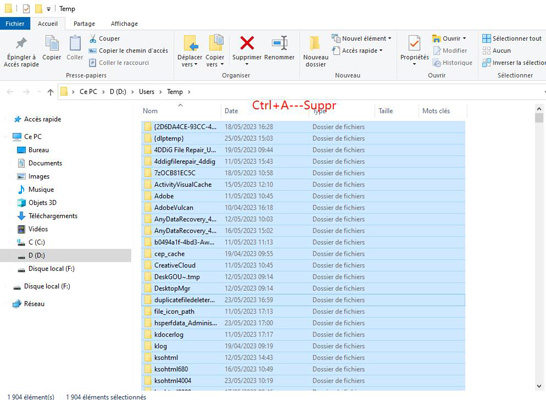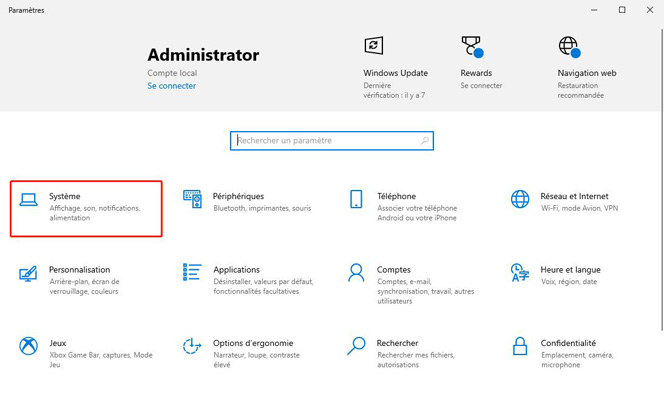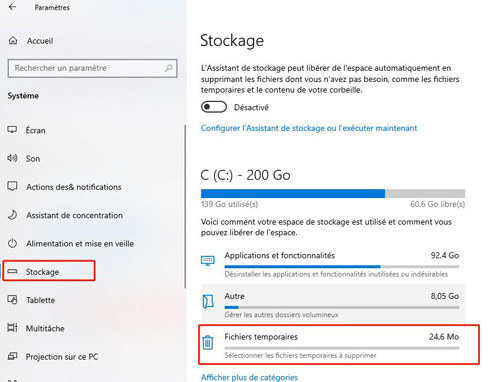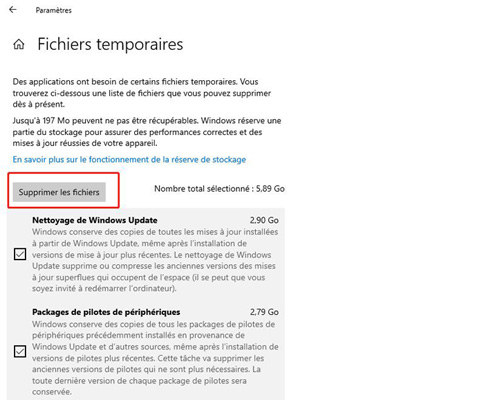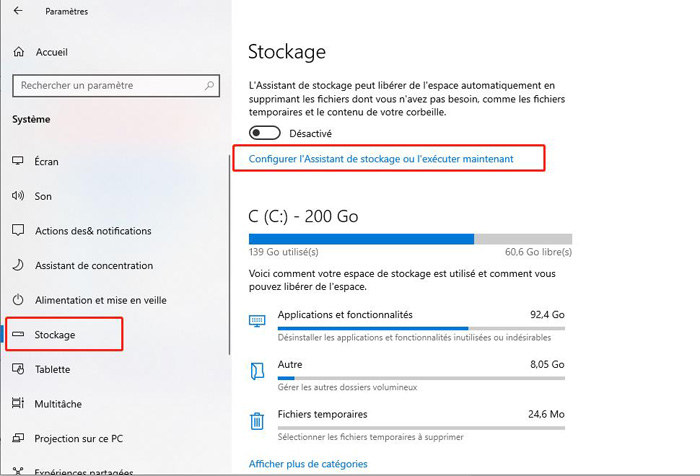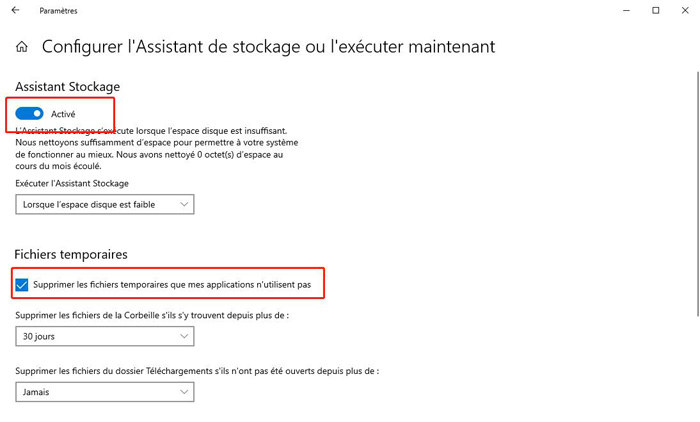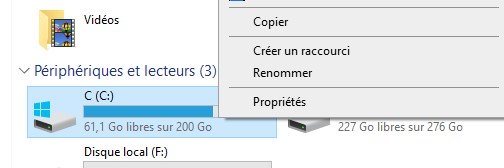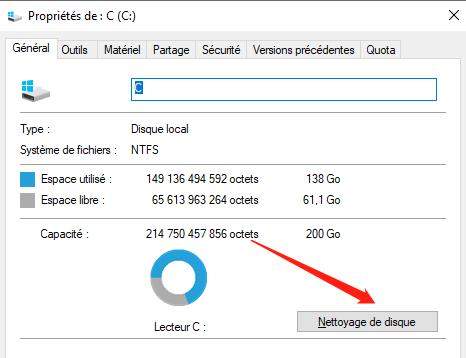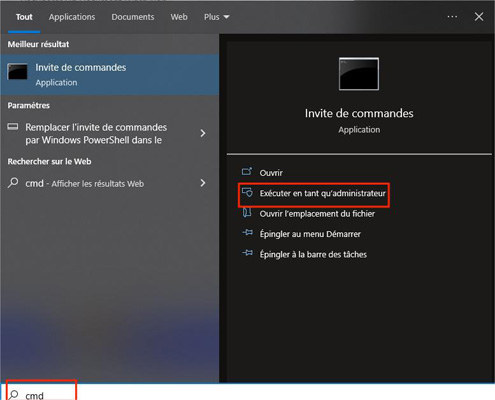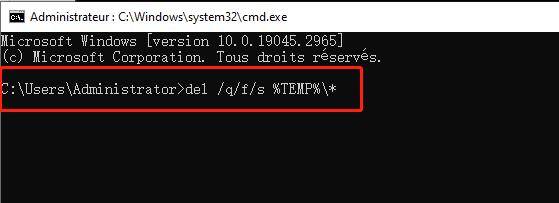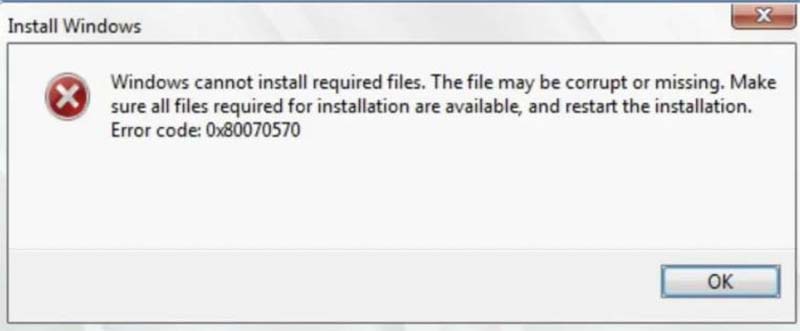Question : Comment supprimer les fichiers temporaires de Windows 10 ?“Mon système est très lent en raison des fichiers temporaires qui occupent de l'espace sur mon disque dur. Je veux les supprimer pour libérer de l'espace sur mon ordinateur Windows. Quelqu'un peut-il me dire comment supprimer ces fichiers temporaires ? Et quelle est la meilleure façon de s'assurer que je le fais en toute sécurité et efficacement ?”
Les fichiers temporaires, également appelés fichiers "temp" ou "foo", sont des fichiers que votre système d'exploitation ou programme crée pour aider votre ordinateur à fonctionner plus rapidement et plus efficacement. Les fichiers temporaires de Windows peuvent être gênants, car la plupart du temps, les ordinateurs ne les suppriment pas automatiquement et ils peuvent s'accumuler au fil du temps, prenant ainsi de l'espace de stockage sur votre disque dur et parfois entraînant des ralentissements et des plantages du système. Savoir comment supprimer les fichiers temporaires dans Windows 10/11 améliorera les performances de votre ordinateur, en veillant à ce qu'il fonctionne sans accroc. Dans cet article, nous expliquerons brièvement où sont stockés les fichiers temporaires. Nous discuterons également des cinq meilleures façons de supprimer les fichiers temporaires avec des méthodes manuelles et automatiques.

- Partie 1 : Où sont stockés les fichiers temporaires ?
- Partie 2 : Comment supprimer les fichiers temporaires dans Windows 10/11 ?
- Méthode 1 : Supprimer les fichiers temporaires dans Windows 10/11 en utilisant la commande Exécuter
- Méthode 2 : supprimer les fichiers temporaires dans Windows 10/11 à partir des paramètres
- Méthode 3 : Supprimer automatiquement les fichiers temporaires Windows 10/11 en activant Storage Sense
- Méthode 4 : Supprimer les fichiers temporaires dans Windows 10/11 via le nettoyage de disque
- Méthode 5 : Utiliser la ligne de commande pour supprimer les fichiers temporaires Windows 10/11
- Astuce bonus : comment récupérer des fichiers temporaires supprimés dans Windows 10/11
- FAQ sur les fichiers temporaires dans Windows 10/11
Partie 1 : Où sont stockés les fichiers temporaires ?
Avant de passer en revue les méthodes de suppression des fichiers temporaires, commençons par répondre à la question : où sont stockés les fichiers temporaires dans Windows 10/11 ?
Les fichiers temporaires peuvent être situés dans différents dossiers selon ce qui les a créés. Ceux créés par le système d'exploitation Windows sont généralement stockés dans le dossier "%system%\Windows\Temp", c'est là que la plupart des fichiers temporaires sur votre ordinateur sont probablement stockés. Les fichiers temporaires créés par les utilisateurs sont enregistrés dans leur dossier de profil utilisateur "%userprofile%\AppData\Local\Temp".
Pour accéder et supprimer ces fichiers, il est facile d'utiliser la fonctionnalité de recherche de Windows, que nous expliquerons plus en détail dans les sections suivantes.
Partie 2 : Comment supprimer les fichiers temporaires dans Windows 10/11 ?
Lorsque les fichiers temporaires nécessaires ne sont pas régulièrement supprimés, ils deviennent des fichiers inutiles qui s'accumulent et ralentissent votre ordinateur. Pour améliorer les performances de votre système, nous avons énuméré ci-dessous cinq méthodes sûres pour supprimer les fichiers temporaires de Windows 10/11. Consultez-les :
Méthode 1 : Supprimer les fichiers temporaires dans Windows 10/11 en utilisant la commande Exécuter
La première méthode pour supprimer manuellement et complètement les fichiers temporaires de Windows 10 consiste à utiliser l'outil Exécuter intégré au système. Voici comment supprimer les fichiers temporaires dans Windows 10 en utilisant l'outil Exécuter :
- Appuyez sur les touches Win + R pour ouvrir la boîte de dialogue "Exécuter".
Entrez "%temp%" et appuyez sur "OK". Cela ouvrira le dossier Temp.

- Sélectionnez les dossiers ou les fichiers temporaires que vous souhaitez supprimer en appuyant sur Ctrl + A pour tout sélectionner.
Appuyez sur la touche Supprimer pour supprimer les fichiers sélectionnés. Si vous êtes invité à le faire, cliquez sur "Oui" pour confirmer que vous voulez supprimer définitivement ces fichiers. Si une fenêtre "Dossier en cours d'utilisation" s'affiche, cliquez sur "Ignorer" pour continuer à supprimer les fichiers temporaires.

Les fichiers temporaires supprimés seront placés dans la Corbeille. Si vous souhaitez supprimer définitivement ces fichiers, ouvrez la Corbeille et videz-la. Pour ce faire, cliquez avec le bouton droit de la souris sur l'icône de la Corbeille sur le bureau, puis sélectionnez "Vider la Corbeille". Cela supprimera définitivement tous les fichiers temporaires et autres fichiers qui se trouvaient dans la Corbeille.
Méthode 2 : supprimer les fichiers temporaires dans Windows 10/11 à partir des paramètres
Une autre façon de supprimer manuellement les fichiers temporaires de Windows consiste à accéder au stockage via les paramètres. Voici comment supprimer les fichiers temporaires dans Windows 10/11 à partir des paramètres :
Pour ouvrir les paramètres de Windows 10, appuyez sur les touches Win + I et naviguez jusqu'à "Système".

- Sélectionnez "Stockage" dans le volet de gauche.
Sous la section Disque local (C :), choisissez "Fichiers temporaires". Si vous ne parvenez pas à voir cette option, il se peut qu'elles soient masquées. Sélectionnez donc "Afficher plus de catégories".

Vous verrez une liste de fichiers temporaires que vous pouvez supprimer. Sélectionnez tous les fichiers temporaires que vous souhaitez supprimer et cliquez sur "Supprimer les fichiers".

Votre PC Windows va maintenant commencer à supprimer les fichiers temporaires sélectionnés.
Méthode 3 : Supprimer automatiquement les fichiers temporaires Windows 10/11 en activant Storage Sense
Si vous ne souhaitez pas supprimer manuellement les fichiers temporaires de Windows 10, vous pouvez utiliser la fonction Storage Sense pour les supprimer automatiquement et à une fréquence définie. Voici comment supprimer automatiquement les fichiers temporaires dans Windows 10 en activant le Storage Sense :
- Appuyez sur les touches Win + I pour ouvrir les paramètres.
- Accédez à Système > Stockage.
Sous Stockage, cliquez sur "Configurer Storage Sense ou l'exécuter maintenant".

Activez Storage Sense. Cochez ensuite la case à côté de l'option "Supprimer les fichiers temporaires que mes applications n'utilisent pas".

- Une fois les paramètres de nettoyage ajustés à la demande, cliquez sur "Nettoyer maintenant" en bas, Storage Sense commencera à libérer de l'espace en supprimant la plupart des fichiers temporaires qui sont restés dans la corbeille pendant plus de 30 jours.
Remarque : Vous pouvez également programmer un nettoyage de disque et spécifier si vous souhaitez supprimer les fichiers temporaires du dossier Corbeille et Téléchargements selon vos besoins.
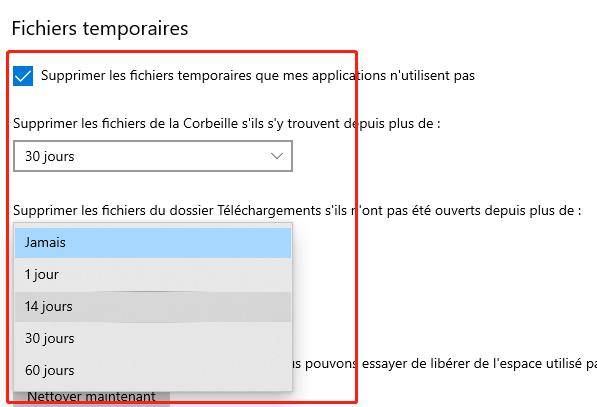
Méthode 4 : Supprimer les fichiers temporaires dans Windows 10/11 via le nettoyage de disque
Si vous manquez d'espace disque, vous pouvez également utiliser l'utilitaire intégré de Windows - Nettoyage de disque pour analyser et supprimer les fichiers temporaires qui ne sont plus nécessaires. Voyons comment effacer les fichiers temporaires dans Windows 10 via le nettoyage de disque :
Appuyez sur les touches Win+ E pour lancer "Explorateur de fichiers". Choisissez ensuite "Ce PC".

Faites un clic droit sur le disque dur puis choisissez "Propriétés".

Dans l'onglet Général, cliquez sur "Nettoyage de disque".

Sous Fichiers à supprimer, sélectionnez les fichiers ou dossiers que vous souhaitez supprimer. Alternativement, vous pouvez choisir "Nettoyer les fichiers système", le nettoyage de disque calculera la quantité d'espace que le système peut libérer en toute sécurité.

Appuyer sur OK". Attendez que le nettoyage soit terminé et vous êtes prêt à partir.

Méthode 5 : Utiliser la ligne de commande pour supprimer les fichiers temporaires Windows 10/11
Vous pouvez également utiliser l'invite de commande Windows pour supprimer les fichiers temporaires de votre Windows. Voici comment supprimer des fichiers temporaires dans Windows 10 à l'aide de CMD :
- Appuyez sur les touches Win + S et tapez "CMD" dans la barre de recherche qui apparaît.
Dans la liste des résultats, cliquez avec le bouton droit sur Invite de commandes et sélectionnez l'option Exécuter en tant qu'administrateur.

Les fenêtres CMD apparaîtront. Tapez la commande "del /q/f/s %TEMP%\*" puis appuyez sur Entrée.

- Une fois la commande exécutée, vous verrez des lignes de code indiquant que les fichiers temporaires ont été supprimés du dossier Temp.
Astuce bonus : comment récupérer des fichiers temporaires supprimés dans Windows 10/11
Parfois, lors de la suppression de fichiers temporaires indésirables, les utilisateurs peuvent également supprimer certains fichiers temporaires nécessaires aux applications. Si cela vous est arrivé, vous pouvez facilement les récupérer en utilisant un logiciel tiers comme Tenorshare 4DDiG Windows Data Recovery. Il s'agit d'une solution tout-en-un pour récupérer des fichiers supprimés, perdus, cachés et corrompus à partir de périphériques de stockage externes et internes. Voici ce que 4DDiG propose de plus :
- Récupère plus de 1000 types de fichiers, y compris des photos, de l'audio, des vidéos et des documents.
- Récupère les données des disques durs, des clés USB, de la corbeille, des cartes SD et des appareils photo numériques.
- Récupère les données supprimées des partitions perdues, des plantages du système et des attaques de virus.
- Interface conviviale et facile à naviguer.
- Prend en charge toutes les versions anciennes et récentes du système d'exploitation Windows.
Voici comment vous pouvez utiliser 4DDiG pour récupérer vos fichiers temporaires supprimés :
- Sélectionnez un disque local
- Analyser le disque local
- Prévisualiser et récupérer des fichiers temporaires supprimés
Téléchargez et installez l'outil 4DDiG sur votre PC. Lancez l'outil et choisissez le lecteur sur lequel vous avez supprimé les fichiers temporaires.
Téléchargement sécurisé
Téléchargement sécurisé
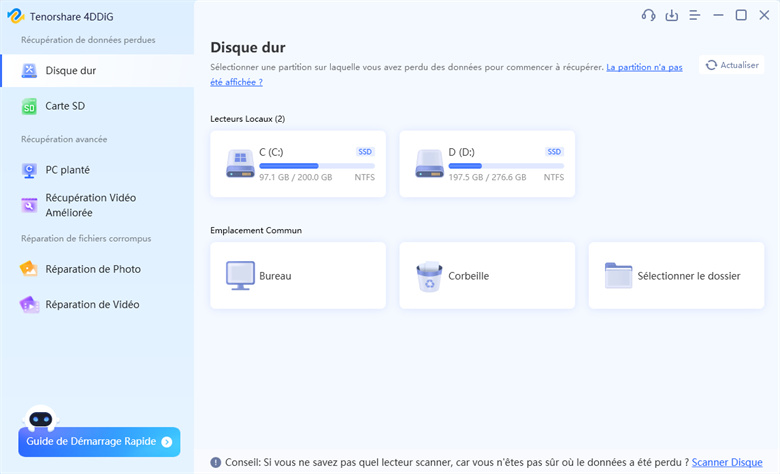
Cliquez sur "Commencer". L'outil recherchera les fichiers supprimés accidentellement. Vous pouvez également définir le type de fichier cible dans le coin supérieur droit.
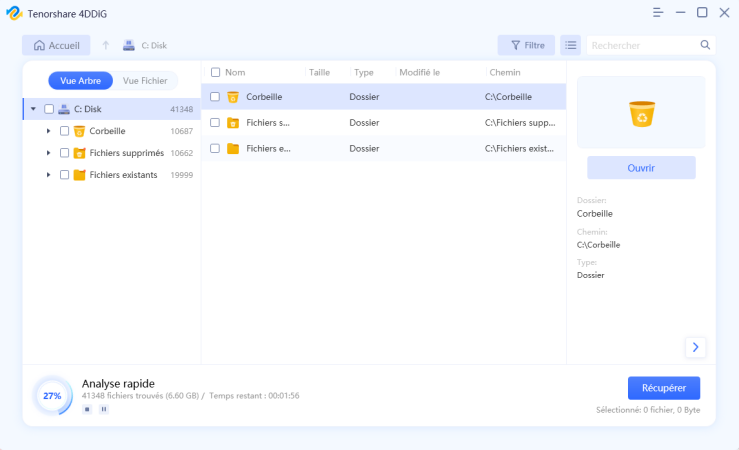
Une fois l'analyse lancée, vous pouvez la mettre en pause ou l'arrêter pour prévisualiser vos fichiers ciblés. Appuyez sur "Récupérer" après avoir identifié vos fichiers temporaires cibles.

Enregistrez les fichiers temporaires récupérés dans un endroit sûr sur votre PC et vous êtes prêt à partir.
FAQ sur les fichiers temporaires dans Windows 10/11
Q1 : Pourquoi devrais-je supprimer les fichiers temporaires ?Au fil du temps, les fichiers temporaires occupent de l'espace disque et peuvent entraîner des erreurs système et des retards. Il est donc nécessaire de supprimer les fichiers temporaires redondants pour éviter divers problèmes causés par des fichiers corrompus ou infectés stockés sur votre ordinateur et améliorer les performances du système.
Q2 : Est-il sûr de supprimer des fichiers temporaires ?Oui, il est parfaitement sûr de supprimer les fichiers temporaires inutiles. Les fichiers temporaires sont créés pour stocker des informations temporaires afin que la tâche puisse être exécutée en douceur lorsqu'elle est en cours d'exécution. Et ils n'ont pas besoin d'être stockés en permanence sur votre ordinateur. Mais gardez à l'esprit que ne les supprimez pas lorsqu'ils sont en cours d'exécution, car cela peut entraîner des erreurs de programme.
Q3 : Quand devez-vous supprimer les fichiers temporaires ?Lorsque vous manquez d'espace de stockage, il est temps de supprimer tout ou partie des fichiers temporaires pour libérer de l'espace pour d'autres fichiers et données et accélérer votre ordinateur.
Conclusion
J'espère que nous avons répondu à votre question "Comment supprimer des fichiers temporaires dans Windows 10" en utilisant cinq méthodes éprouvées. Les fichiers temporaires sont essentiels à supprimer car ils ralentissent le système et occupent également beaucoup d'espace disque. Les supprimer vous aidera à améliorer les performances de votre système.
Cependant, si vous avez accidentellement supprimé certaines données critiques à côté des fichiers temporaires, vous pouvez facilement les récupérer via Tenorshare 4DDiG Data Recovery. C'est votre outil de prédilection et la meilleure option pour récupérer des fichiers supprimés accidentellement à partir de tous types de périphériques de stockage. Récupérez vos fichiers maintenant en seulement trois clics !