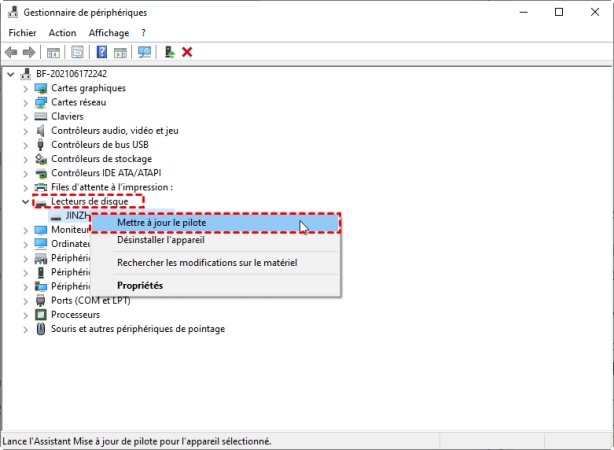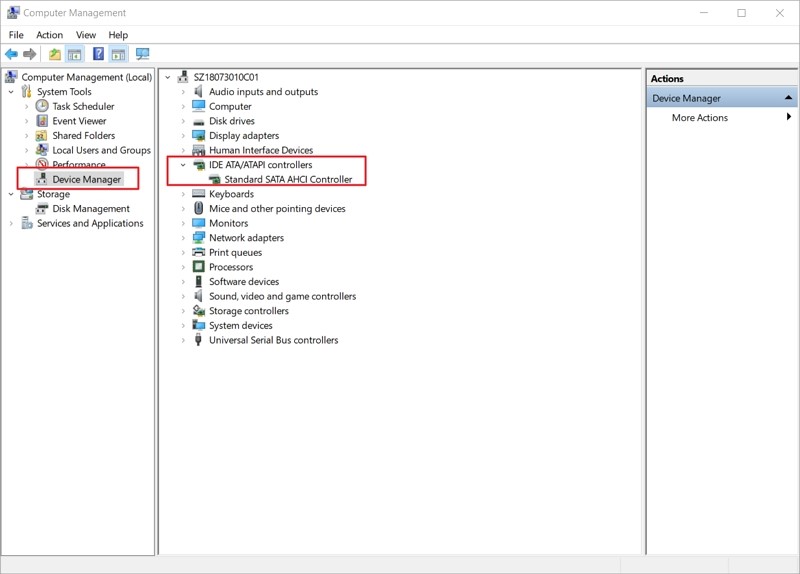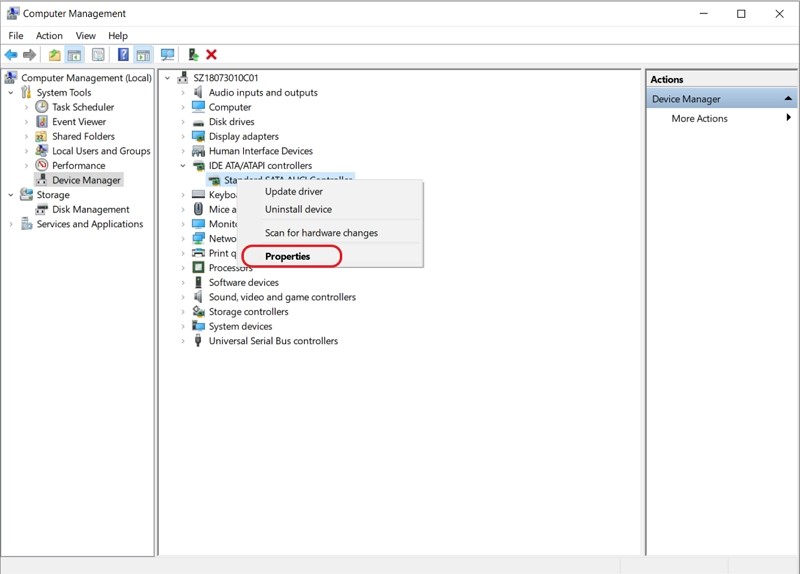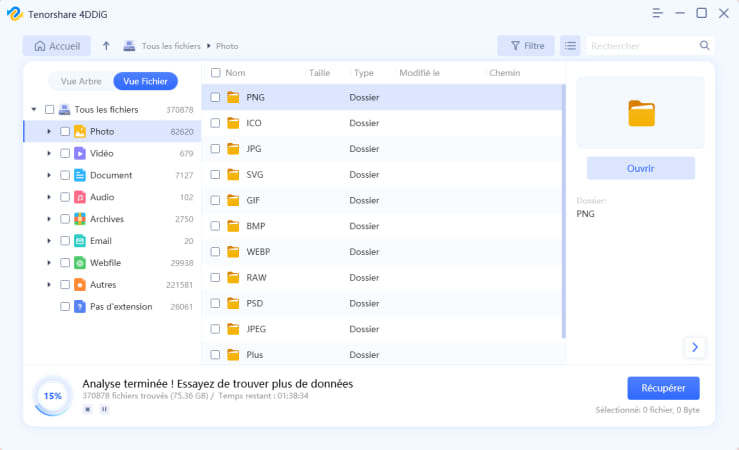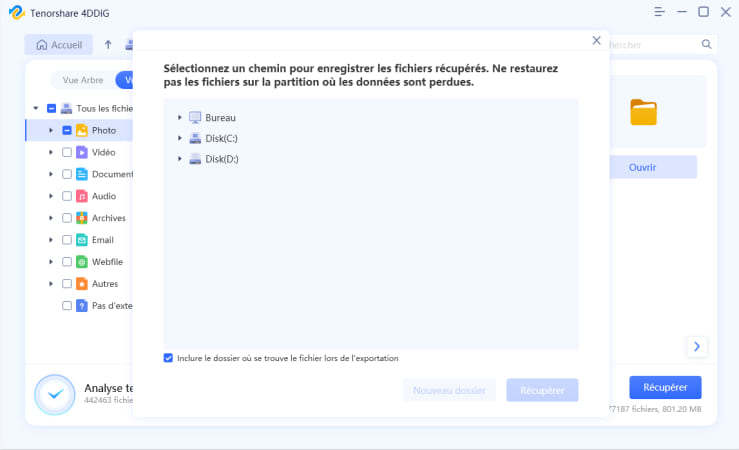7 Méthodes pour réparer l'erreur d'E/S du disque dur externe
Question:Comment réparer l'erreur d'E/S du disque dur externe ?
“Je continue à obtenir « impossible de satisfaire à la demande en raison d'une erreur de périphérique d'E/S » lorsque j'essaie d'accéder à mon disque dur externe depuis mon PC. Le disque dur est-il fichu ?”
-Question depuis Quora
Avez-vous déjà été confronté à une erreur de périphérique d'E/S ? Vous vous demandez ce qu'est une erreur de périphérique d'E/S ? Si oui, vous êtes au bon endroit. L’erreur de périphérique d'E/S est l'abréviation de Erreur de Périphérique d'Entrée/Sortie. Cela se produit lorsque vous effectuez la procédure d'écriture et de lecture sur le périphérique dans Windows 10/8/7. Il existe différentes situations où le résultat dans les erreurs de périphérique E/S. Leur résolution peut être simple ou complexe, selon les circonstances. Nous allons énumérer ici certaines des techniques qui peuvent vous aider à réparer l'erreur d'E/S du disque dur externe.

Part 1: Aperçu de l'erreur E/S
1. Qu'est-ce qu'une erreur de périphérique d'E/S ?
Une erreur de périphérique E/S est un problème avec le périphérique qui empêche Windows de consulter son contenu ou d'écrire dessus. Elle peut se produire sur le disque dur (HDD ou SSD), le disque dur externe, la clé USB, la carte SD, le CD/DVD, etc. Si le disque dur externe affiche une erreur d'E/S de disque, vous ne pouvez pas déplacer les données vers et depuis ce disque.
La plupart du temps, vous obtenez le message suivant dans Windows 10 lorsqu'une erreur de périphérique d'E/S existe : La requête n'a pas pu être exécutée en raison d'une erreur de périphérique E/S
2. Raisons de l'erreur d'E/S du disque dur
Pour quelle raison votre disque dur affiche-t-il le message d'erreur de périphérique d'E/S ? Le problème vient principalement de votre disque dur. Les raisons peuvent être les suivantes :
- Le disque dur est corrompu ou endommagé (en partie ou en entier)
- Le système de fichiers du disque dur n'est pas le même que celui du PC
- Les pilotes doivent être actualisés
- Le mode de transfert est incompatible avec le disque dur
- Graveur de CD/DVD et port USB endommagés
- Connexion USB ou SATA desserrée
Part 2: Comment réparer l'erreur E/S du disque dur externe ?
Réparer l'erreur d'E/S du disque dur externe (7 méthodes)
Téléchargement Sécurisé
Téléchargement Sécurisé
1. Vérifier toutes les connexions de câbles
Une grande partie des erreurs de périphériques E/S sont dues aux câbles qui relient le disque dur externe au PC. Donc, la principale chose que vous devez faire est de vérifier les connexions avec votre système. Assurez-vous que chaque câble est fermement fixé aux deux extrémités. Vous pouvez également essayer de brancher le disque dur externe à un autre port de votre PC ou utiliser un autre câble pour vérifier si l'erreur est due à la connexion. Si cet arrangement vous aide à résoudre l'erreur de périphérique E/S du disque dur externe, vous êtes prêt à partir.
2. Vérifier tous les cordons
La méthode suivante la plus utilisée pour résoudre cette erreur est la diaphonie des cordons. Il arrive parfois que l'alimentation d'un ensemble de fils s'interrompe dans un autre, et à ce moment-là, elle peut se rompre lorsque vous effectuez des activités d'entrée-sortie. Pour résoudre ce problème, déconnectez tous les périphériques supplémentaires, à l'exception de votre disque dur externe sur votre PC. Connectez les cordons nécessaires à l'appareil. Vous pouvez également éviter ce problème en changeant vos liens ou en connectant votre disque dur externe à un autre PC pour vérifier si le problème vient du câble.
3. Mettre à jour ou réinstaller les pilotes
Pour mettre à jour le pilote du périphérique :
Faites un clic droit sur Ce PC/Mon ordinateur, et puis appuyez sur Gérer
Dans la Gestion de l'ordinateur, choisissez le Gestionnaire de périphériques, et puis, recherchez votre disque dur externe problématique
Faites un clic droit, et choisissez Mettre à jour le pilote. Appuyez sur l'option de Rechercher automatique le logiciel de pilote à jour.
Sélectionnez Mettre à jour le pilote.

Pour réinstaller le pilote du périphérique :
Faites un clic droit sur Ce PC/Mon ordinateur, et puis appuyez sur Gérer. Dans la Gestion de l'ordinateur, choisissez le Gestionnaire de périphériques, et puis, recherchez votre disque dur externe problématique
Faites un clic droit, et choisissez Désinstaller.
Redémarrez votre PC.
Windows va essayer d'installer à nouveau le pilote.
4. Modifier le mode de transfert du périphérique
Le système d'exploitation ne peut pas déplacer les données du disque vers le PC si le mode de transfert est incorrect. Vous pouvez changer le mode de transfert et réparer l'erreur de périphérique E/S du disque dur externe comme suit :
Appuyez sur (Windows + X) les deux touches ensemble et sélectionnez le Gestionnaire de périphériques dans la liste des menus.
Étendez les contrôles IDE ATA/ATAPI. Un sous-ensemble s'ouvrira et présentera tous les canaux IDE ATA/ATAPI.

Cliquez avec le bouton droit de la souris sur le canal auquel le lecteur approprié est associé, puis cliquez sur Propriétés.

Ouvrez l'onglet des paramètres avancés et sélectionnez PIO uniquement dans la zone de mode de transfert pour le périphérique qui adresse le lecteur approprié. Habituellement, il s'agit d'un périphérique 0. Ensuite, à ce stade, cliquez sur OK et laissez toutes les fenêtres.
Vérifiez le lecteur et voyez si le message d'erreur est toujours là.
5. Invite de commande
Appuyez sur (Windows + X) les deux touches ensemble et sélectionnez Invite de commandes (Admin) dans la liste du menu.
Appuyez sur Oui pour permettre au système d'ouvrir l'invite de commande en tant qu'administrateur.
Tapez chkdsk G:/f/r/x dans la fenêtre d'invite de commande. "G" est la lettre du lecteur ici et vous pouvez la changer pour votre lettre de lecteur.
Cette alternative vérifiera et réparera les erreurs de disque sur le lecteur \disque dur externe et interne/lecteur USB/carte SD pour corriger l'erreur de périphérique d'E/S. Par la suite, vous ne verrez probablement plus le message d'erreur.
Si vous rencontrez une erreur "CHKDSK Ne Peut Pas Ouvrir Le Volume Pour Un Accès Direct" lorsque vous utilisez la commande CHKDSK, réparez-la en lisant l'article.
6. Essayer de redémarrer votre PC
Pour la sécurité de votre PC, suivez les étapes ci-dessous pour démarrer proprement votre PC et assurez-vous de ne pas désactiver les options de démarrage avancées
Tapez MSConfig dans la recherche et appuyez sur Entrée pour ouvrir Configuration du système.
Dans la fenêtre qui s'ouvre, cliquez sur l'onglet Services, cochez Masquer toutes les services Microsoft, puis sélectionnez Désactiver tout.

Allez dans l'onglet Démarrer, puis choisissez Ouvrir le gestionnaire de tâches
Sélectionnez tous les éléments de démarrage et cliquez sur Désactiver.
Fermez le Gestionnaire des tâches.
Retournez à Configuration du système > Démarrer, sélectionnez OK et redémarrez votre PC Windows 10.
7. Envoyer pour une réparation manuelle
Si aucune des stratégies ci-dessus n'aide à éliminer l'erreur de périphérique d'E/S du disque dur, il vous est prescrit d'envoyer votre appareil pour une réparation manuelle. Pour ce faire, vous avez trois possibilités à essayer :
Contactez le support de produit du périphérique et envoyez le disque pour une réparation.
Envoyez l'appareil pour une réparation manuelle dans un atelier de réparation proche.
Personnaliser les réparations manuelles de l'appareil et les services de récupération des données.
Part 3: Comment récupérer les données d'un disque dur externe défectueux ?
Si l'une des approches ci-dessus ne fonctionne pas pour résoudre l'erreur de périphérique d'E/S, il se peut qu'il y ait un problème matériel avec votre disque dur. Dans ce cas, notre système ne lit pas votre disque dur externe. Vous risquez donc de perdre vos données importantes.
Vous pouvez toujours récupérer vos données à partir du disque dur défectueux en utilisant le logiciel Tenorshare 4DDiG Data Recovery. Utilisez 4DDiG pour récupérer vos données en quelques étapes simples.
- Récupérer plus de 1000 types de données avec Tenorshare 4DDiG.
- Prendre en charge Windows 11/10/8.1/8/7.
- Récupérer les données d'un système en panne.
- Récupérer les fichiers de plusieurs périphériques tels que Mac/Windows/disque dur externe/lecteur flash USB/carte SD/appareil photo numérique.
Téléchargement Sécurisé
Téléchargement Sécurisé
- Sélectionner le disque dur externe
Tout d'abord, téléchargez et installez Tenorshare 4DDiG Windows Data Recovery. Exécutez le programme, connectez votre disque dur externe où vous avez perdu des données avec le PC, et ensuite choisissez le disque dur externe pour commencer.

- Scanner le disque dur externe
Après avoir cliqué sur Commencer, 4DDiG scanne rapidement votre disque dur choisi pour découvrir les données perdues. Vous pouvez vérifier la progression, mettre en pause ou terminer le scan quand vous le souhaitez.

- Récupérer à partir du disque dur externe
4DDiG aide à examiner et à récupérer différents types d'enregistrements comme les photographies, les enregistrements, les sons, les archives, et plus encore. Vous pouvez choisir les fichiers que vous souhaitez récupérer.
Après avoir cliqué sur Récupérer, une boîte de dialogue s'ouvre, vous demandant l'endroit où vous souhaitez enregistrer les fichiers. Sélectionnez l'emplacement idéal mais unique et appuyez sur Récupérer.

Comment réparer le disque dur externe endommagé sans perdre aucune donnée
FAQs
1. Comment puis-je récupérer les données d'un disque dur externe non alloué ?
La mise à jour vers Windows 11 peut supprimer des données telles que des projets, des documents et des paramètres plus anciens. Par conséquent, il est prudent de sauvegarder toutes les informations avant de poursuivre une mise à jour.
Pour récupérer les fichiers d'un disque dur externe non alloué, sélectionnez le mode "Récupération de périphériques externes" dans le logiciel de récupération pour procéder.
Connectez le disque externe à l'ordinateur.
Sélectionnez un emplacement et cliquez sur Démarrer pour analyser les données perdues.
Analysez le disque non alloué sur votre PC.
Récupérez les données perdues.
2. Comment puis-je réparer/effacer le paramètre incorrect sur mon disque dur externe ?
Effectuez un Quick Scan sur votre PC pour détecter les éventuels logiciels malveillants.
Ouvrez le command en ligne Windows et exécutez Chkdsk pour réparer les erreurs de disque.
Ouvrez le command en ligne de commande Windows et exécutez sfc/scannow sur le disque externe.
Reformatez le disque externe
Mettez à jour le lecteur de disque et le pilote USB.
Vérifiez le symbole décimal dans les paramètres de date & d'heure.
Conclusion:
Les erreurs de périphérique E/S des disques durs externes peuvent être nuisibles si elles ne sont pas gérées rapidement. Vous pouvez utiliser quelques stratégies pour réparer l'erreur d'e/s du disque dur externe. Pour récupérer les données d'un disque dur externe corrompu, vous devez utiliser un logiciel comme Tenorshare 4DDiG Data Recovery. Il s'agit d'un logiciel tout compris qui peut aider à récupérer tous les types de documents en quelques minutes.