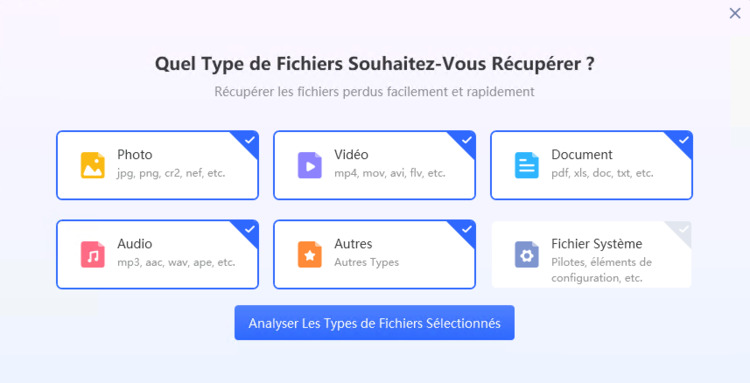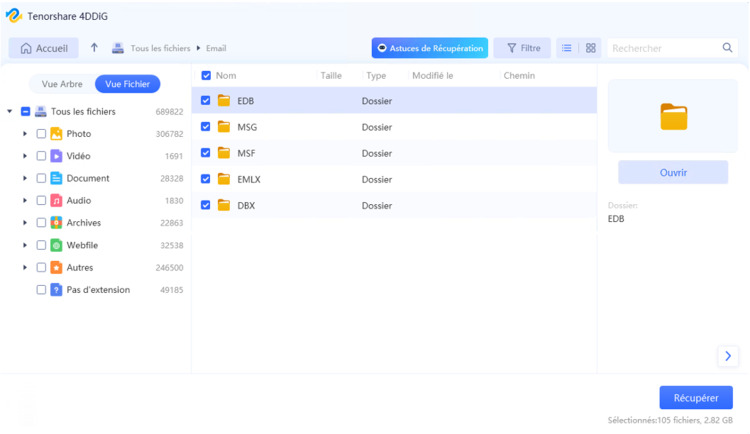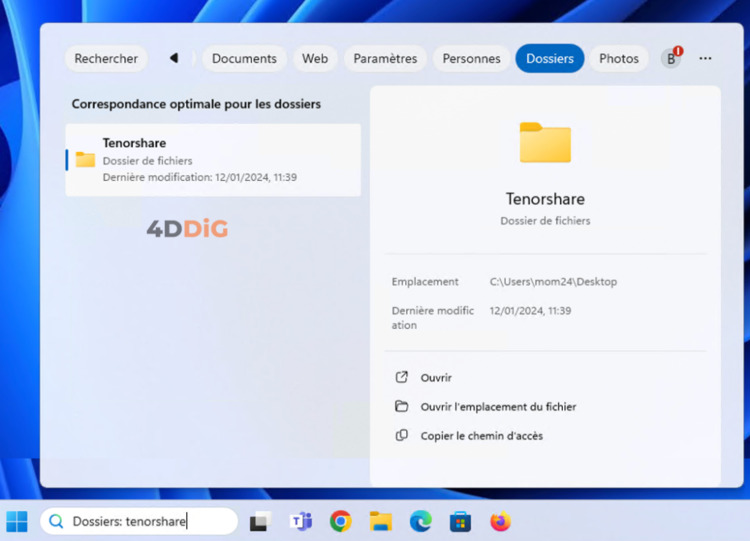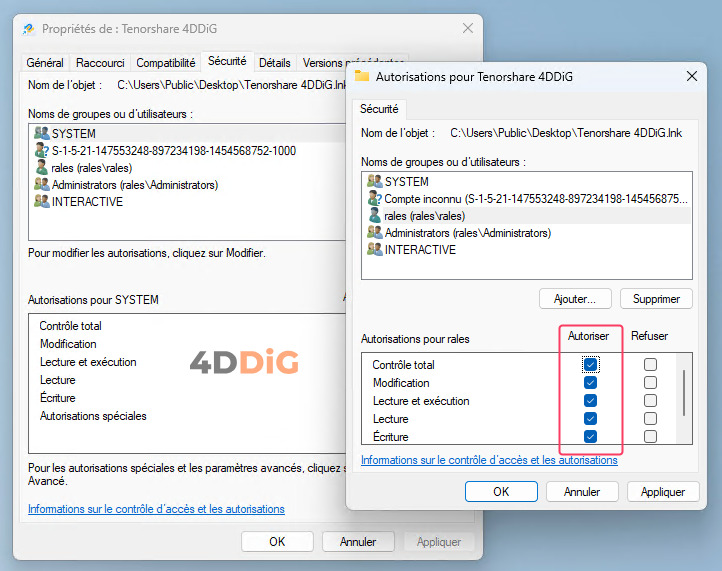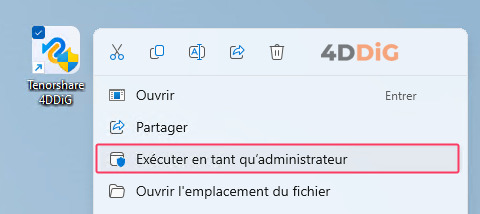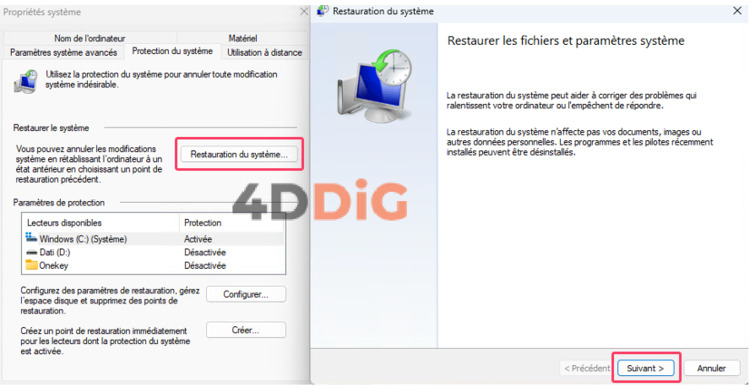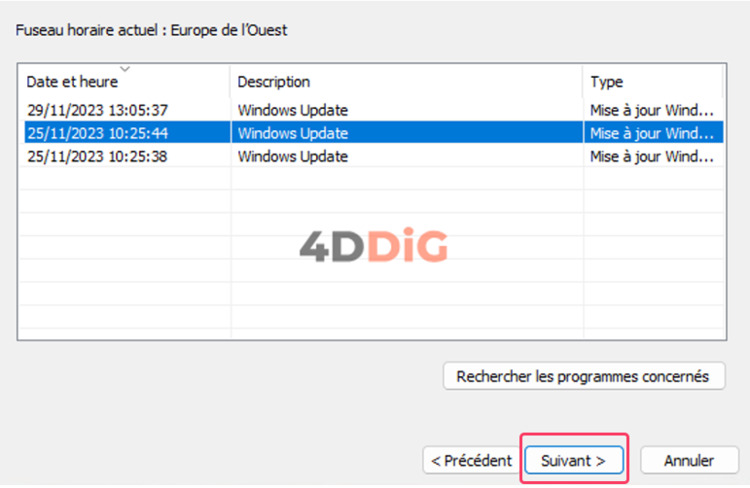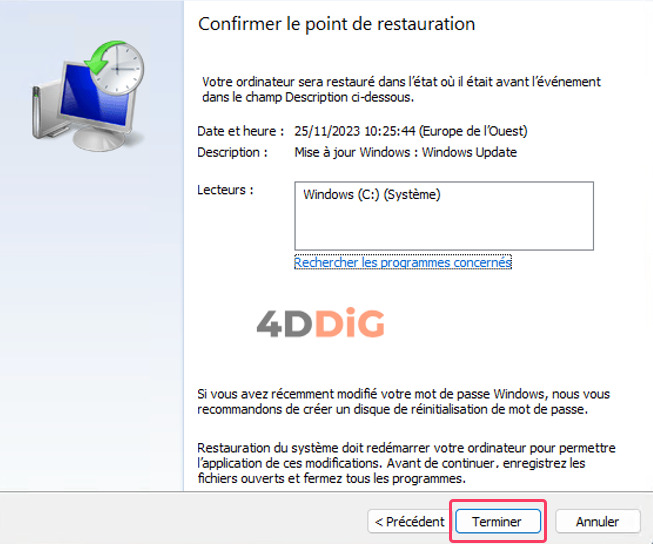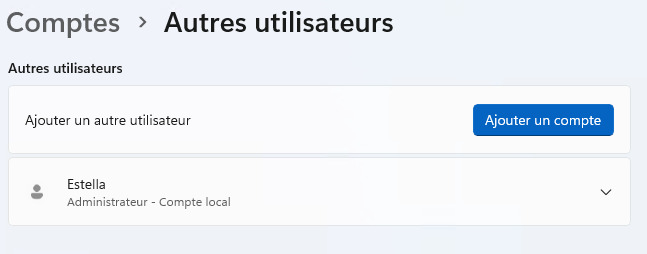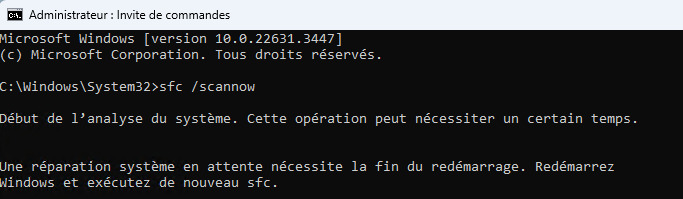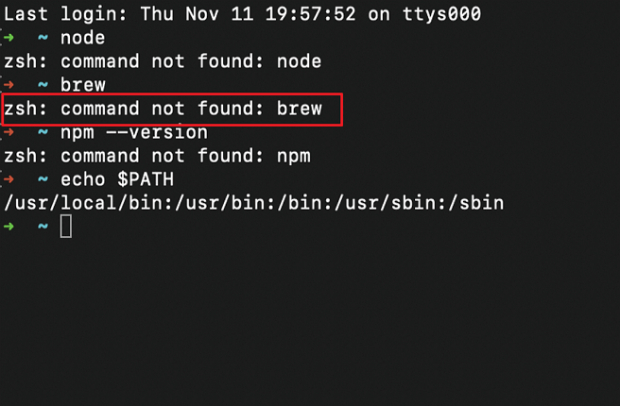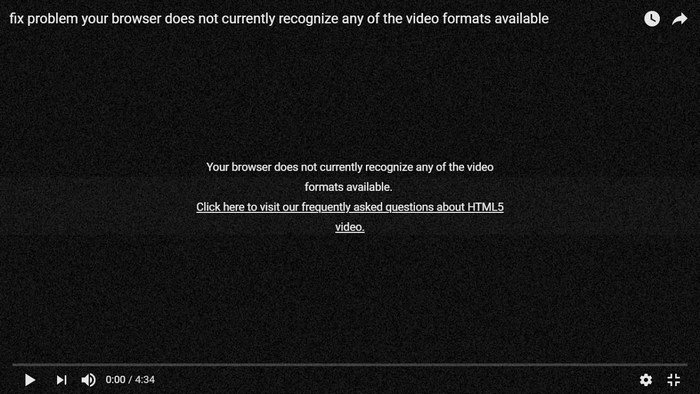Comment résoudre le problème Le chemin d'accès spécifie est introuvable
Le message "Le chemin d'accès spécifie est introuvable" est certainement l'une des erreurs les plus ennuyeuses de Windows 10/11, car dans le pire des cas, il peut interrompre le flux de travail.
Cette erreur devient particulièrement critique lorsqu'elle concerne des dossiers, car elle peut entraîner la perte ou le blocage des fichiers qu'ils contiennent.
C'est pourquoi, dans cet article, en plus de présenter des méthodes pour faire face à cette situation complexe, nous nous concentrerons principalement sur les stratégies de récupération des fichiers, si cela s'avérait nécessaire.
Partie 1: Aperçu de l'erreur ‘Le chemin d'accès spécifié est introuvable’.
L'apparition de cette erreur indique que le système ne parvient pas à localiser un fichier ou un dossier spécifique auquel on accède. Il s'agit d'un problème grave, et il est donc essentiel d'en trouver la cause afin de le résoudre sans endommager davantage le système ou les fichiers.
Plusieurs causes peuvent être à l'origine de cette erreur, notamment:
- Chemin d'accès incorrect: le chemin d'accès saisi peut être incorrect ou contenir des fautes de frappe, des espaces manquants ou des caractères spéciaux non valides.
- Fichier ou dossier inexistant: Le fichier ou le dossier auquel il est fait référence peut avoir été déplacé, renommé ou supprimé, ce qui le rend inaccessible.
- Problèmes d'autorisation: l'utilisateur n'a peut-être pas les autorisations nécessaires pour accéder au fichier ou au dossier.
- Lien endommagé: si un lien est utilisé pour accéder au fichier, il peut être endommagé ou pointer vers un mauvais emplacement.
- Lecteurs corrompus: si le fichier ou le dossier se trouve sur un lecteur externe ou un disque dur endommagé, l'accès peut être impossible.
- Problèmes de système: dans de rares cas, l'erreur peut être causée par un problème de système sous-jacent, tel que des fichiers système endommagés ou des configurations incorrectes.
Effets de l'erreur:
L'erreur ‘Le chemin spécifié n'a pas été trouvé’ peut empêcher l'utilisateur d'ouvrir des fichiers, d'exécuter des applications ou de réaliser certaines tâches. Elle peut également entraîner un dysfonctionnement des programmes et empêcher l'utilisation normale du système.
Importance de la résolution:
La résolution de cette erreur est essentielle pour rétablir l'accès aux fichiers et dossiers nécessaires, pour que les applications fonctionnent correctement et pour assurer la stabilité générale du système.
Partie 2: Récupérer les données perdues à cause de l'erreur.
Si l'erreur est particulièrement grave, les dossiers ou les fichiers concernés peuvent devenir inaccessibles. Dans une situation aussi complexe, il est important de rester calme et d'agir astucieusement.
Avant d'essayer de résoudre l'erreur 'Le chemin spécifié n'a pas pu être trouvé' directement, il est conseillé d'essayer de récupérer les fichiers perdus ou inaccessibles à l'aide d'un logiciel de récupération de données fiable tel que 4DDiG Windows Data Recovery.
Qu'est-ce que 4DDiG Windows Data Recovery?
4DDiG Windows Data Recovery est un logiciel de récupération de données de pointe qui se distingue par l'intégration d'un algorithme de balayage basé sur l'intelligence artificielle, ce qui le rend unique. En seulement trois étapes, cet outil peut récupérer des fichiers perdus, corrompus et même inaccessibles, offrant une solution rapide et efficace pour restaurer des données précieuses.
Plus précisément, il récupère les données de:
- Effacement accidentel.
- Formatage incorrect du disque.
- Endommagement du disque.
- Attaque de virus ou de logiciels malveillants.
- Erreur système.
Caractéristiques de 4DDiG Windows Data Recovery:
- Récupère jusqu'à 100% des fichiers perdus ou inaccessibles.
- Prend en charge une large gamme de types de fichiers, y compris les photos, les documents, les vidéos, l'audio, les e-mails et plus encore.
- Récupère les données des disques internes et externes, HHD, SSD, USB, cartes SD, appareils photo numériques et autres appareils.
- Analyse rapide et analyse approfondie pour une récupération complète.
- Prévisualisation des fichiers avant la récupération.
- Sauvegarde des fichiers récupérés dans un emplacement sûr.
Étapes préliminaires:
- Téléchargez 4DDiG Windows Data Recovery.
- Installez le logiciel sur Windows.
- Fermez tous les programmes ouverts sur Windows.
Téléchargement Sécurisé
Téléchargement Sécurisé
- Lancez 4DDiG Data Recovery et suivez les étapes suivantes:
- Sélectionnez le lecteur à partir duquel les fichiers perdus en raison de l'erreur doivent être récupérés.
Cliquez sur [Analyser].

Sélectionnez les fichiers à récupérer dans l'écran contextuel et cliquez sur [Analyser les types de fichiers sélectionnés].

Attendez que 4DDiG termine l'analyse du disque pour obtenir une vue d'ensemble des options disponibles. Enfin, sélectionnez les fichiers que vous souhaitez récupérer et cliquez sur [Récupérer].

Partie 3. Le chemin spécifié n'a pas été trouvé: Les solutions!
Dans les sections précédentes, nous avons donné un aperçu général de l'erreur et décrit comment récupérer les données perdues en utilisant 4DDiG Windows Data Recovery. Dans cette section, nous nous concentrerons sur des solutions spécifiques pour résoudre l'erreur dans différents contextes:
Solution 1: Assurez-vous que le fichier ou le dossier existe!
L'une des causes courantes de l'erreur "Le chemin d'accès spécifie est introuvable" est que le fichier ou le dossier auquel vous essayez d'accéder n'existe plus. Dans ce cas, il est important de vérifier si le fichier ou le dossier existe réellement à l'emplacement spécifié.
- Utilisez la fonction de recherche de Windows pour rechercher le nom du fichier ou du dossier.
Si la recherche ne donne aucun résultat, il est probable que le fichier ou le dossier n'existe pas sur l'ordinateur.

Solution 2: Assurez-vous que le chemin d'accès est correct!
Assurez-vous que le chemin d'accès au dossier ou au fichier est correct, sinon vous recevrez un message d'erreur. Il est également important de faire attention aux majuscules et aux minuscules, car elles font toute la différence!
- Vérifiez soigneusement le texte:
- Veillez à distinguer correctement les majuscules et les minuscules, car le système d'exploitation Windows y est sensible. Par exemple, C:\Documents est différent de c:\Documents
- Vérifiez qu'il n'y a pas d'espaces manquants ou excédentaires dans le chemin d'accès. Un seul espace incorrect peut empêcher l'accès au fichier ou au dossier.
- Faites attention aux caractères spéciaux tels que la barre oblique inverse (''), la barre oblique '/' et d'autres symboles qui peuvent avoir été tapés de manière incorrecte.
- Vérifiez les liens:
Si vous utilisez un raccourci pour accéder au fichier ou au dossier, vérifiez qu'il n'est pas endommagé ou qu'il ne pointe pas vers un emplacement incorrect.
Solution 3: Vérifiez les autorisations du fichier ou du dossier!
L'erreur "Le chemin d'accès spécifie est introuvable" peut également se produire en raison de problèmes d'autorisation, c'est-à-dire lorsque l'utilisateur ne dispose pas des autorisations nécessaires pour accéder au fichier ou au dossier souhaité. Pour résoudre ce problème, il faut vérifier les autorisations et, le cas échéant, les attribuer correctement.
Comment vérifier les autorisations:
- Propriétés du fichier ou du dossier:
- Cliquez avec le bouton droit de la souris sur le fichier ou le dossier qui génère l'erreur et sélectionnez "Propriétés".
- Dans la fenêtre "Propriétés", allez dans l'onglet "Sécurité".
- Dans cet onglet, affichez la liste des utilisateurs et des groupes auxquels des autorisations sont attribuées.
- Analyse des autorisations attribuées:
- Modifier les autorisations:
- Si nécessaire, vous pouvez modifier les autorisations pour permettre à l'utilisateur d'accéder au fichier ou au dossier.
- Cliquez sur le bouton "Modifier" dans l'onglet "Security".
- Sélectionnez l'utilisateur ou le groupe auquel vous souhaitez attribuer des autorisations.
- Activez les cases à cocher en regard des autorisations souhaitées, telles que "Lecture" et "Écriture".
Confirmez les modifications en cliquant sur 'Appliquer' et ensuite sur 'OK'.

- Exécuter en tant qu'administrateur:
- Dans certains cas, il peut être nécessaire d'exécuter le programme ou l'opération en tant qu'administrateur pour pouvoir modifier les autorisations.
Cliquez avec le bouton droit de la souris sur le programme ou le fichier à exécuter et sélectionnez "Exécuter en tant qu'administrateur"

Vérifiez si l'utilisateur actuel dispose des droits de lecture et d'écriture pour le fichier ou le dossier. Si ces autorisations ne sont pas présentes, l'utilisateur ne pourra pas accéder au fichier ou au dossier.
Solution 4: Réinitialiser la configuration du système.
Si l'erreur "Le chemin spécifié n'a pas été trouvé" est apparue récemment, peut-être après l'installation d'un nouveau logiciel ou de nouveaux pilotes, ou après une mise à jour de Windows, la restauration de la configuration du système peut être une bonne solution pour la résoudre.
Comment procéder:
- Dans le menu "Démarrer", tapez "Créer un point de restauration".
- Sélectionnez "Restauration du système".
Dans Restauration du système, cliquez sur "Démarrer", puis sur "Suivant".

Choisissez une date antérieure à l'apparition du problème, lorsque l'ordinateur fonctionnait correctement. Il est préférable d'éviter les dates trop éloignées.

Cliquez sur "Suivant", puis sur "Terminer" pour confirmer la restauration. Windows redémarrera.

- Une fois le processus terminé, Windows reviendra à la configuration précédente sélectionnée, avec les paramètres, les programmes et les pilotes de ce moment-là.
- Vérifiez si l'erreur été résolue. Sinon, essayez avec une date différente.
Solution 5: Créer un nouvel utilisateur.
La création d'un nouvel utilisateur peut être une excellente stratégie pour résoudre le problème du chemin d'accès introuvable dans Windows, en particulier si l'erreur est causée par un profil d'utilisateur endommagé.
Remplacer 'Estella' par le nom d'utilisateur souhaité. Remplacez "Estella" par le nom d'utilisateur souhaité.
- Créez un nouveau compte utilisateur:
- Ouvrez l'invite de commande avec des privilèges administratifs.
- Exécutez la commande suivante: net user Estella /add /active:yes
- Définissez un mot de passe pour le nouveau compte utilisateur à l'aide de la commande suivante, en remplaçant "Password" par le mot de passe souhaité:
net user Estella Password
- Accordez des privilèges administratifs au nouvel utilisateur:
- Déconnectez-vous de votre compte actuel et connectez-vous à votre nouveau compte:
- Cliquez sur le menu Démarrer et sélectionnez l'icône de votre compte.
- Cliquez sur "Redémarrer".
Lorsque l'ordinateur redémarre, sélectionnez votre nouveau compte d'utilisateur et connectez-vous à l'aide du mot de passe que vous avez défini précédemment.

Exécutez la commande suivante: net localgroup Administrators Estella /add
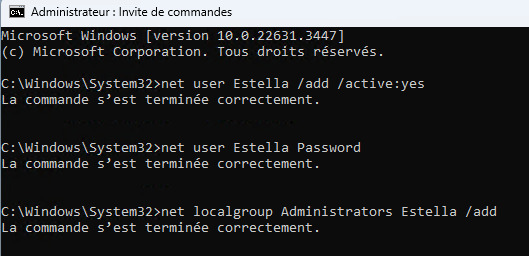
Solution 6: Exécutez une analyse des erreurs Windows.
L'erreur "Le chemin spécifié n'a pas pu être trouvé" peut être causée par des fichiers système endommagés, ce qui peut affecter l'accès aux fichiers et aux dossiers. Pour résoudre ce problème, vous pouvez utiliser l'outil intégré à Windows appelé System File Checker (SFC), qui est conçu pour détecter et corriger les erreurs dans le système de fichiers.
Comment effectuer la vérification du fichier système:
- Ouvrez l'invite de commande en tant qu'administrateur:
- Appuyez sur la touche Windows + R pour ouvrir la boîte de dialogue "Exécuter".
- Tapez "cmd" et appuyez sur Ctrl + Shift + Enter pour ouvrir en tant qu'administrateur.
- Cliquez sur "Oui" pour confirmer l'exécution avec des privilèges administratifs.
- Exécutez la commande SFC:
Tapez la commande suivante et appuyez sur Entrée: sfc /scannow

- La commande lancera une analyse complète du système à la recherche de fichiers endommagés.
- Le processus peut durer plusieurs minutes, veuillez attendre la fin de l'analyse sans l'interrompre.
- Interprétez les résultats de l'analyse:
- Une fois l'analyse terminée, l'invite de commande affiche un message contenant les résultats.
- Si SFC trouve et répare les fichiers système endommagés, le message suivant s'affiche: "Scan result: Found damaged system files and successfully repaired"
Conclusions
L'erreur 'Le chemin spécifié n'a pas été trouvé' peut devenir extrêmement gênante, surtout si elle entraîne le blocage ou la perte de données. Dans cet article, nous avons passé en revue les solutions les plus courantes pour la résoudre, même si nous comprenons qu'il ne s'agit pas d'une tâche facile. Si l'erreur a causé des problèmes significatifs avec certains ou tous les fichiers stockés sur Windows, les partitions secondaires ou les disques externes, il est conseillé de récupérer les données en utilisant 4DDiG Windows Data Recovery avant de procéder aux corrections.
Articles Liés
- Accueil >>
- Réparation Windows >>
- Comment résoudre le problème Le chemin d'accès spécifie est introuvable