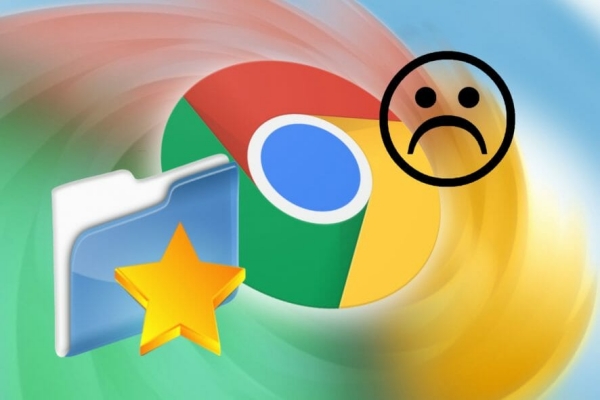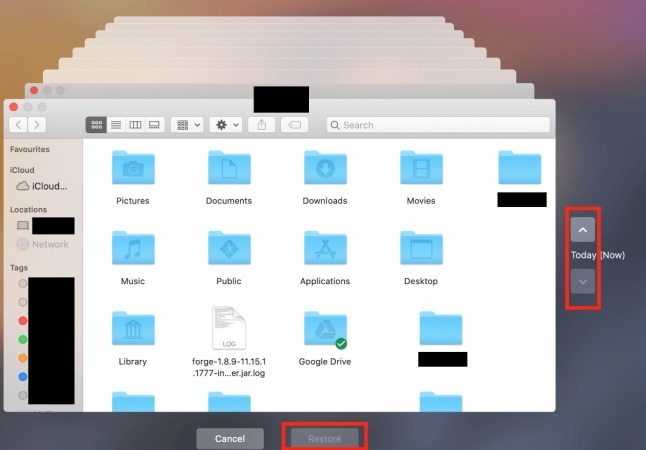【Résolu】Récupérer l'historique de Safari ou Google Chrome supprimé sur Mac
Question
“Bonjour, je souhaite accéder à l'historique effacé sur mon Mac.Comment faire? Avec ou sans logiciel ? Dans le terminal par exemple comment avoir plus d'info sur les sites affichés? Merci!”
-Question de Sara
L'historique Internet, également connu sous le nom d'historique de navigation Web, est un élément important pour tout type d'enquête. Il permet aux enquêteurs d'avoir un aperçu des données qui ont été recherchées dans un navigateur Web sur un ordinateur. Étant donné que tout le monde sait que son historique Web peut être suivi, de nombreux utilisateurs préfèrent le supprimer. Cependant, il existe des moyens d'afficher cet historique lorsqu'il est supprimé et ce qui suit montre comment récupérer historique mac de l’Internet supprimé .
Heureusement, il est toujours possible de recuperer historique effacé google chrome mac tout comme celui de Safari ; le guide suivant vous guidera à travers les étapes pour le faire sur votre Mac.
Comment récupérer l’historique de Safari ou Google Chrome supprimé sur Mac ?
Partie 1 : Utilisez Time Machine pour récupérer historique mac safari
Si, pour une raison quelconque, après avoir effacé votre historique Safari, vous découvrez que vous ne trouvez pas un site Web que vous savez avoir visité il y a 3 semaines, Time Machine est là pour vous aider. Si vous n'avez pas encore de disque dur externe, assurez-vous de le faire pour vous aider à rester sauvegardé.
Pour restaurer votre historique de navigation Safari :
- Fermez Safari et ouvrez le Finder
- Sélectionnez votre compte d'utilisateur sous Lieux (il y aura une icône d'accueil à côté)
- Ouvrez le dossier Bibliothèque, puis le dossier Safari
- Ouvrir Time Machine - Time Machine s'ouvrira en affichant le dossier Safari dans Safari vers lequel vous avez navigué
- Sélectionnez la date à partir de laquelle vous souhaitez restaurer votre historique de navigation
- Sélectionnez le fichier History.plist et cliquez sur restaurer - Une boîte de dialogue s'ouvrira vous demandant si vous souhaitez continuer - Cliquez sur REMPLACER
- Ouvrez Safari et cliquez sur Historique dans la barre de menu
Si la restauration a réussi, vous devriez voir l'historique d'aujourd'hui ainsi que la date à laquelle vous avez restauré en dessous. Naviguez jusqu'à la date et l'historique des sites que vous avez visités à cette date s'affichera.
Partie 2 : Récupérer l’historique supprimé de Google Chrome sur Mac
Pourquoi Time Machine n'enregistre-t-il pas et ne récupère-t-il pas l'historique Chrome ?
Time Machine est un programme de sauvegarde intégré sur Mac. Lorsque vous disposez d'une sauvegarde d'applications, d'e-mails, de photos, de documents, de fichiers système, etc., vous pouvez récupérer des fichiers supprimés ou perdus à partir de Time Machine.
Cependant, il ne peut enregistrer l'historique de navigation Safari et les fichiers de profil Google Chrome que dans ~/Library/Application Support/Google/Chrome/Default, à l'exception des fichiers ci-dessous :
- Histoire
- Journal d'histoire
- Icônes favorites
- Favicons-journal
- previews_opt_out.db-journal
Le développeur de l'application, Google Chrome, détermine si Time Machine enregistre ou ignore les fichiers. Évidemment, Google Chrome ne souhaite pas que le fichier d'historique soit sauvegardé.
Eh bien, c'est pourquoi Time Machine ne peut pas récupérer historique mac de Google Chrome.
Méthode 1 : Connectez-vous au compte Google pour récupérer l'historique de navigation supprimé
La première méthode que nous vous recommandons nécessite l'utilisation de votre compte Google. Ainsi, si vous avez un compte Google et que vous y étiez connecté pendant que vous naviguiez sur Internet, vous pourrez facilement récupérer l'historique du navigateur Google Chrome.
Tout l'historique de votre navigateur, y compris les signets, sera complètement rétabli. Alors, voici comment récupérer l'historique supprimé sur Google Chrome sur Mac avec votre compte Google…
- Tout d'abord, lancez Google Chrome et ouvrez le lien suivant dessus. https://myactivity.google.com/myactivity
- Votre historique de navigation Internet sera visible à l'écran.
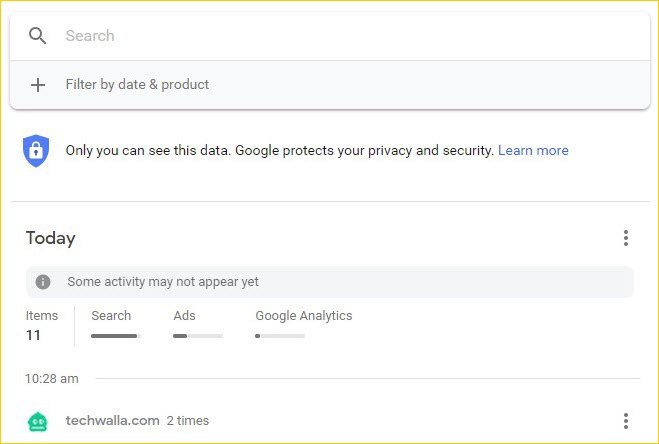
Tout l'historique sera visible en fonction de leurs données et de leur heure.
Les inconvénients
Il s'agit d'une procédure très simple, mais elle ne fonctionnera que si vous étiez connecté à un compte Google avant que tout l'historique de votre navigateur ne soit supprimé.
Méthode 2 : Les cookies vous aident à récupérer l'historique supprimé sur Google Chrome
Il existe un autre moyen de récupérer l'historique Google Chrome supprimé sur Mac. Si l'historique du navigateur Chrome a été supprimé sur Mac, mais que les cookies sont toujours disponibles, il existe une possibilité de récupération.
Les étapes sont élémentaires, découvrez-les ci-dessous. Voici comment récupérer l'historique supprimé sur Google Chrome sur Mac :
- : Lancez Google Chrome sur Mac et accédez à « Paramètres ».
- : Le bouton « Paramètres » est visible dans le coin supérieur droit du panneau du navigateur.
- : Maintenant, recherchez « Cookies », puis sélectionnez « Paramètres de contenu ».
- : Après cela, choisissez l'option « Voir tous les cookies et données de site » sous « Cookies ».
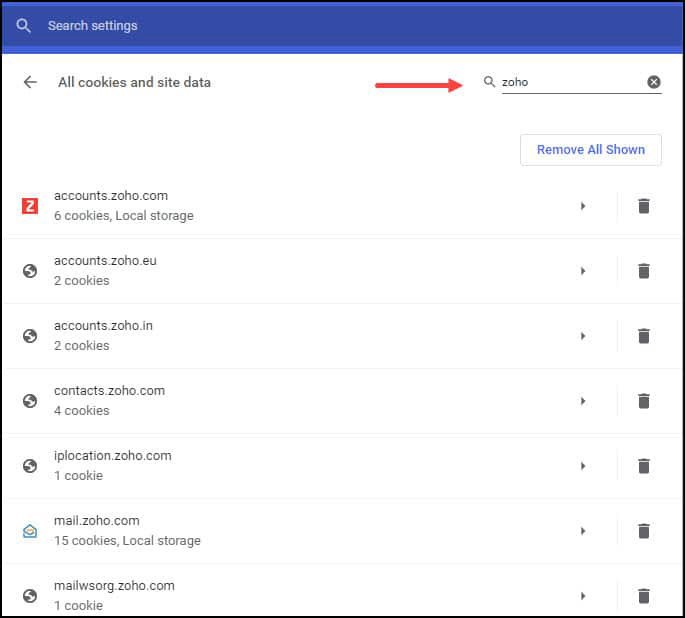
Les inconvénients
Malheureusement, la plupart des utilisateurs effacent les cookies du navigateur afin qu'il puisse fonctionner à un niveau optimal. Ainsi, si vous avez récemment effacé les cookies de Google Chrome, cette méthode ne pourra pas récupérer l'historique du navigateur perdu.
Partie 3 : Récupérer l’historique effacé de Safari et Google Chrome sur Mac à l’aide de 4DDiG
Si les méthodes ci-dessus ne vous permettent pas de recuperer historique macbook du navigateur Safari. Ou que se passe-t-il si Safari n'est pas votre navigateur par défaut et que vous utilisez un autre navigateur tel que Chrome ou Firefox pour naviguer ?
Il existe un logiciel appelé 4DDiG Récupération de données Mac qui vous permet de recuperer historique effacé google chrome mac, et de n'importe quel navigateur sur votre Mac. Le logiciel est capable de restaurer des fichiers même dans les pires situations de perte de données car il utilise des algorithmes avancés de récupération de données.
Téléchargement Sécurisé
Téléchargement Sécurisé
Voici comment recuperer historique safari mac ou de tout navigateur Web installé sur votre Mac à l'aide du logiciel susmentionné :
- Obtenez la dernière version du logiciel, installez-le et lancez-le sur votre Mac. Sur le premier écran, sélectionnez le lecteur sur lequel vos navigateurs sont installés et cliquez sur le bouton Commencer .
- Vous allez maintenant prévisualiser les résultats sur votre écran. Sélectionnez les fichiers liés à votre historique Internet et cliquez sur le bouton Récupérer pour recuperer historique safari mac.
- Sélectionnez un dossier dans lequel vous souhaitez restaurer l'historique de navigation Web.
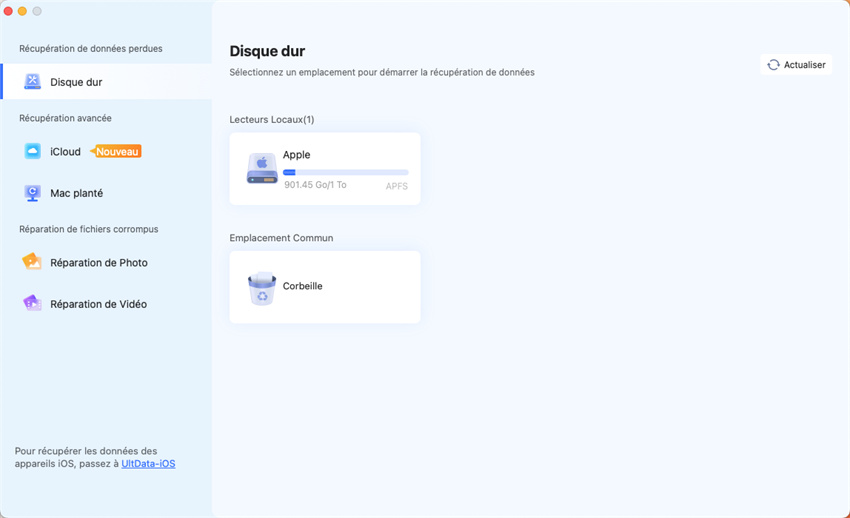
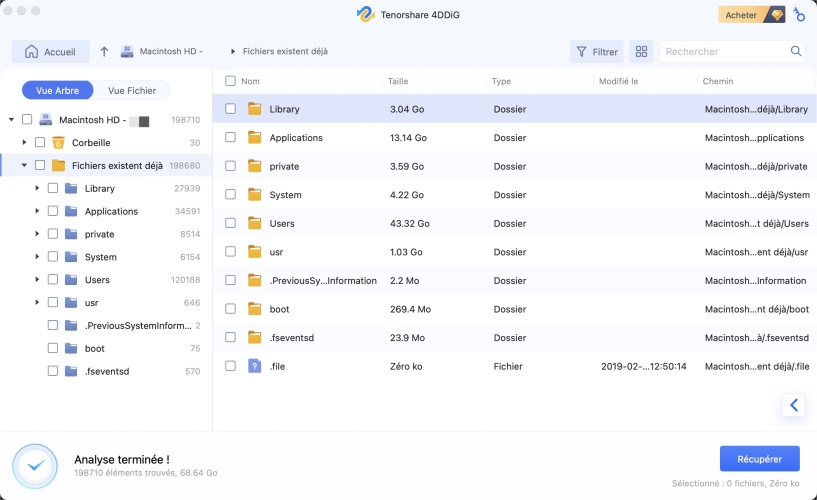
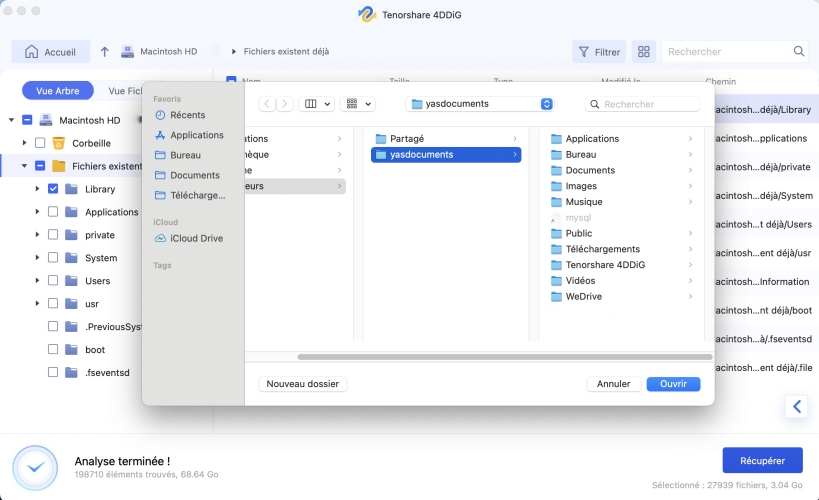
Les fichiers liés à la navigation que vous avez choisis ci-dessus seront restaurés sur votre Mac. Vous pouvez ensuite ouvrir ces fichiers pour afficher l'historique Internet qui a été supprimé de votre ordinateur.
Partie 4 : Comment savoir où est stocké l’historique avant suppression ?
L'historique de navigateur se trouve sur votre PC, sous forme de fichier ou de plusieurs fichiers. En supprimant l'historique, vous effacez seulement ces fichiers du disque dur de votre Mac. Ainsi, il faut simplement savoir où se trouve le cache de navigateur pour récupérer ces fichiers perdus et ainsi recuperer historique macbook.
Pour Google Chrome, c’est C:\Users\(nom d'utilisateur)\AppData\Local\Google\Chrome\User Data\Default N’oubliez pas de remplacer
Articles Liés
- Accueil >>
- macOS Problemes >>
- 【Résolu】Récupérer l'historique de Safari ou Google Chrome supprimé sur Mac