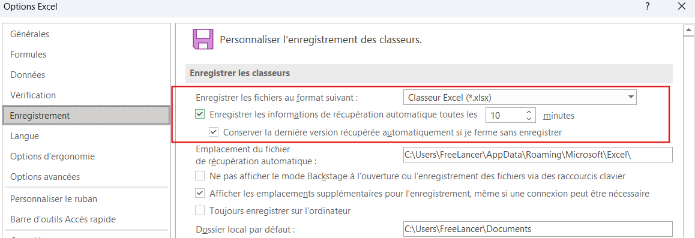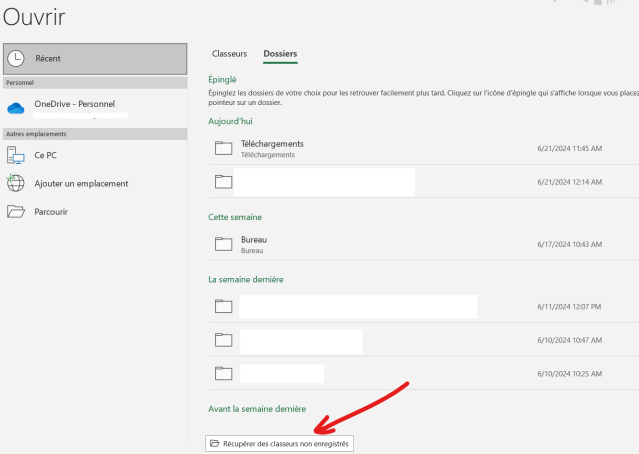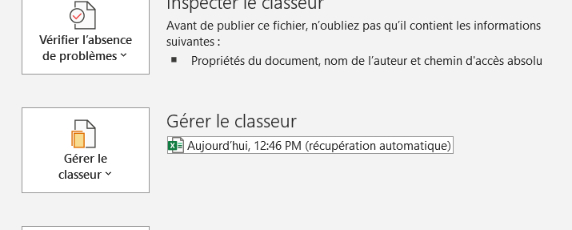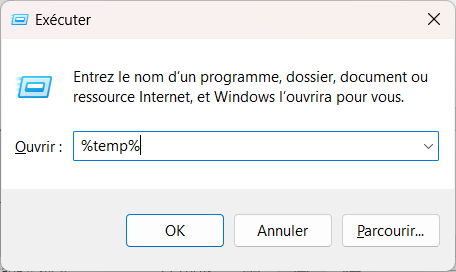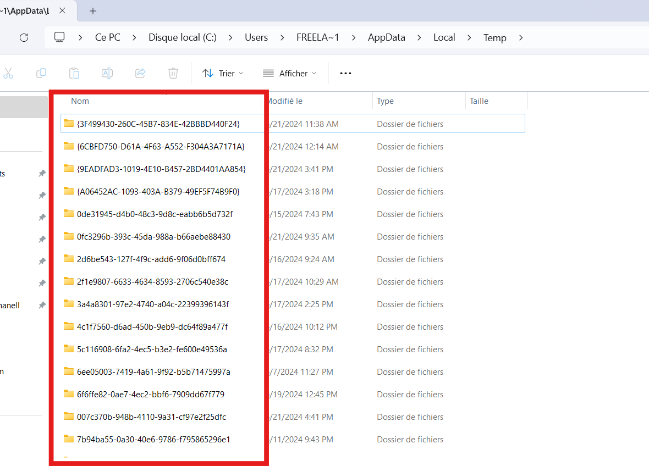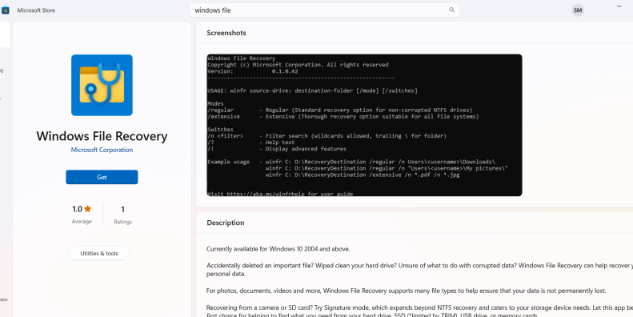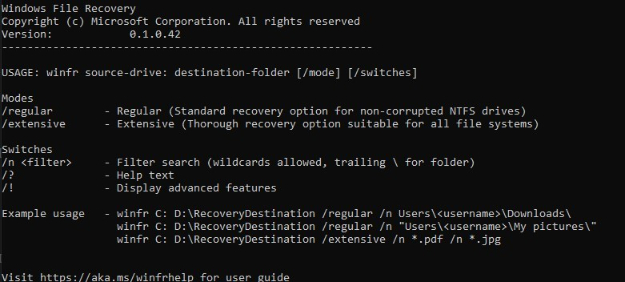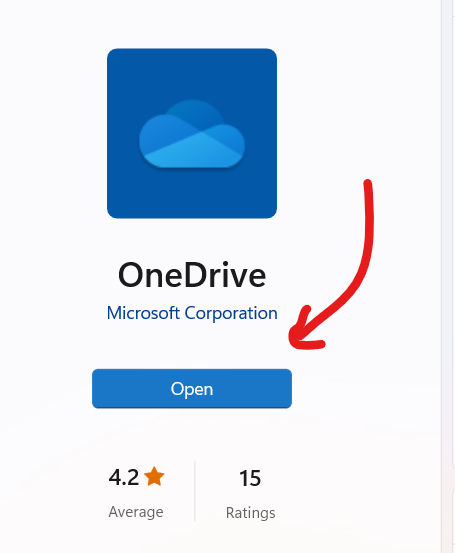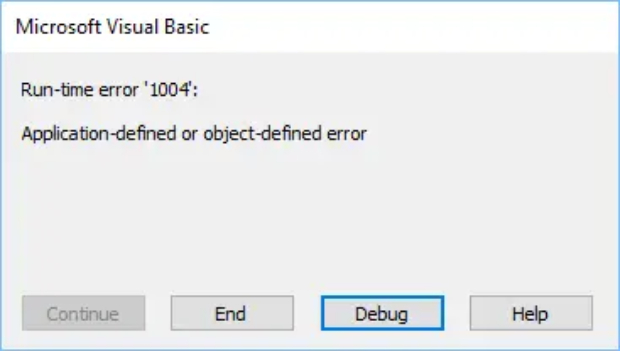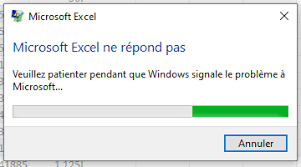Comment récupérer un fichier XLS non sauvegardé : un guide ultime pour vous !
Vous avez travaillé dur sur un fichier XLS et vous l'avez perdu en cliquant sur le bouton "Ne pas enregistrer". La situation doit être terrifiante, car tout votre travail semble perdu. Excel offre une boîte à outils riche en fonctionnalités pour créer des fichiers XLS complets. Cependant, il peut arriver que les choses se passent autrement : vous oubliez d'enregistrer, l'ordinateur se bloque soudainement, ou d'autres scénarios similaires. Comment récupérer un fichier XLS non enregistré dans ces situations ? Tout d'abord, ne vous inquiétez pas. Vous avez encore de bonnes chances de récupérer les fichiers XLS non enregistrés. C'est ce que nous allons découvrir dans ce guide. Restez donc ici pour découvrir 6 méthodes éprouvées pour récupérer des fichiers Excel non enregistrés.

Partie 1 : Puis-je récupérer un fichier Excel que je n'ai pas enregistré ?
Bien qu'il semble que vous ne puissiez jamais récupérer un fichier Excel que vous n'avez pas enregistré, ce n'est pas le cas. Il existe désormais de nombreux outils et fonctions intégrées de Microsoft Office qui permettent de récupérer des fichiers XLS non enregistrés. Par exemple, Microsoft Excel est doté de deux fonctions clés, à savoir Sauvegarde automatique et Récupération automatique, qui fonctionnent en arrière-plan. La fonction Sauvegarde automatique enregistre automatiquement votre travail toutes les quelques secondes, tandis que la fonction Récupération automatique crée une sauvegarde du fichier toutes les 10 minutes. Si vous avez activé ces fonctions, vous pouvez facilement aborder la question de la récupération d'un fichier Excel non enregistré.
Partie 2 : Comment récupérer un fichier XLS(Excel) non enregistré ?
Suivez les six solutions ci-dessous pour apprendre à récupérer un fichier XLS non enregistré en quelques secondes :
Solution 1 : Récupérer un fichier Excel non enregistré sans sauvegarde
La première et la meilleure solution pour récupérer un fichier Excel non enregistré sans sauvegarde est d'utiliser 4DDiG Data Recovery. C'est un outil de récupération de données avancé qui peut scanner et récupérer les fichiers Excel non sauvegardés en quelques clics. Ses algorithmes d'analyse effectuent une analyse intelligente en profondeur de l'ordinateur pour rechercher le(s) fichier(s) Excel perdu(s) et vous permettent ensuite de prévisualiser et de récupérer les fichiers instantanément.
La raison pour laquelle 4DDiG Data Recovery est la meilleure solution pour récupérer les fichiers XLS non sauvegardés est évidente à partir des caractéristiques clés ci-dessous :
- Récupérer les fichiers Excel non enregistrés, perdus, supprimés ou corrompus sur le disque dur de l'ordinateur, le lecteur USB, la carte SD, la corbeille, etc.
- Récupérer les fichiers Excel non sauvegardés perdus à cause d'un arrêt soudain, d'une panne du système et d'autres problèmes similaires.
- Présente un aperçu des fichiers Excel récupérables avant de les restaurer.
- Récupérez d'autres types de données, notamment des images, des vidéos, des PDF, des documents, des présentations, etc.
- Compatible avec les systèmes d'exploitation Windows 11/10/8/7 et Mac avec un taux de réussite élevé.
Téléchargement Sécurisé
Téléchargement Sécurisé
Suivez les étapes ci-dessous pour apprendre comment récupérer un fichier Excel non enregistré avec 4DDiG Data Recovery :
-
Installez et lancez 4DDiG Data Recovery sur votre ordinateur. Sélectionnez-le lecteur/dossier à analyser et appuyez sur "Commencer".

-
Attendez que l'analyse se termine. Vous pouvez également interrompre ou arrêter l'analyse si vous trouvez le fichier Excel souhaité.

-
Une fois l'analyse terminée, prévisualisez les fichiers récupérables. Sélectionnez ceux à restaurer et appuyez sur "Récupérer" pour les récupérer sur votre ordinateur.

C'est tout ! De cette façon, 4DDiG Data Recovery offre un moyen puissant, fiable et intuitif de récupérer les fichiers Excel perdus/non enregistrés et d'autres types de fichiers. Alors, pourquoi passer plus de temps à explorer d'autres solutions ? Téléchargez 4DDiG Data Recovery et récupérez le fichier Excel en quelques minutes.
Téléchargement Sécurisé
Téléchargement Sécurisé
Solution 2 : Récupérer un fichier Excel non enregistré à partir de Récupération automatique
Les produits Microsoft Office sont dotés d'une fonction intégrée de "récupération automatique". Cette fonction enregistre une copie du fichier en arrière-plan toutes les 10 minutes. Si vous avez activé cette fonction, vous pouvez récupérer le fichier Excel non enregistré à partir du dossier Récupération automatique.
Voici comment restaurer un fichier Excel non enregistré à partir de Récupération automatique :
-
Tout d'abord, vérifiez si vous avez activé la fonction de récupération automatique dans Excel. Accédez à Fichier > Options > Enregistrer. Vérifiez si la case "Enregistrer les informations de récupération automatique à chaque fois" est cochée. Si elle est cochée, vous pouvez récupérer les fichiers non enregistrés dans le dossier Récupération automatique.

-
Dans Excel, cliquez sur Fichier > Ouvrir et appuyez sur "Récupérer les classeurs non enregistrés" en bas de la page.

Solution 3 : Récupérer un fichier Excel non sauvegardé avec des classeurs non sauvegardés Option
La fonction Classeurs non sauvegardés d'Excel utilise Sauvegarde automatique pour créer plusieurs versions précédentes sauvegardées automatiquement du fichier. Suivez les étapes ci-dessous pour apprendre comment récupérer des fichiers Excel non enregistrés avec la fonctionnalité des classeurs non enregistrés :
-
Dans Excel, allez dans Fichier > Info > Gérer les versions > Récupérer les classeurs non enregistrés.

-
"lorsque j'ai fermé sans sauvegarder".

-
Une fois le fichier ouvert dans Excel, cliquez sur le bouton "Restaurer" dans la barre jaune supérieure pour revenir à la version non enregistrée la plus récente.

Ainsi, vous pouvez facilement récupérer des fichiers Excel non enregistrés en utilisant intelligemment la fonction de classeurs non enregistrés.
Solution 4 : Récupérer le fichier Excel non enregistré via le dossier des fichiers temporaires
Microsoft Excel crée des fichiers de sauvegarde temporaires du fichier sur lequel vous travaillez en arrière-plan. Le dossier des fichiers temporaires est donc un autre endroit efficace pour récupérer les fichiers XLS non enregistrés.
Voici comment récupérer un fichier Excel non enregistré via le dossier des fichiers temporaires :
-
Cliquez sur "Win + R" et tapez "%temp%" pour ouvrir le dossier des fichiers temporaires.

-
Recherchez le fichier Excel temporaire que vous souhaitez restaurer et double-cliquez dessus pour l'ouvrir dans Excel.

- Cliquez sur Fichier > Enregistrer sous pour enregistrer le fichier sur le lecteur de votre choix.
Solution 5 : Récupérer un fichier Excel non enregistré à partir de Windows File Recovery
Windows File Recovery est un outil de récupération de fichiers Microsoft qui peut aider à récupérer des fichiers supprimés. Vous pouvez également l'utiliser pour récupérer des fichiers Excel non enregistrés.
Suivez les étapes ci-dessous pour apprendre comment récupérer un fichier Excel non enregistré dans Windows 10/11 avec Windows File Recovery :
-
Téléchargez et installez Windows File Recovery depuis le Microsoft Store.

-
Lancez l'outil. Dans son interface à base de commandes, tapez ceci : "winfr C : D : /n Nom de fichier.xlsx" et appuyez sur Entrée. Remplacez le "Nom de fichier" par celui que vous souhaitez rechercher. La commande recherchera le fichier dans le lecteur C et l'enregistrera dans le lecteur D.

Solution 6 : Récupérer un fichier Excel non enregistré à partir d'une sauvegarde locale
Si vous créez une sauvegarde locale des fichiers Excel sur votre ordinateur ou sur un disque externe, vous pouvez alors accéder à la sauvegarde et restaurer la version précédente du fichier Excel perdu. OneDrive est également un support populaire pour la sauvegarde. Il s'intègre à Excel et synchronise et sauvegarde automatiquement les fichiers. Pour savoir comment récupérer un fichier Excel non sauvegardé à l'aide de OneDrive, suivez les étapes ci-dessous :
-
Cliquez avec le bouton droit de la souris sur l'icône bleue de OneDrive dans la barre des tâches et appuyez sur "Afficher en ligne".

- Recherchez le fichier Excel que vous souhaitez restaurer. Une fois localisé, sélectionnez l'option "Restaurer le fichier".
De cette façon, vous pouvez également récupérer des fichiers Excel non enregistrés à partir de la sauvegarde locale.
Partie 3 : Meilleures pratiques pour éviter la perte d'un fichier XLS non enregistré
Maintenant que vous avez récupéré le fichier XLS non enregistré perdu, examinons rapidement certaines des meilleures pratiques pour éviter une telle situation à l'avenir :
- Maintenez votre ordinateur en pleine charge : Gardez votre ordinateur complètement chargé ou branché pour éviter un arrêt soudain du système.
- Manipuler avec précaution lors de l'édition de fichiers : Restez prudent et patient lorsque vous modifiez des fichiers. Évitez les arrêts soudains ou la fermeture précipitée d'applications.
- Sauvegardez votre travail manuellement : Prenez l'habitude d'utiliser fréquemment la commande "Ctrl + S" lorsque vous travaillez sur un fichier Excel afin de sauvegarder votre travail en permanence.
- Conservez plusieurs sauvegardes : Conservez une sauvegarde des fichiers importants sur plusieurs supports, tels qu'un disque externe, un nuage, un autre ordinateur, etc.
- Activer la récupération automatique et l'enregistrement automatique : Assurez-vous d'avoir activé les fonctions de récupération et d'enregistrement automatiques dans Microsoft Excel. Pour ce faire, accédez à Fichier > Options > Enregistrer et personnalisez les paramètres en conséquence.
Conclusion
Dans ce guide, nous avons expliqué en détail comment récupérer un fichier XLS non enregistré à l'aide de six méthodes différentes. Vous pouvez utiliser n'importe laquelle d'entre elles et récupérer vos fichiers Excel perdus. Cependant, si vous voulez maximiser vos chances de récupération, 4DDiG Data Recovery est la meilleure solution pour vous. Son interface basée sur les clics, son analyse approfondie et sa récupération basée sur la prévisualisation en font un processus sans problème pour récupérer les fichiers Excel non sauvegardés.
Articles Liés
- Accueil >>
- Récupérer Fichiers >>
- Comment récupérer un fichier XLS non sauvegardé : un guide ultime pour vous !