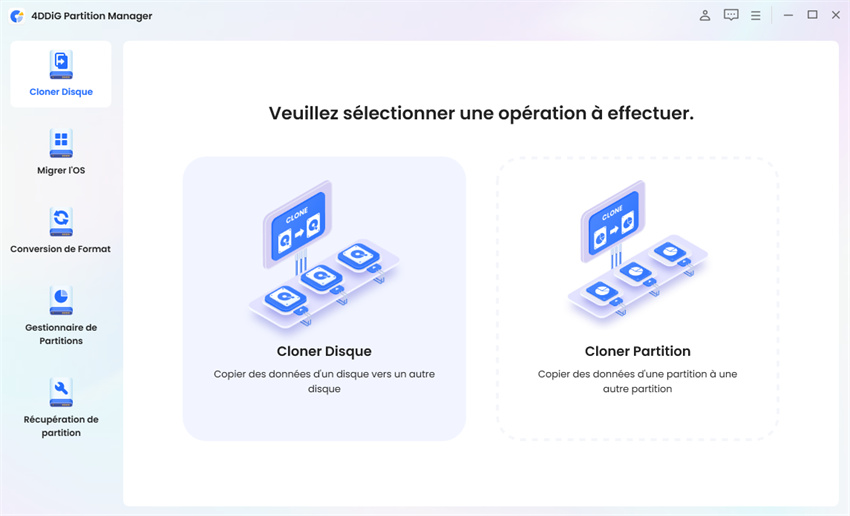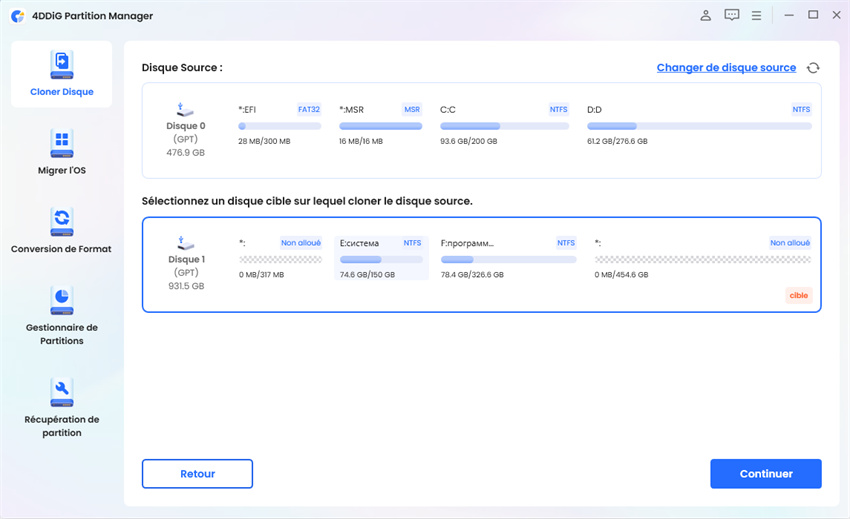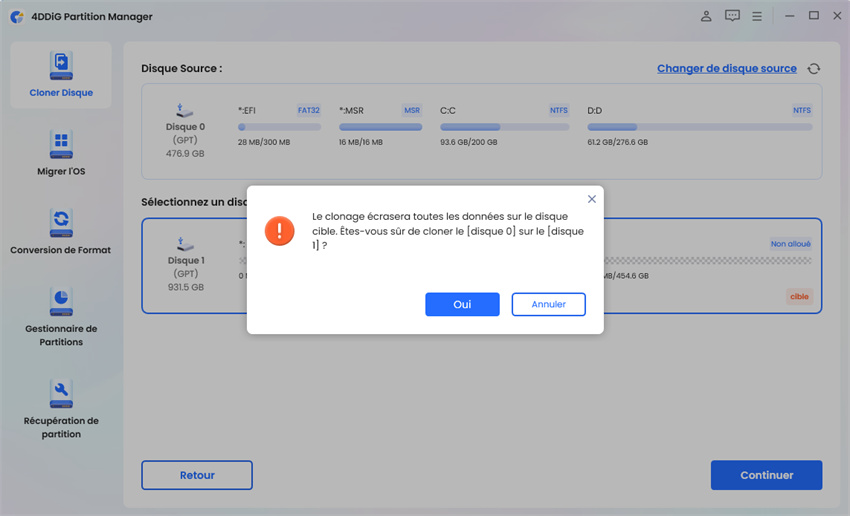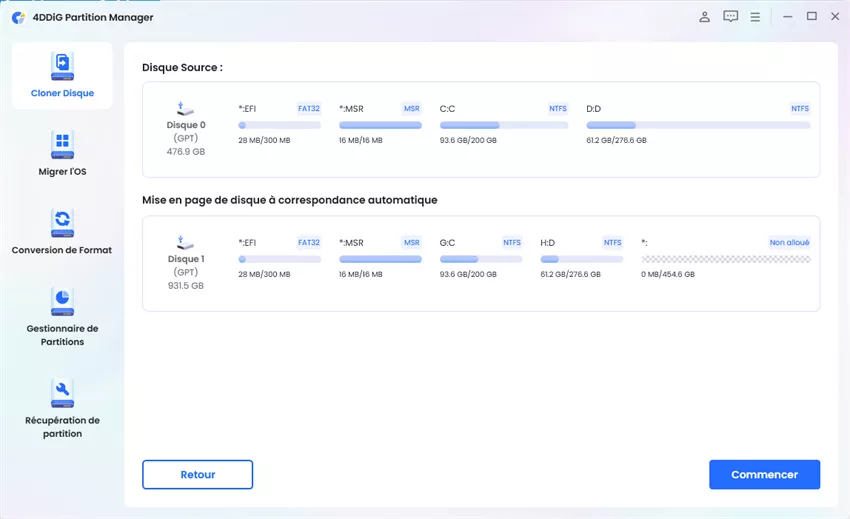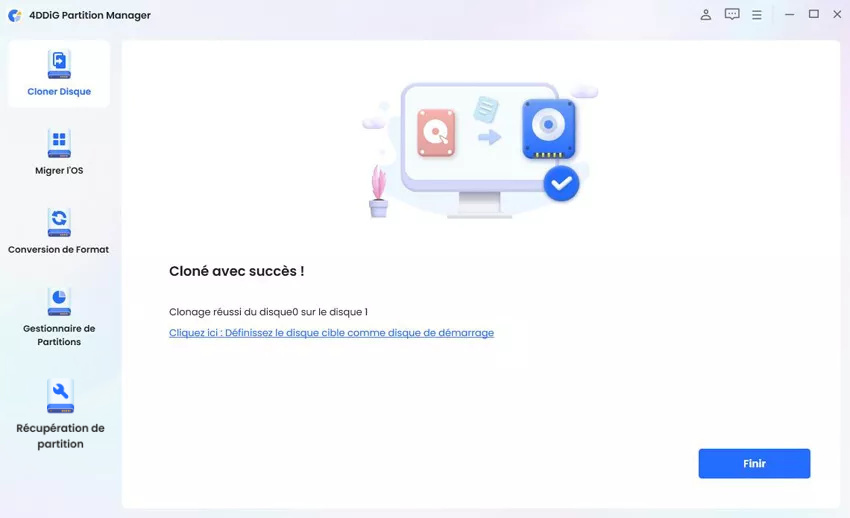Le BIOS (Basic Input/Output System) est un composant essentiel du micrologiciel de votre ordinateur qui initialise et contrôle le matériel pendant le processus de démarrage. La mise à jour du BIOS permet d'optimiser les performances du système, d'assurer la compatibilité avec le nouveau matériel et d'améliorer la sécurité. Mais savez-vous comment mettre à jour le BIOS sans USB ? Ce guide vous fournira une procédure détaillée, étape par étape, pour mettre à jour votre BIOS en toute simplicité.
Nous vous guiderons tout au long de la procédure, en mettant en évidence les éléments clés et en vous donnant des conseils utiles pour que l'ensemble du processus se déroule sans encombre et avec succès. Commençons.
Partie 1 : Puis-je mettre à jour le BIOS sans USB ?
Il est possible de mettre à jour le BIOS sans clé USB, mais la méthode utilisée peut dépendre du fabricant et du modèle de votre ordinateur. Il est important de noter que la mise à jour du BIOS peut être un processus risqué qui, s'il est effectué de manière incorrecte, peut endommager votre ordinateur. C'est pourquoi il est recommandé de prendre quelques précautions avant de mettre à jour le BIOS sans USB.
Partie 2 : Préparatifs avant la mise à jour du BIOS sans USB
Avant de mettre à jour le bios sans USB, il est essentiel de prendre quelques précautions. Voici ce que vous devez faire :
1. Vérification de la version actuelle du BIOS et des notes de mise à jour
Il est important de vérifier la version actuelle et d'examiner les notes de mise à jour fournies par le fabricant de la carte mère. Ces informations vous aideront à comprendre les améliorations, les corrections de bogues et les problèmes de compatibilité abordés dans la nouvelle version du BIOS.
2. sauvegarder vos donnéesHOT
Pour sauvegarder vos données importantes et éviter toute perte potentielle ou tout dommage au système pendant la mise à jour du BIOS, il est fortement recommandé de sauvegarder vos données, y compris le système d'exploitation.
Un outil fiable pour la sauvegarde des données est 4DDiG Partition Manager. C'est un outil puissant pour le clonage de disque, vous permettant de cloner efficacement et en toute sécurité les données d'un disque ou d'une partition vers un autre. Avec sa fonction de clonage, vous pouvez facilement mettre à niveau, remplacer ou sauvegarder votre disque dur. Suivez les étapes ci-dessous pour cloner un disque en utilisant 4DDiG Partition Manager :
-
Installer 4DDiG Partition Manager
Commencez par connecter un disque externe à votre ordinateur après avoir téléchargé et installé 4DDiG Partition Manager. Lancez l'application et sélectionnez l'option "Cloner un disque" dans le menu principal.
TÉLÉCHARGERPour PCTéléchargement sécurisé

-
Sélection du disque cible
Dans la section "Disque de clonage", choisissez un disque cible pour cloner les données du disque source. Le disque cible doit être celui qui est connecté à votre ordinateur. Après avoir sélectionné le disque cible, cliquez sur le bouton "Continuer".

-
Donner la permission d'écraser les données
Sachez que le processus de clonage écrasera toutes les données du disque cible. Vérifiez que vous avez sélectionné le bon disque cible, et une fois que vous êtes sûr, cliquez sur le bouton "Sûr" pour continuer.

-
Démarrer le clonage
Ensuite, une interface de prévisualisation apparaît, affichant le résultat attendu du disque cloné. Si tout semble correct, cliquez sur le bouton "Démarrer" pour lancer l'opération de clonage.

-
Terminer la tâche
Attendez maintenant patiemment que le processus de clonage se termine. La durée de l'opération de clonage dépend de la taille du disque source. Il est important d'éviter d'effectuer d'autres opérations ou d'interrompre le processus pendant qu'il est en cours.

Partie 3 : Comment mettre à jour le BIOS sans USB ?
Comment mettre à jour BIOS de Windows 10 sans USB ? Suivez la procédure. Essayez la même chose pour Windows 7, 8 et 11.
Méthode 1. Télécharger l'utilitaire de mise à jour du BIOS
Étape 1: Ouvrez le Microsoft Store sur votre ordinateur et entrez "MSI center" dans la barre de recherche. Dans les résultats de la recherche, sélectionnez l'application MSI Center.
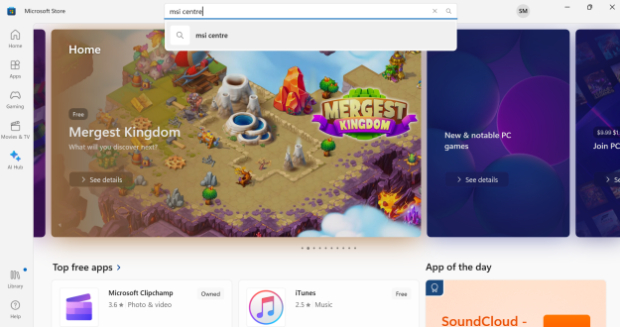
Étape 2: Cliquez sur le bouton "Get" pour lancer le processus de téléchargement de l'application MSI Center. Attendez que le téléchargement soit terminé.
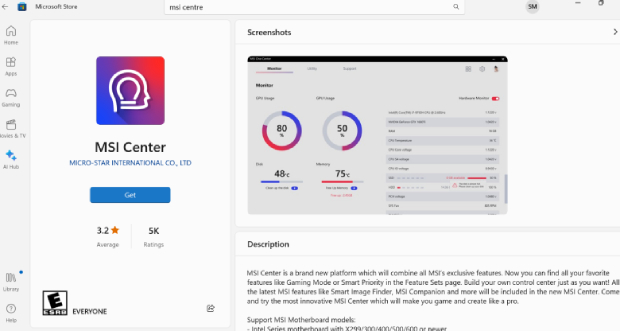
Étape 3: Ouvrez l'application MSI Center une fois le téléchargement terminé. Naviguez jusqu'à l'onglet "Support" dans l'interface de l'application.
Étape 4: Sous l'onglet "Support", localisez et sélectionnez l'option "Avancé". Cette option vous permettra d'accéder à des fonctions et des paramètres supplémentaires.
Étape 5: Recherchez l'option de mise à jour du BIOS dans les paramètres avancés. Sélectionnez-la pour lancer et terminer la mise à jour du bios MSI sans USB.
Méthode 2. Utiliser les paramètres du microprogramme UEFI
Étape 1: Pour commencer, appuyez simultanément sur les touches "Windows + I" pour afficher le menu "Paramètres" de votre ordinateur.
Étape 2: dans le menu Paramètres, sélectionnez "Système" parmi les options disponibles, puis choisissez "Récupération" dans le menu de gauche.
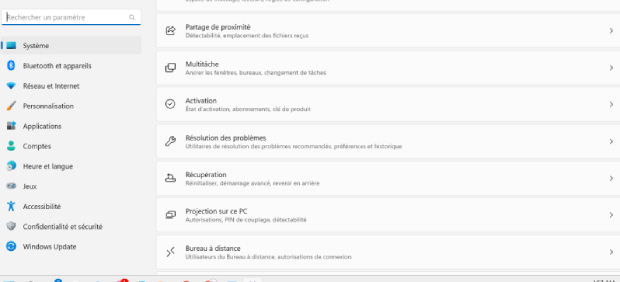
Étape 3: Dans le menu de récupération, cliquez sur "Redémarrer maintenant" pour redémarrer votre ordinateur.
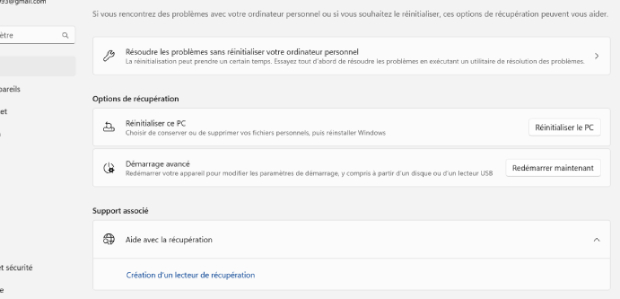
Étape 4: au redémarrage, le menu Démarrage avancé apparaît. Sélectionnez l'option "Dépannage", puis "Options avancées". Choisissez ensuite "Paramètres du micrologiciel UEFI".

Étape 5: Dans les paramètres du microprogramme UEFI, entrez dans le "Mode avancé" et naviguez jusqu'au menu "Outil". Sélectionnez "Asus EZ Flash Utility" et appuyez sur Entrée. Choisissez l'option "Internet".
Étape 6: Utilisez les touches fléchées gauche/droite pour sélectionner la connexion Internet de votre choix parmi les options disponibles, puis appuyez sur Entrée.
Étape 7: Suivez les instructions à l'écran fournies par l'utilitaire Asus EZ Flash pour lancer le processus de mise à jour du BIOS. Laissez la mise à jour se terminer, en veillant à ne pas l'interrompre.
FAQs relatives à la mise à jour du BIOS MSI sans USB
1. Est-il possible de mettre à jour le BIOS sans USB ?
Oui, c'est sûr. Il est possible de mettre à jour le BIOS de votre système en utilisant le BIOS lui-même ou l'utilitaire de mise à jour du BIOS, et pas seulement avec une clé USB. L'installation ou le flashage d'un nouveau BIOS est plus risqué que la mise à jour de votre BIOS.
2. Qu'arrive-t-il si je ne flashe pas mon BIOS ?
Si vous ne mettez pas à jour ou ne flashez pas votre BIOS, votre ordinateur continuera à fonctionner avec la version existante du BIOS. Bien que cela ne pose pas de problèmes immédiats, cela peut entraîner plusieurs problèmes au fil du temps. Les nouvelles mises à jour du BIOS comprennent souvent des corrections de bogues, des améliorations de la compatibilité et des correctifs de sécurité. Sans ces mises à jour, vous risquez de rencontrer des problèmes de compatibilité avec du matériel plus récent ou d'être confronté à des failles de sécurité qui ont été corrigées dans les versions plus récentes du BIOS. En outre, l'obtention de toutes les mises à jour importantes du BIOS peut empêcher votre système de tirer pleinement parti des améliorations et optimisations des performances.
3. Faut-il flasher le BIOS d'un nouveau PC ?
Dans la plupart des cas, il n'est pas nécessaire de flasher immédiatement le BIOS d'un nouvel ordinateur. Les fabricants de cartes mères livrent généralement leurs produits avec la dernière version du BIOS installée, ce qui garantit la compatibilité avec les composants et des performances optimales. Toutefois, il est bon de vérifier régulièrement sur le site web du fabricant si une mise à jour du BIOS a été publiée après l'achat.
S'il fournit une mise à jour qui résout des problèmes de compatibilité ou de performances, envisagez de flasher le BIOS ultérieurement pour maintenir votre système à jour. Suivez toujours les instructions du fabricant lorsque vous effectuez des mises à jour du BIOS afin d'éviter tout risque potentiel.
Conclusion
J'espère que vous avez bien compris comment mettre à jour le BIOS sans USB. Suivez les étapes ci-dessus pour mettre à jour votre BIOS avec succès. Si un problème survient au cours de la procédure, vos données précieuses peuvent être perdues. Dans ce cas, sauvegardez vos données avant d'essayer de mettre à jour le BIOS sans USB. Il est fortement recommandé d'utiliser 4DDiG Partition Manager pour sauvegarder les données et mettre à jour votre BIOS sans effort.