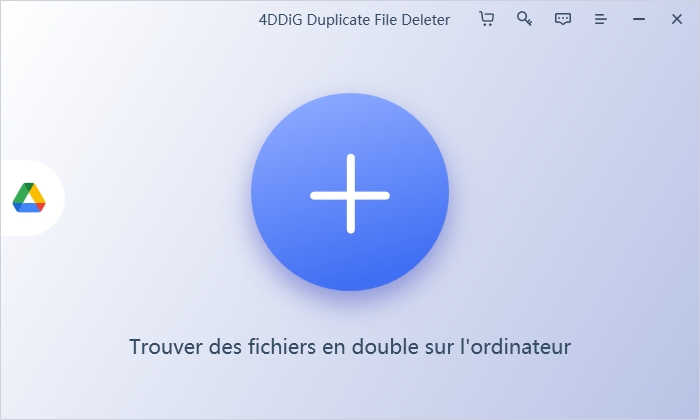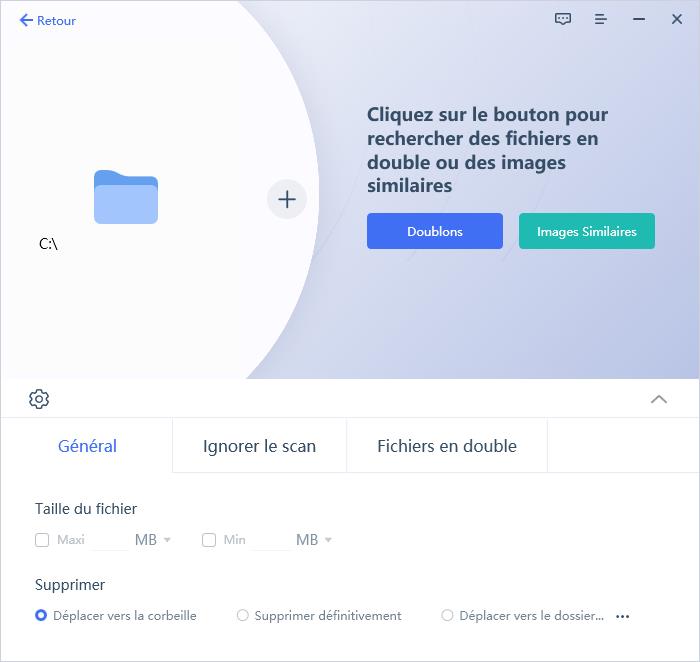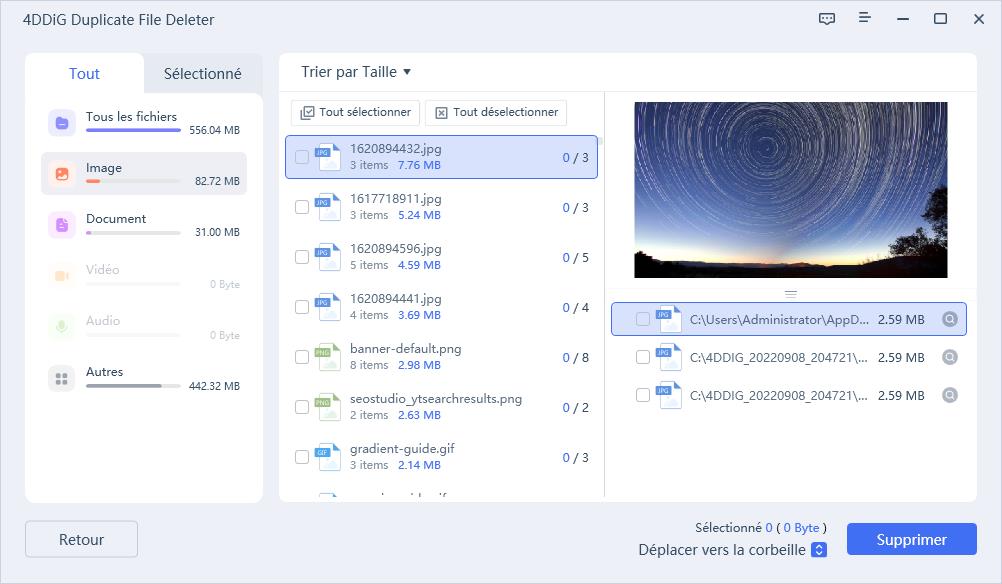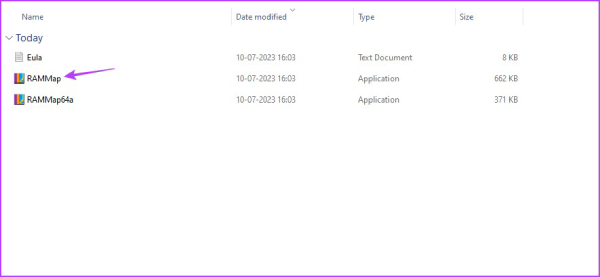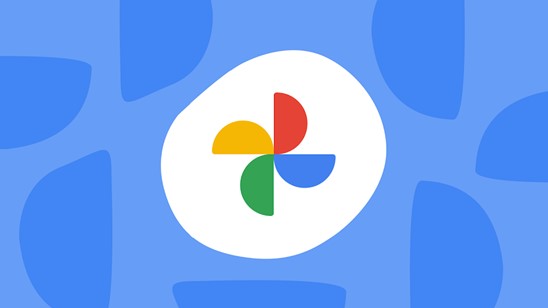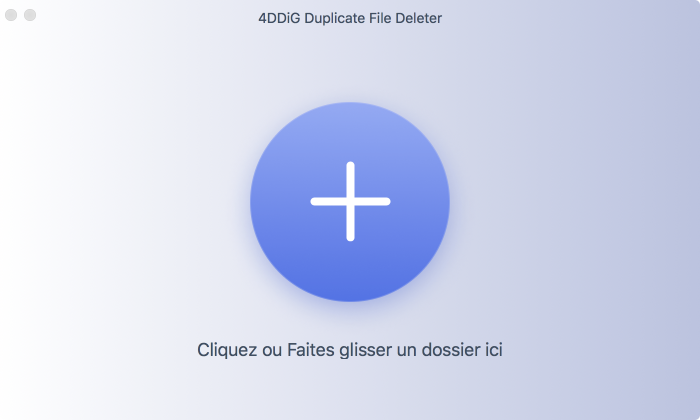Comment vider le cache de la RAM sous Windows 10/11
Votre ordinateur est-il trop lent, même si vous avez installé plusieurs giga-octets de RAM ? Vous n'êtes pas seul dans ce cas. Les utilisateurs de Windows rencontrent un problème courant lorsque l'ordinateur met beaucoup de temps à charger pour lancer des applications même plus petites.
Vous pouvez surveiller le cache de la RAM dans le Gestionnaire des tâches pour voir quelle quantité de RAM est actuellement utilisée par le système. Si elle prend plus que ce que vous utilisez actuellement, il est temps de la vider pour améliorer les performances du système. Suivez ce guide pour apprendre à vider le cache de RAM sous Windows 10.
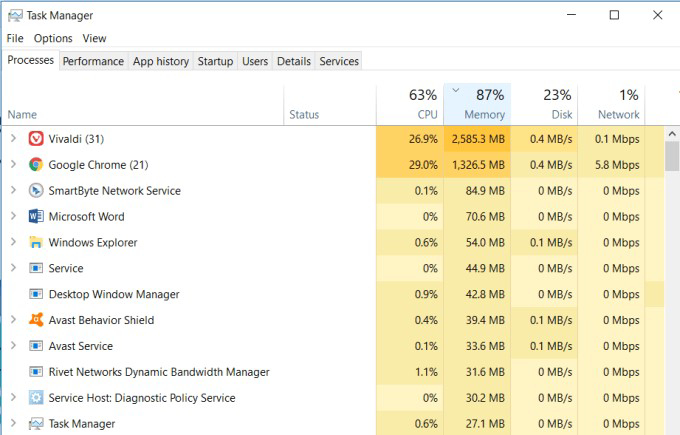
Partie 1 : Qu'est-ce que la mémoire cache RAM ?
En général, la RAM signifie "Random Access Memory" (mémoire vive) et est responsable de l'accélération du processus de récupération des données du processeur vers le disque de stockage local, par exemple le disque dur ou le SSD. La RAM stocke les données fréquemment consultées sur le stockage local, telles que les applications que vous utilisez souvent.
La RAM empêche le processeur de récupérer des données directement sur le disque dur, ce qui se traduit par des performances plus rapides du système et un gain de temps. C'est pourquoi une RAM plus importante se traduit par des performances élevées, et la différence peut être perceptible lors de l'ouverture d'applications.
Toutefois, il est important de noter que la RAM est une mémoire volatile. Les données stockées dans la RAM sont automatiquement supprimées lorsque vous redémarrez votre ordinateur. Au redémarrage de votre PC, la même boucle recommence : les données sont récupérées du périphérique de stockage.
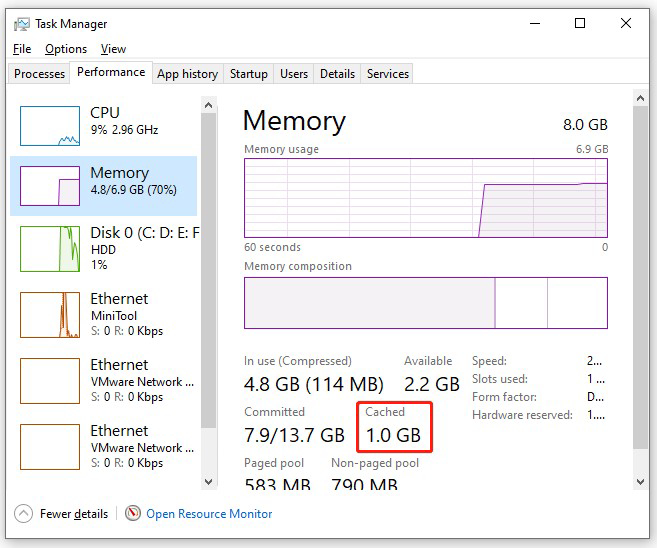
Partie 2 : Comment vider le cache de la RAM sous Windows 10/11
Au total, il y a 9 façons de vider le cache de la mémoire vive de Windows 10. Vous trouverez ci-dessous les 9 façons d'effacer le cache de la RAM sous Windows 10 de manière efficace.
Méthode 1 : [Bonus Tip] Libérez le stockage du disque avec 4DDiG Duplicate File Deleter (Suppresseur de fichiers en double)
Le fait d'avoir un espace de stockage plein sur le disque dur ou le SSD peut également contribuer à ralentir les performances du système, à faire planter les applications et à provoquer d'autres problèmes liés au système. Il est donc nécessaire d'avoir de l'espace supplémentaire sur le périphérique de stockage pour le système afin d'éviter les pannes.
Les fichiers en double peuvent être ennuyeux à supprimer quand vous avez trop de temps. 4DDiG Duplicate File Deleter est un outil qui vous aide à identifier les fichiers en double sur le disque de stockage et à les supprimer facilement en un seul clic.
Tout ce que vous avez à faire est de lancer ce programme sur votre ordinateur, démarrer le processus d'analyse, et vous montrer tous les doublons trouvés dans le périphérique de stockage en quelques minutes (en fonction du nombre de fichiers). Vous pouvez supprimer les doublons après avoir vérifié si vous en avez besoin ou non.
- Localisez rapidement et facilement les fichiers et les images en double sur divers périphériques de stockage comme les Mac ou les PC Windows.
- Localisez et supprimez les fichiers en double dans n'importe quel dossier ou espace de stockage.
- Libère l'espace de stockage et les performances de synchronisation des lecteurs réseau en quelques secondes.
- Supporte la suppression des fichiers en double depuis un ordinateur, un lecteur, un disque flash USB, une carte SD, Google Drive, etc.
Téléchargement Sécurisé
Téléchargement Sécurisé
-
Téléchargez et installez 4DDiG Duplicate File Deleter sur votre PC Windows, puis lancez le programme. Vous pouvez choisir un dossier ou une partition à scanner.

-
Sélectionnez l'icône en forme de roue dentée dans le coin inférieur gauche pour accéder aux options de personnalisation de votre recherche de fichiers. Dans l'onglet Général, réglez les préférences relatives à la taille des fichiers et déterminez si les doublons doivent être déplacés vers la corbeille ou s'ils doivent être supprimés définitivement.

-
Sélectionnez l'icône en forme de roue dentée dans le coin inférieur gauche pour accéder aux options de personnalisation de votre recherche de fichiers. Dans l'onglet Général, réglez les préférences relatives à la taille des fichiers et déterminez si les doublons doivent être déplacés vers la corbeille ou s'ils doivent être supprimés définitivement.

Méthode 2 : Fermez les programmes indésirables
Plus vous avez ouvert de programmes, plus votre système utilisera de mémoire vive pour les faire fonctionner. Si votre ordinateur manque de mémoire vive, la meilleure solution consiste à fermer les programmes indésirables que vous n'utilisez pas, en particulier les programmes lourds.
Marche à suivre pour fermer les programmes indésirables :
- Appuyez sur les touches de raccourci Ctrl + Shift + Esc pour lancer le Gestionnaire des tâches de Windows. Cliquez sur Plus de détails en bas de la fenêtre pour la développer.
-
2Localisez le programme qui utilise beaucoup de mémoire vive, cliquez dessus avec le bouton droit de la souris et choisissez Terminer la tâche.

- 3. Cette opération met immédiatement fin à l'activité du programme.
Méthode 3 : Réduire les programmes de démarrage
Les programmes de démarrage se lancent automatiquement lorsque vous allumez votre ordinateur. Même si vous ne les utilisez pas, ils continuent à fonctionner en arrière-plan, consommant beaucoup de mémoire vive que votre système pourrait utiliser pour les tâches que vous devez effectuer. Vous pouvez réduire le nombre de programmes de démarrage et choisir ceux qui doivent être exécutés au démarrage de votre ordinateur.
-
Lancez le Gestionnaire des tâches et sélectionnez l'onglet ‘Application de démarrage’ dans la barre supérieure.

-
Cliquez avec le bouton droit de la souris sur le programme et sélectionnez l'option Désactiver pour l'empêcher de démarrer automatiquement à chaque fois que votre PC démarre.

Méthode 4 : Effacer le fichier de pages lors de l'arrêt du système
Le fichier de pages est l'espace de stockage désigné comme la mémoire vive virtuelle que le système utilise lorsque la mémoire vive réelle n'a plus d'espace. Les données stockées dans la puce RAM sont détruites lorsque vous arrêtez votre ordinateur, mais la mémoire du fichier de pages ne l'est pas, car elle est stockée sur le disque dur.
Le contenu du fichier de pages peut être transféré vers la mémoire vive en raison d'une fuite de données, ce qui augmente la mémoire cache de la mémoire vive. Vous pouvez effacer le fichier de pages car il est stocké dans le dossier pagefile.sys. Vous pouvez configurer le système pour qu'il efface automatiquement le contenu du fichier de pages à chaque démarrage. Voici comment procéder :
- Appuyez sur Windows + R pour lancer la fenêtre Exécuter et entrez la commande "gpedit.msc".
- Dans la fenêtre suivante, cliquez sur Configuration de l'ordinateur dans la partie gauche de la fenêtre, puis allez dans Paramètres Windows>> Paramètres de sécurité >> Stratégies locales >> Options de sécurité.
-
Localisez l'option "Arrêter : Effacer le fichier d'échange de mémoire virtuelle" dans le volet de droite, double-cliquez dessus et sélectionnez Activer.

- Redémarrez votre ordinateur.
Méthode 5 : Désactiver les effets visuels qui consomment beaucoup de RAM
Windows a beaucoup évolué avec le temps et a adopté des effets visuels pour améliorer l'expérience de l'utilisateur. Cependant, ils consomment beaucoup de RAM et peuvent ralentir votre PC. La meilleure solution pour vider le cache de la RAM de Windows 11 consiste à désactiver les effets visuels.
-
Allez dans l'Explorateur de fichiers et cliquez avec le bouton droit de la souris sur l'option Ce PC. Sélectionnez l'option Propriétés dans la fenêtre déroulante.

-
Dans la fenêtre suivante, faites défiler vers le bas à partir de la douleur du côté gauche, sélectionnez l'option À propos de, et allez à Paramètres système avancés.

- Sélectionnez l'onglet Avancé, puis cliquez sur Paramètres dans la section Performances.
- Dans la fenêtre suivante, cochez Ajuster pour de meilleures performances et cliquez sur OK pour enregistrer les modifications.
Méthode 6 : Vider le cache de la RAM
Afin de vider le cache de la RAM rapidement, vous pouvez créer un raccourci simple pour le faire, Chaque fois que vous avez besoin de vider le cache de la RAM sur votre PC, vous pouvez double-cliquer dessus. Voici comment procéder :
-
Allez sur le Bureau, faites un clic droit dans l'espace vide et sélectionnez Raccourci dans la fenêtre qui s'affiche.

-
Dans la fenêtre suivante, tapez la commande suivante dans le champ de texte et cliquez sur Suivant. %windir%\system32\rundll32.exe advapi32.dll,ProcessIdleTasks

-
Saisissez un nom quelconque pour le raccourci, comme ‘vider le cache de la RAM’, et cliquez sur (Terminer). Vous pouvez désormais cliquer sur ce raccourci à tout moment pour vider le cache de la RAM.

Méthode 7 : Mettez à jour le pilote de votre appareil
Parfois, un fichier de pilote obsolète ou corrompu peut entraîner le remplissage du cache de la RAM en raison d'une fuite de données. C'est pourquoi il est recommandé de maintenir les pilotes à jour. Si vous ne savez pas comment mettre à jour le pilote du périphérique, suivez les étapes ci-dessous :
- Allez dans le Gestionnaire de périphériques et localisez les pilotes avec des points d'exclamation jaunes. Le point d'exclamation indique qu'il y a un problème avec le pilote.
-
Cliquez avec le bouton droit de la souris sur le pilote de périphérique comportant un point d'exclamation et sélectionnez Mettre à jour le pilote.

Méthode 8 : Utiliser RamMap pour vider le cache de la RAM
Si vous ne souhaitez pas vider le cache de la RAM à l'aide des étapes manuelles, vous pouvez le faire à l'aide de l'outil RAMMap. Microsoft l'a construit, qui peut surveiller les ressources RAM sur le système et effacer le cache RAM Windows 10. Voici comment cela fonctionne :
-
Téléchargez le programme RAMMap sur votre ordinateur et lancez-le.

-
Sélectionnez l'onglet Vide, puis l'option Liste d'attente vide.

- Si votre système manque de mémoire vive, procédez comme suit pour vider le cache de la RAM.
Méthode 9 : Ajouter de la RAM
La meilleure réponse à la question "Comment effacer le cache de ma RAM Windows 10 ?" est d'ajouter plus de RAM au système. Si votre PC a une petite capacité de mémoire vive, envisagez d'investir dans de nouvelles puces de mémoire vive et de les installer dans votre PC. Cela empêchera votre ordinateur de ralentir et d'utiliser beaucoup de mémoire.
Partie 3 : FAQ
Q 1 : Est-il possible d'effacer la mémoire vive mise en cache ?
Oui, vous pouvez effacer la mémoire vive de votre ordinateur si vous constatez une augmentation de l'utilisation de la mémoire vive. Cela présente des avantages potentiels en termes de performances de l'ordinateur. Lorsque vous effacez la mémoire vive mise en cache, vous supprimez le contenu corrompu et évitez les problèmes liés à la mémoire.
Q 2 : Comment vider la mémoire vive sans redémarrer l'ordinateur ?
Vous pouvez vider le cache de la mémoire vive à l'aide d'un outil RAMMap conçu par Microsoft. Cet outil vous permet de surveiller l'utilisation de la mémoire vive sur votre système et de l'effacer si nécessaire. La suppression des programmes à partir du moniteur de tâches est également un moyen pratique de vider la mémoire vive sans redémarrer votre PC.
Q 3 : Pourquoi mon utilisation de la RAM est-elle si élevée ?
Si vous constatez une utilisation élevée de la mémoire vive sur votre système, cela peut être dû à l'ouverture d'un trop grand nombre de programmes au premier plan et en arrière-plan. Allez dans le Gestionnaire des tâches et supprimez les programmes un par un afin de réduire l'utilisation de la RAM et d'augmenter les performances du système.
Conclusion
L'utilisation accrue de la mémoire vive sur l'ordinateur peut avoir un impact sérieux sur les performances et causer de graves problèmes. Le nettoyage du cache de la mémoire vive devient nécessaire si votre PC manque de mémoire vive. Ce guide explique toutes les façons possibles d'effacer le cache de la RAM Windows 10.
En outre, si votre PC manque d'espace de stockage en raison du fichier en double, vous pouvez utiliser 4DDiG Duplicate File Deleter. Il trouvera et supprimera les fichiers en double du périphérique de stockage rapidement.
Articles Liés
- Accueil >>
- Supprimer Les Doublons >>
- Comment vider le cache de la RAM sous Windows 10/11