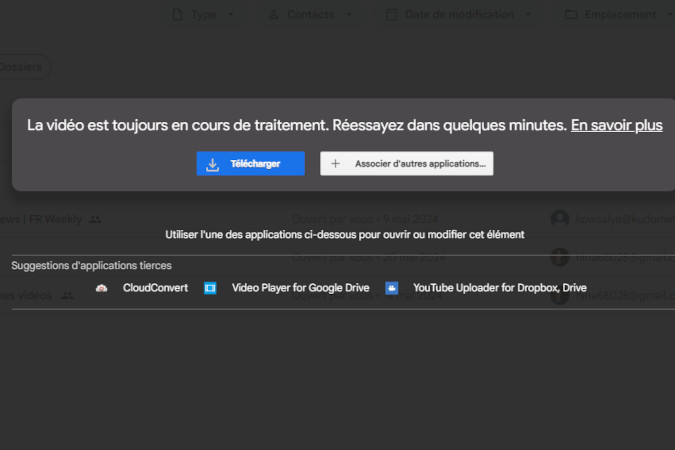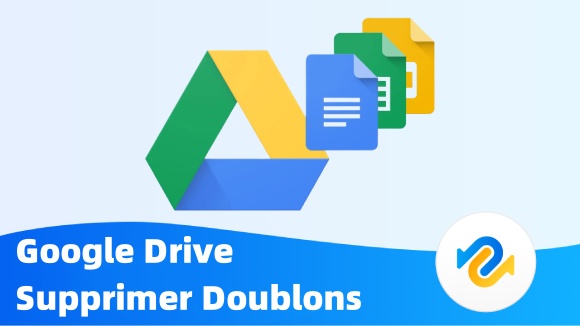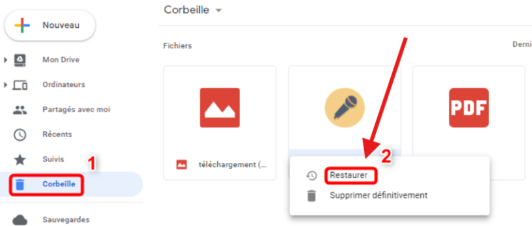Comment annuler la suppression sur Google Drive ?
Vous avez perdu des fichiers sur Google Drive ? Apprenez nos méthodes éprouvées pour récupérer vos documents supprimés définitivement et ne perdez plus rien !
Google Drive, un service de stockage en nuage populaire utilisé par des millions de personnes pour stocker et partager des fichiers, est devenu un outil indispensable pour un usage personnel et professionnel. Cependant, la facilité de suppression de fichiers sur Google Drive peut parfois entraîner une perte de données involontaire. La perte de documents critiques, de photos précieuses ou de fichiers de projet vitaux peut être un expérience frustrante. Mais ne vous inquiétez pas ! Dans cet article, nous allons explorer cinq façons efficaces d’annuler la suppression sur Google Drive et récupérez vos précieuses données. Qu’il s’agisse d’utiliser des outils de récupération spécialisés ou d’explorer les options intégrées, nous vous expliquons tout. Lisez la suite pour trouver la solution parfaite pour restaurer votre précieux données et apaisez vos soucis.
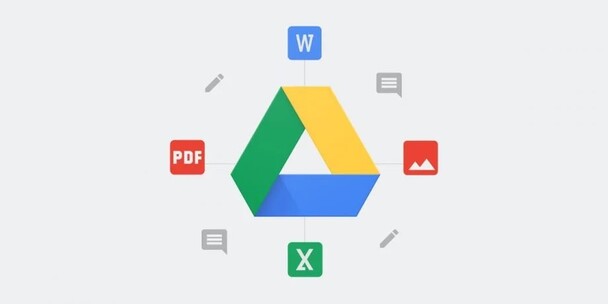
Partie 1 : Puis-je annuler la suppression sur Google Drive ?
La réponse est oui, mais la méthode d’annulation d’une action de suppression sur Google Drive dépend de la façon dont le fichier a été supprimé. Si vous avez accidentellement supprimé un fichier et qu’il se trouve toujours dans votre dossier Corbeille, vous avez de la chance ! Le dossier Corbeille de Google Drive agit comme un filet de sécurité, vous permettant de récupérer facilement les fichiers supprimés dans les 30 jours. Simplement naviguez jusqu’au dossier Corbeille, faites un clic droit sur le fichier et sélectionnez « Restaurer ». Votre fichier sera de retour dans son emplacement d’origine.
Cependant, si vous avez définitivement supprimé un fichier en vidant le dossier Corbeille ou en utilisant l’option « Supprimer définitivement », La situation devient un peu plus complexe. Dans ce cas, vous devrez vous appuyer sur d’autres méthodes, telles que l’utilisation de l’outil Google Workspace Admin Console ou un logiciel tiers de récupération de données, selon votre scénario spécifique.
Il est important de noter que la prévention est essentielle lorsqu’il s’agit de protéger vos données Google Drive. Régulièrement la sauvegarde de vos fichiers et la prudence lors de la suppression d’éléments peuvent vous éviter des maux de tête à l’avenir.
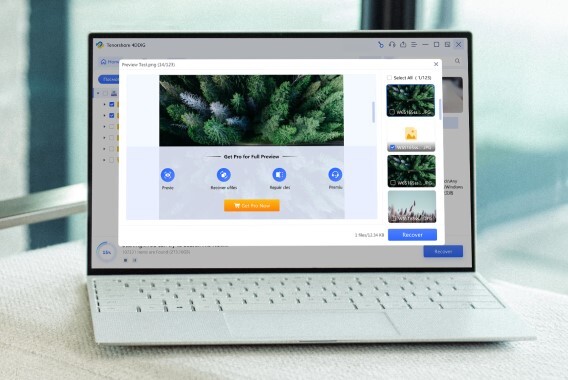
Partie 2 : Comment annuler la suppression sur Google Drive ?
Explorons maintenant les différentes méthodes que vous pouvez utiliser pour récupérer vos fichiers supprimés de Google Drive. Si Vous faites face à une simple erreur ou à une situation plus complexe, ces solutions vous aideront à récupérer vos données Précédent.
Méthode 1 : Annuler la suppression sur Google Drive via 4DDiG Data Recovery
Si vous recherchez un outil fiable pour récupérer des fichiers supprimés qui ont été initialement synchronisés ou téléchargés à partir d’un appareil local à Google Drive, Tenorshare 4DDiG est le premier choix. Ce logiciel puissant excelle à récupérer des données perdues à partir d’emplacements spécifiques tels que des disques durs d’ordinateur, des disques durs externes, des clés USB ou cartes mémoire, garantissant que vos fichiers importants ne sont jamais vraiment perdus.
Lors de nos tests, nous avons remarqué que les algorithmes de récupération avancés de 4DDiG Data Recovery suivent et récupèrent efficacement supprimé des fichiers qui étaient auparavant stockés sur des appareils locaux, puis synchronisés avec Google Drive. Que vous ayez fichiers supprimés accidentellement ou ils ont été supprimés après la synchronisation avec le cloud, 4DDiG peut vous aider à annuler les suppressions sur Google Drive gratuitement en récupérant les fichiers originaux de vos appareils locaux. Pour utiliser 4DDiG Data Recovery pour annuler les suppressions sur Google Drive, suivez ces trois étapes simples :
Téléchargement Sécurisé
Téléchargement Sécurisé
-
Téléchargez et installez 4DDiG Data Recovery sur votre ordinateur. Lancez le logiciel et sélectionnez le disque local l’endroit où vous avez stocké les fichiers supprimés.

-
Cliquez sur « Démarrer » pour lancer le processus de numérisation. 4DDiG analysera minutieusement le disque sélectionné à la recherche de fichiers supprimés, que vous pouvez mettre en pause ou arrêter à tout moment si vous avez trouvé les fichiers souhaités.

-
Une fois l’analyse terminée, prévisualisez les fichiers récupérables, sélectionnez ceux que vous souhaitez restaurer, puis cliquez sur « Récupérer » pour les enregistrer dans un endroit sûr.

Méthode 2 : Annuler la suppression sur Google Drive du dossier Corbeille
Le dossier Corbeille de Google Drive devrait être votre premier arrêt si vous supprimez accidentellement des fichiers Google Drive. Lorsque vous supprimer un fichier de votre Drive, il n’est pas immédiatement disparu pour toujours. Au lieu de cela, il est déplacé dans le dossier Corbeille, où il reste pendant 30 jours avant d’être automatiquement supprimé.
Vous pouvez facilement le restaurer à partir du dossier Corbeille. Voici comment procéder :
- Ouvrez votre Google Drive et recherchez le dossier Corbeille dans la barre latérale gauche. Cliquez dessus pour afficher vos Fichiers.
- Parcourez le dossier Corbeille jusqu’à ce que vous trouviez le fichier ou le dossier que vous souhaitez récupérer. Si vous avez beaucoup de supprimés, vous pouvez utiliser la barre de recherche en haut de la page pour trouver ce que vous cherchez.
- Une fois que vous avez localisé le fichier ou le dossier que vous souhaitez restaurer, faites un clic droit dessus et sélectionnez « Restaurer » de la qui apparaît.
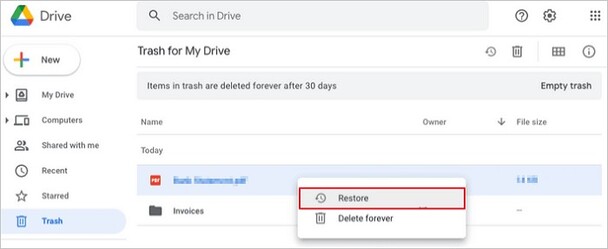
Méthode 3 : Annuler la suppression sur Google Drive à partir de la sauvegarde
Si vous avez activé la fonction de sauvegarde et de synchronisation de Google Drive sur votre ordinateur, vous disposez d’une couche de protection supplémentaire contre les suppressions accidentelles.
Cette fonctionnalité synchronise automatiquement les fichiers provenant de dossiers spécifiques de votre ordinateur, tels que Bureau, Documents et Photos, sur votre Google Drive.
Si vous supprimez accidentellement un fichier qui a été précédemment synchronisé avec votre Drive, vous pouvez le récupérer à partir de votre dossier de sauvegarde et de synchronisation. Voici comment procéder :
- Ouvrez le dossier Sauvegarde et synchronisation sur votre ordinateur. Par défaut, il se trouve en C.
-
Parcourez les dossiers synchronisés pour localiser le fichier que vous souhaitez récupérer. Vous pouvez utiliser la barre de recherche à l’adresse suivante : le en haut de la fenêtre de l’Explorateur de fichiers pour trouver rapidement le fichier par son nom.

- Une fois que vous avez trouvé le fichier, copiez-le simplement à partir du dossier Sauvegarde et synchronisation et collez-le dans votre choix sur votre ordinateur.
Méthode 4 : Annuler la suppression sur Google Drive à partir de la console d’administration Google
Si vous êtes un utilisateur de Google Workspace (anciennement G Suite), vous avez accès à des options de récupération de données supplémentaires via la console d’administration Google.
Cette méthode est particulièrement utile si vous avez besoin de récupérer des fichiers qui ont été définitivement supprimés par un utilisateur ou si les fichiers ont été supprimés pendant plus de 30 jours.
Voici comment récupérer des fichiers supprimés à l’aide de la console d’administration Google :
- Connectez-vous à Google Admin Console (admin.google.com) à l’aide de votre compte administrateur.
-
Sur la page d’accueil d’Admin Console, accédez à l’onglet « Utilisateurs ».

- Trouvez l’utilisateur dont vous souhaitez récupérer les fichiers supprimés et cliquez sur son nom pour ouvrir son profil.
-
Dans le profil de l’utilisateur, cliquez sur l’icône « Plus » (trois points verticaux) dans le coin supérieur droit, et puis sélectionnez « Restaurer les données » dans le menu déroulant.

- Dans le « Application », sélectionnez « Conduire » dans la liste des services Google disponibles.
- Choisissez la plage de dates pour laquelle vous souhaitez restaurer les données. Vous pouvez restaurer des fichiers qui ont été supprimés jusqu’à 25 Jours.
-
Cliquez sur le bouton « Restaurer » pour commencer le processus de récupération. Les fichiers restaurés apparaîtront dans l’utilisateur Google Drive, dans un dossier appelé « Fichiers restaurés ».

Méthode 5 : Annuler la suppression sur Google Drive du support officiel
Si vous ne parvenez toujours pas à récupérer vos fichiers supprimés, votre dernier recours est de contacter le responsable de Google Drive équipe d’assistance. Cette méthode est plus efficace si vous êtes un utilisateur payant de Google Drive, car les utilisateurs gratuits peuvent en faire l’expérience des délais de réponse plus longs ou des options d’assistance limitées.
Avant de contacter l’assistance Google Drive, assurez-vous de répondre aux critères suivants :
- Le fichier supprimé a été créé ou importé sur Google Drive par vous, ou vous avez obtenu l’accès au fichier par son propriétaire d’origine.
- Vous disposez d’un compte Google associé à une école, une entreprise ou une organisation.
Si vous remplissez ces conditions, procédez comme suit pour demander de l’aide à l’assistance Google Drive :
- Accédez au centre d’aide Google Drive (support.google.com/drive).
- Dans la barre de recherche en haut de la page, tapez une description de votre problème (par exemple, "récupérer définitivement fichiers supprimés").
- Parcourez les articles d’aide suggérés pour voir si l’un d’entre eux apporte une solution à votre problème.
- Si vous ne trouvez pas de solution dans les articles d’aide, cliquez sur le bouton « Contactez-nous » en bas de la page page.
- Remplissez le formulaire d’assistance avec autant de détails que possible sur vos fichiers supprimés, y compris leurs noms, les lieux d’origine, ainsi que la date et l’heure approximatives de leur suppression.
- Envoyez le formulaire et attendez une réponse de l’équipe d’assistance Google Drive. Ils reviendront généralement à dans un délai de 24 à 48 heures, selon la complexité de votre problème.
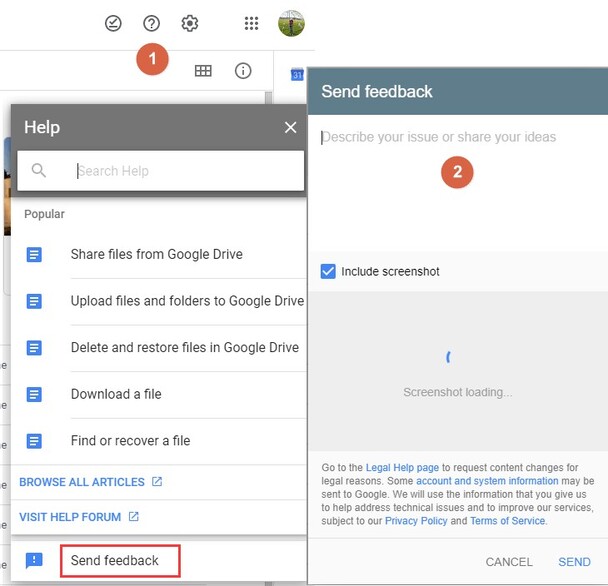
Partie 3 : FAQ sur la perte et la récupération de données Google Drive
Q1 : Comment éviter la perte de données Google Drive ?
Pour éviter la perte de données sur Google Drive, sauvegardez régulièrement vos fichiers sur un autre service de stockage en nuage ou un disque dur externe. De plus, soyez prudent lorsque vous supprimez des fichiers et des dossiers.
Q2 : Comment puis-je annuler une suppression accidentelle dans Google Docs ?
Si vous supprimez accidentellement du contenu dans un Google Doc, appuyez sur Ctrl+Z (Windows) ou Cmd+Z (Mac) pour annuler l’annulation le délétion. Vous pouvez également cliquer sur « Fichier » > « Historique des versions » pour restaurer une version antérieure du document.
Q3 : Comment puis-je récupérer un Google Doc supprimé ?
Si vous avez définitivement supprimé un Google Doc, vérifiez le dossier Corbeille de votre Google Drive. Si le document est là, faites un clic droit dessus et sélectionnez « Restaurer ». Si ce n’est pas le cas, essayez de contacter l’assistance Google Drive pour plus d’informations assistance.
Réflexions finales
Ce guide vous a fourni cinq méthodes efficaces pour annuler la suppression sur Google Drive et récupérer votre fichiers. Vous pouvez désormais aborder en toute confiance les scénarios de perte de données. Cependant, pour les plus complets et fiables solution, nous vous recommandons d’utiliser Tenorshare 4DDiG. Cet outil puissant garantit que vos fichiers supprimés sont toujours récupérable, quelle que soit la situation. Essayez 4DDiG dès aujourd’hui et ne vous inquiétez plus de perdre votre précieux Google Drive encore des données !