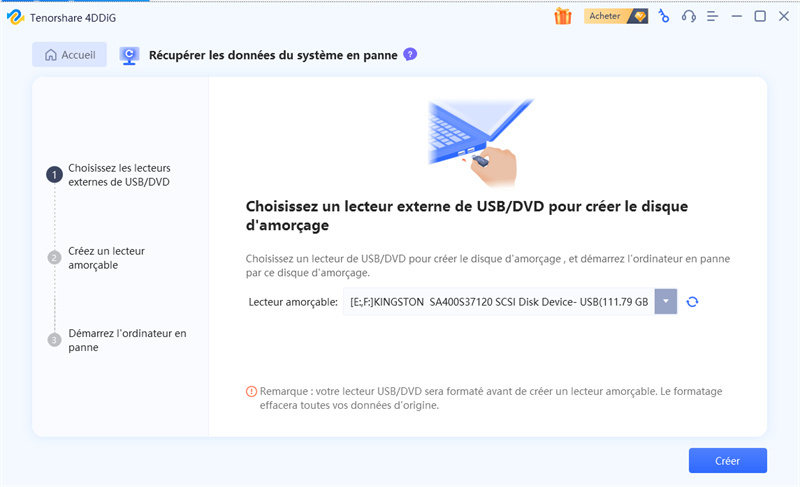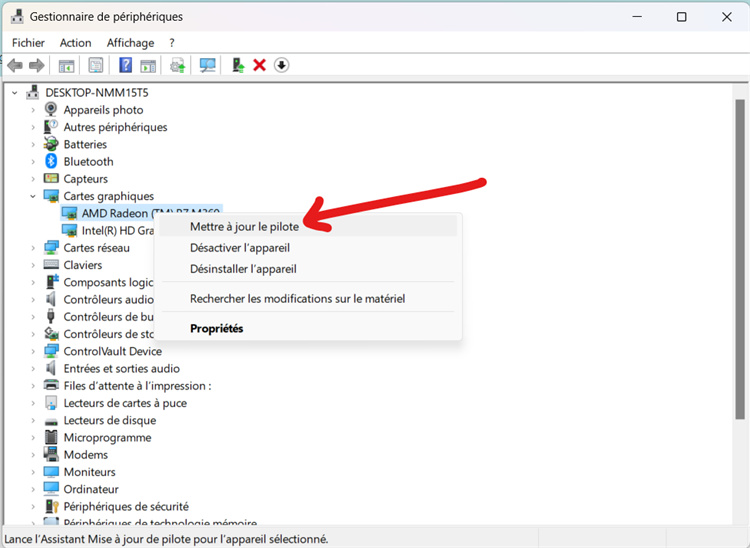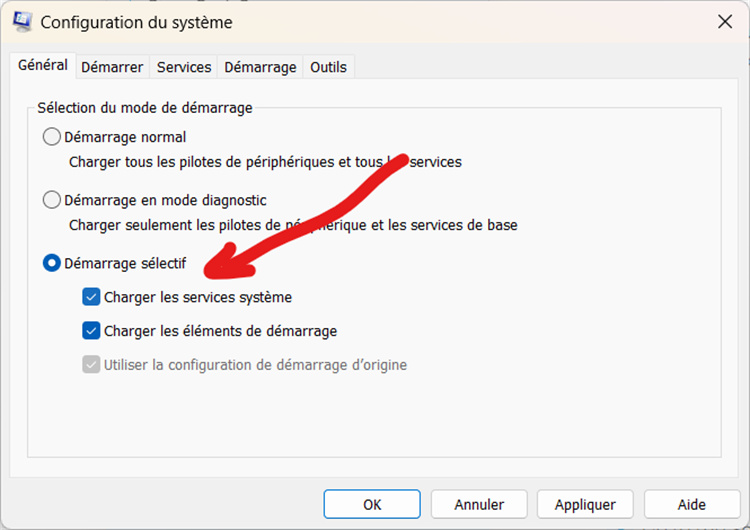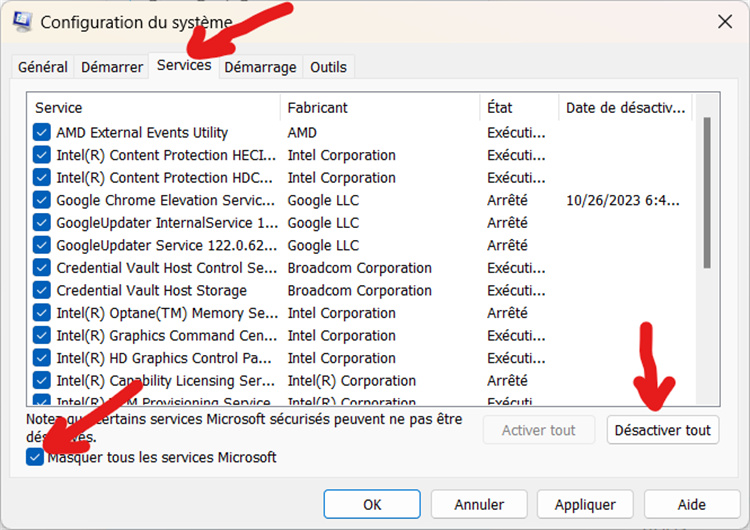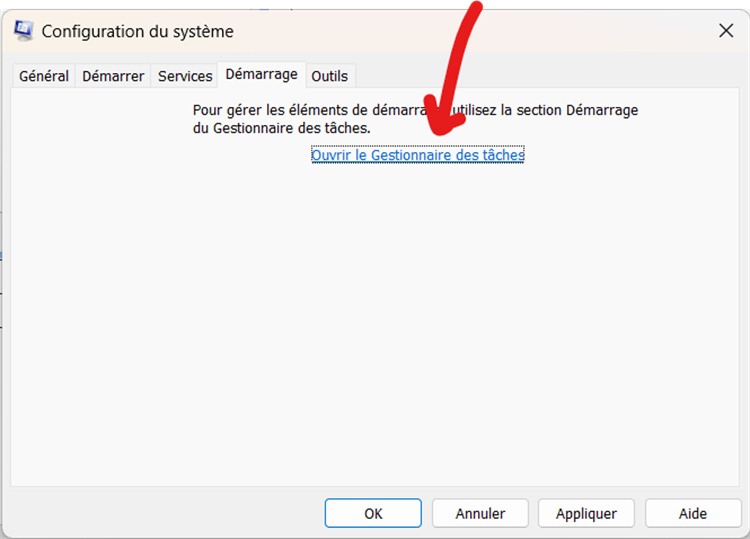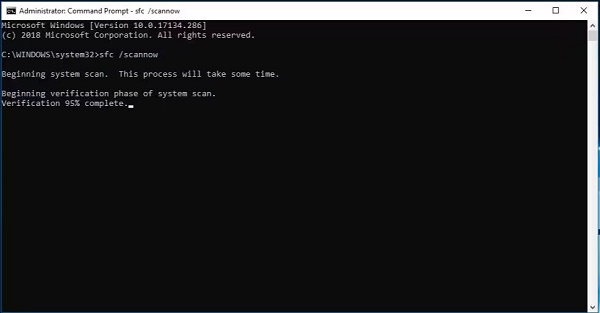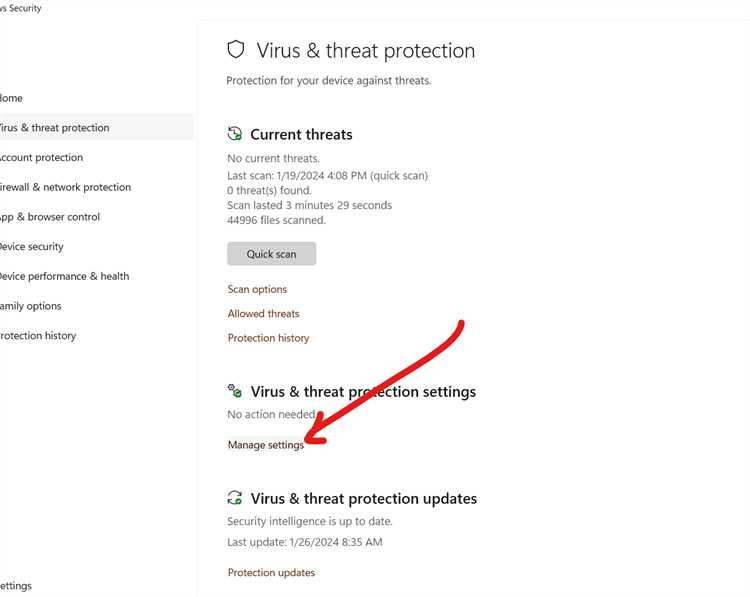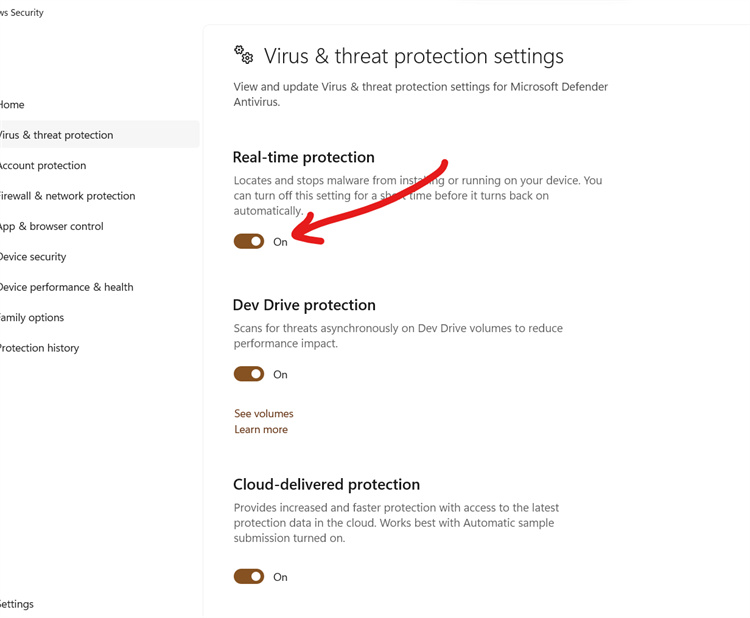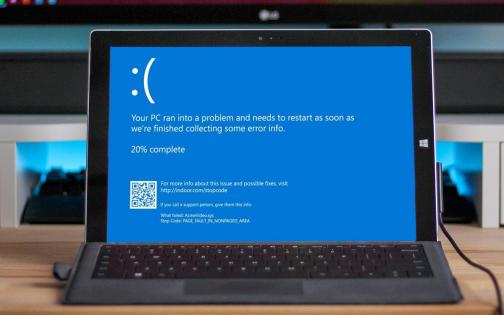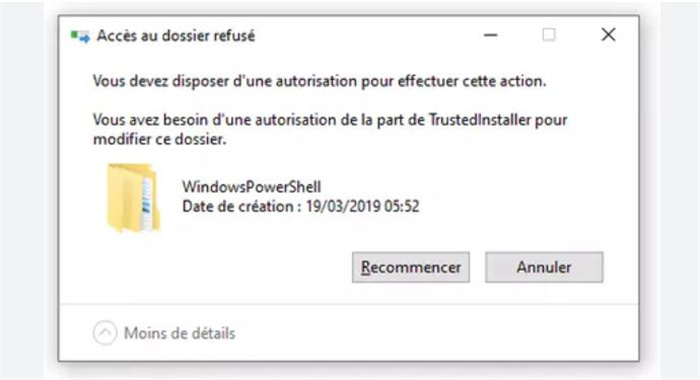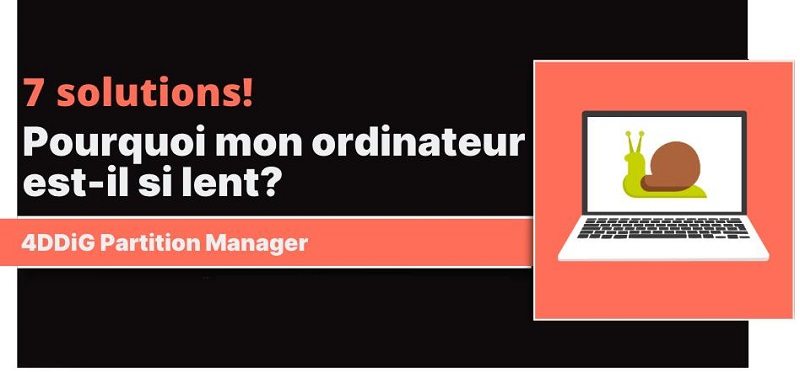Comment résoudre le code Reference by Pointer ?
Vous travaillez sur un projet important lorsque votre ordinateur passe inopinément en écran bleu. Ces lettres blanches énigmatiques sur fond bleu vous remplissent d'effroi lorsque vous distinguez les mots "Reference by Pointer". Soudain, votre ordinateur s'éteint sans que votre travail soit sauvegardé. Cet arrêt brutal est incroyablement frustrant, mais ne paniquez pas. L'erreur Reference by Pointer, bien que perturbante, est généralement réparable.
Dans cet article, nous allons présenter 7 méthodes courantes que vous pouvez essayer vous-même pour réparer ce code d'arrêt. Avec un peu d'effort, vous pourrez probablement rétablir la stabilité de votre PC tout en évitant la perte de données.

Partie 1 : Qu'est-ce que le code d'arrêt Reference by Pointer ?
Cette erreur indique essentiellement que Windows a rencontré un nombre de références illégal pour une ressource utilisée par un pilote ou une partie du système d'exploitation.
Il peut s'agir de quelque chose d'aussi mineur qu'un simple fichier corrompu ou d'incompatibilités de pilotes plus complexes. La bonne nouvelle, c'est que cette BSOD peut souvent être résolue par un dépannage de base.
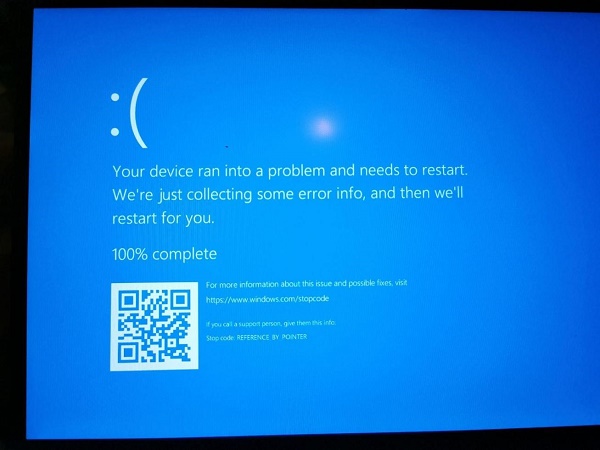
Partie 2 : Récupérer les données non enregistrées en raison du code d'arrêt Reference by Pointer
L'erreur Reference by Pointer peut vous faire perdre des fichiers non enregistrés lorsque votre ordinateur se crash. Cette situation peut s'avérer pénible. Mais ne vous inquiétez pas, les fichiers peuvent être récupérés avec un logiciel de récupération de données. Nous vous recommandons d'utiliser 4DDiG Windows Data Recovery. Il s'agit d'un outil simple conçu pour restaurer les fichiers perdus sur les ordinateurs Windows. 4DDiG peut récupérer de nombreux types de fichiers que d'autres logiciels pourraient manquer, y compris des documents, des photos, des vidéos, de la musique, et plus encore.
Il y a quelques raisons clés pour choisir 4DDiG. Tout d'abord, il ramène de manière fiable les fichiers disparus après un crash, une suppression accidentelle ou un endommagement du disque. Ensuite, il analyse en profondeur les appareils pour trouver les traces de données perdues. Enfin, des fonctions supplémentaires comme la suppression des virus aident à protéger votre ordinateur. Avec quelques étapes rapides, 4DDiG rend la récupération des fichiers perdus simple. Voici comment vous pouvez utiliser 4DDiG pour récupérer les données perdues après l'erreur Reference by Pointer :
Téléchargement Sécurisé
Téléchargement Sécurisé
-
Télécharger et installer
Tout d'abord, téléchargez 4DDiG Data Recovery depuis le site officiel et installez-le sur votre ordinateur. Assurez-vous d'obtenir la dernière version.
-
Analyser votre appareil
Ensuite, ouvrez 4DDiG et sélectionnez le lecteur ou le périphérique que vous voulez analyser pour les fichiers perdus. Il peut s'agir du disque dur de votre ordinateur portable, d'une clé USB externe ou d'un autre périphérique de stockage. Cliquez sur "Démarrer" pour commencer l'analyse.
-
Récupérer les fichiers
Enfin, une fois l'analyse terminée, vous pouvez parcourir les fichiers récupérables trouvés par 4DDiG. Recherchez vos documents, photos ou autres types de fichiers perdus. Sélectionnez les fichiers que vous souhaitez restaurer et cliquez sur "Récupérer" pour les enregistrer dans un emplacement sûr.Et c'est tout ! Avec ces 3 étapes de base, 4DDiG simplifie la récupération des fichiers perdus suite à des crashs Windows à partir de la BSOD Reference by Pointer. Ses outils de récupération pratiques éliminent la frustration des pertes de données.

Partie 3 : Comment résoudre le code d'arrêt Reference by Pointer ?
Voyons maintenant comment se débarrasser de ces ennuyeuses erreurs de pointeur. Ces 7 solutions permettront à votre ordinateur de fonctionner à nouveau en douceur. Explorez chaque solution pour résoudre le problème et profitez de l'utilisation de votre appareil sans problème !
Méthode 1 : Mettez à jour vos pilotes graphiques obsolètes
Si vous obtenez l'erreur Reference by Pointer, des pilotes graphiques obsolètes peuvent être à l'origine du problème. La mise à jour de ces pilotes est une première étape de dépannage facile, en particulier pour les utilisateurs d'AMD. Procédez comme suit :
- Cliquez avec le bouton droit de la souris sur le bouton Démarrer et ouvrez le Gestionnaire de périphériques.
- Dans le Gestionnaire de périphériques, développez la catégorie Adaptateurs d'affichage.
- Cliquez avec le bouton droit de la souris sur le pilote de votre carte graphique.
-
Sélectionnez Mettre à jour le pilote > Rechercher automatiquement les pilotes mis à jour. Le pilote le plus récent sera installé.

Vous pouvez également télécharger manuellement les pilotes graphiques les plus récents à partir du site Web du fabricant de votre matériel et les installer soigneusement en suivant les instructions fournies.
Une fois les nouveaux pilotes installés, redémarrez votre ordinateur. Pour de nombreux utilisateurs, cette solution simple permet de résoudre les problèmes de crash instable de Reference by Pointer dus à des problèmes de carte graphique.
Méthode 2 : Vérifier les problèmes de surchauffe du PC
Une accumulation excessive de chaleur peut également déclencher inopinément le crash de l'écran bleu Reference by Pointer. Si la température de votre processeur dépasse les niveaux de sécurité, des défaillances critiques du système comme celle-ci peuvent se produire.
Suivez les étapes suivantes pour vérifier si la surchauffe est à l'origine de vos erreurs :
- Téléchargez un programme de surveillance de la température du processeur, tel que Core Temp ou SpeedFan. Ces programmes surveillent la chaleur du processeur.
- Lancez le programme et vérifiez les températures pendant le fonctionnement normal de l'ordinateur.
- Si les températures dépassent régulièrement les 90-100°C, vous avez probablement un problème de surchauffe.
- Mettez votre ordinateur hors tension et ouvrez son boîtier. Utilisez de l'air comprimé pour nettoyer soigneusement la poussière accumulée sur les ventilateurs et les composants.
- Remplacez les ventilateurs défectueux et appliquez à nouveau de la pâte thermique entre le processeur et le refroidisseur. Confirmez que les températures sont redescendues à des niveaux sûrs.
Méthode 3 : Vérifier l'incompatibilité du matériel
Le code d'arrêt Reference by Pointer peut également apparaître si vous avez récemment installé des composants matériels incompatibles ou défectueux. Les nouveaux périphériques peuvent perturber les processus critiques du système et provoquer des crashs.
Suivez les étapes de dépannage suivantes :
- Notez tout nouveau matériel tel que la mémoire vive, les cartes graphiques ou les disques durs ajoutés à proximité des événements BSOD.
- Mettez l'ordinateur hors tension et retirez le matériel suspect un par un.
- Démarrez après chaque retrait pour voir si les crashs persistent.
- Si le BSOD s'arrête en l'absence d'un périphérique particulier, celui-ci est probablement incompatible ou défectueux.
- Envisagez de remplacer le matériel problématique par un autre composant compatible.
En isolant soigneusement les nouveaux périphériques, vous pourrez déterminer si des incompatibilités matérielles sont à l'origine de vos problèmes avec Reference by Pointer. Éliminez les composants instables qui entraînent l'instabilité du système.
Méthode 4 : Supprimez les logiciels tiers problématiques
Les logiciels bogués ou incompatibles peuvent aussi parfois déclencher le crash de Reference by Pointer. La suppression des programmes problématiques peut aider. Procédez comme suit :
- Ouvrez la boîte de dialogue Exécuter avec Windows + R et tapez "msconfig" pour ouvrir la Configuration du système.
-
Dans l'onglet Démarrage sélectif, décochez la case "Charger les éléments de démarrage" pour désactiver les programmes de démarrage.

-
Allez dans l'onglet Services, cochez "Masquer tous les services Microsoft" puis cliquez sur "Désactiver tout".

-
Passez à l'onglet Démarrage et cliquez sur "Ouvrir le gestionnaire des tâches". Cliquez avec le bouton droit de la souris et désactivez toute application tierce suspecte.

- Retournez à Configuration du système, cliquez sur Appliquer puis sur OK. Redémarrez votre PC.
Si la BSOD s'arrête après la désactivation de certains programmes, ceux-ci sont probablement à l'origine de l'instabilité du système. Identifiez et désinstallez définitivement les logiciels problématiques. Cela devrait permettre d'éviter d'autres crashs de Reference by Pointer.
Méthode 5 : Exécuter le vérificateur de fichiers système
Des fichiers système Windows corrompus peuvent entraîner des crashs de Reference by Pointer. Le vérificateur de fichiers système intégré peut rechercher les fichiers endommagés et restaurer des copies de travail correctes.
Suivez les étapes suivantes pour tirer parti de cet utilitaire :
- Ouvrez une invite de commande élevée en recherchant cmd, en cliquant avec le bouton droit de la souris sur le résultat et en sélectionnant Exécuter en tant qu'administrateur.
-
Dans l'invite de commandes, tapez "sfc /scannow" et appuyez sur Entrée pour lancer l'analyse du système.

- System File Checker va maintenant analyser les fichiers Windows et remplacer toutes les versions manquantes ou corrompues à partir d'un cache.
- Laissez l'analyse se terminer à 100 %. Cela peut prendre un certain temps. Des invites peuvent apparaître - acceptez les remplacements de fichiers récupérés.
- Une fois l'analyse terminée, redémarrez votre ordinateur et vérifiez si les crashs Reference by Pointer se produisent toujours.
L'exécution de System File Checker résout souvent le code d'arrêt en réparant les ressources système endommagées qui le déclenchent. Laissez l'analyse se terminer complètement pour obtenir les meilleurs résultats de restauration.
Méthode 6 : Désactiver temporairement le logiciel antivirus
Dans certains cas, les logiciels antivirus peuvent provoquer une instabilité du système, comme l'erreur Reference by Pointer. Il peut être utile de désactiver votre antivirus pour vérifier s'il est responsable de l'erreur.
Suivez les étapes de dépannage suivantes :
- Ouvrez Windows Security et allez dans Virus & Threat Protection (Protection contre les virus et les menaces).
-
Cliquez sur Gérer les paramètres sous les zones de protection.

-
Recherchez et désactivez la protection en temps réel - cela désactivera la surveillance.

- Redémarrez votre ordinateur et vérifiez si la BSOD persiste.
Si le crash Reference by Pointer disparaît alors que votre antivirus est désactivé, il est probablement à l'origine de conflits. Pensez à mettre à jour votre antivirus ou à le remplacer par un autre programme de sécurité stable.
L'identification des outils antivirus problématiques est essentielle pour résoudre le code d'arrêt qu'ils peuvent déclencher. La désactivation temporaire de la surveillance permet d'isoler les erreurs logicielles.
Méthode 7 : Exécutez la commande DISM
Parfois, les mises à jour de Windows 10 peuvent corrompre les fichiers clés de l'image système, ce qui entraîne le crash Reference by Pointer. La commande DISM permet de réparer ces dommages.
Suivez les étapes suivantes pour tirer parti de ce puissant utilitaire :
- Recherchez l'Invite de commande, cliquez dessus avec le bouton droit de la souris dans les résultats, puis sélectionnez Exécuter en tant qu'administrateur.
-
Dans l'invite élevée, tapez "DISM.exe /Online /Cleanup-image /Restorehealth" et appuyez sur Entrée..

- DISM va maintenant analyser Windows à la recherche d'erreurs dans les fichiers d'image et tenter de les réparer si possible. Laissez l'analyse se poursuivre jusqu'à son terme.
- Une fois l'opération terminée, redémarrez votre ordinateur et vérifiez si le problème de BSOD persiste.
La commande DISM travaille à un niveau inférieur à celui du System File Checker pour réparer les images corrompues du système d'exploitation qui déclenchent des codes d'arrêt tels que Reference by Pointer. Exécutez cette commande avant toute réinstallation ou réinitialisation de Windows.
Partie 4 : Questions fréquemment posées
Q1 : Comment corriger le code d'arrêt Reference by Pointer ?
Essayez de mettre à jour les pilotes, de nettoyer l'accumulation de poussière à l'origine de la surchauffe, de supprimer le matériel/logiciel défectueux, d'exécuter des analyses SFC et DISM ou de désactiver l'antivirus. L'inversion de ce qui a déclenché l'erreur devrait stabiliser votre système.
Q2 : Qu'est-ce que l'erreur Pointer dans Windows 10 ?
La BSOD Reference by Pointer se produit lorsque Windows détecte un nombre de références illégal sur une ressource qu'un pilote ou le système d'exploitation tente d'utiliser, ce qui provoque un crash brutal.
Q3 : Quelles sont les causes de l'erreur de code d'arrêt ?
Les pilotes corrompus, les fichiers ou les mises à jour du système d'exploitation, les défaillances matérielles, la surchauffe, les collisions logicielles, les logiciels malveillants et plus encore peuvent tous potentiellement causer des crashs de code d'arrêt Windows comme Reference by Pointer pour différentes raisons.
Conclusion
Faire face à de brusques crashs d'écran bleu dus à l'erreur cryptique Reference by Pointer peut-être incroyablement perturbant et entraîner la perte de données. Cependant, comme nous l'avons expliqué dans cet article, il existe plusieurs étapes de dépannage que vous pouvez essayer vous-même pour résoudre ce code d'arrêt et retrouver la stabilité du système.
Nous avons présenté sept méthodes clés pour résoudre les problèmes de Reference by Pointer provenant de pilotes défectueux, d'une surchauffe, de défaillances matérielles, de conflits logiciels, de corruption de fichiers et bien plus encore. Combinez plusieurs méthodes si l'une d'entre elles ne fonctionne pas. Et si vous perdez des photos, des documents ou d'autres données importantes à cause d'un blocage lié à Reference by Pointer, un logiciel de récupération fiable comme 4DDiG Windows Data Recovery vous permet de récupérer facilement les fichiers effacés en quelques clics. Ne perdez pas espoir - armez-vous des bons outils de dépannage et de protection des données pour surmonter les échecs frustrants de l'écran bleu.