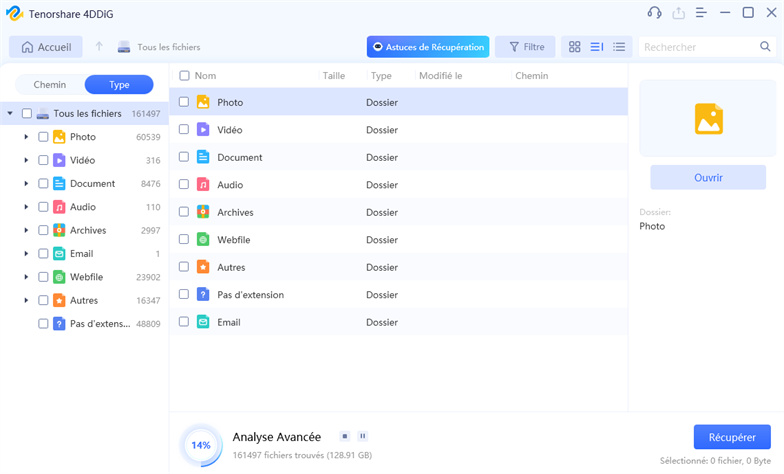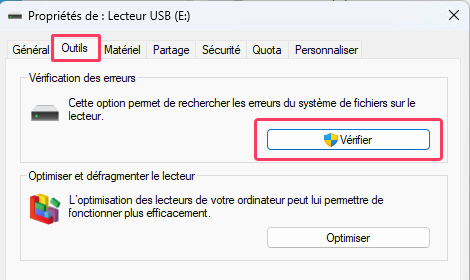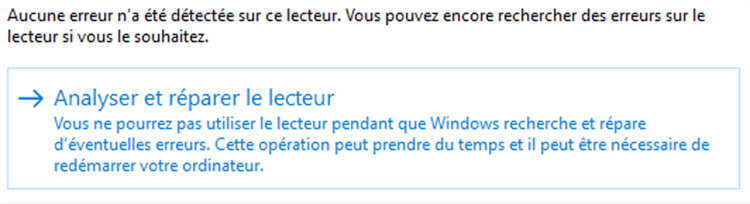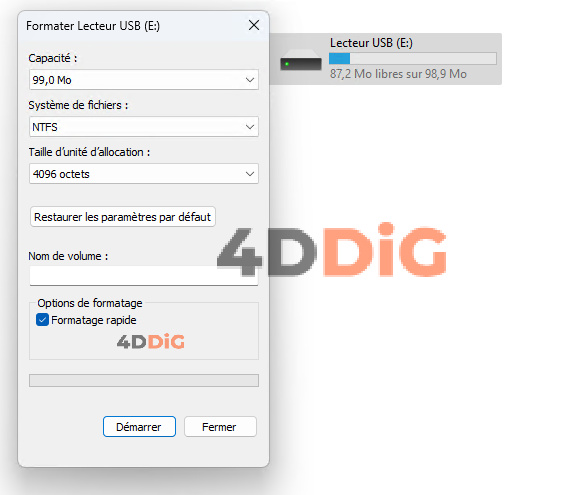L'historique des fichiers ne reconnaît pas ce lecteur: Causes et solutions!
L'historique des fichiers est une fonction précieuse de Windows conçue pour suivre les modifications apportées aux fichiers au fil du temps. Toutefois, dans certaines circonstances, lorsqu'ils tentent de récupérer un fichier à partir d'une sauvegarde, les utilisateurs peuvent être confrontés au message suivant : "L'historique des fichiers ne reconnaît pas ce lecteur".
Cet inconvénient peut être particulièrement inquiétant, car il entraîne le risque de perdre des fichiers stockés sur le disque de sauvegarde. Dans cet article, nous nous proposons d'analyser les causes possibles et de fournir des solutions pratiques, le cas échéant.
Partie 1: Qu'est-ce que l'historique des fichiers?
L'historique des fichiers est une fonctionnalité de Windows qui permet aux utilisateurs de garder une trace des versions précédentes des fichiers, ce qui facilite la restauration d'une version antérieure en cas de perte ou de modifications indésirables. Cette fonction est particulièrement utile pour garantir la sécurité des données et la possibilité de remonter efficacement dans le temps.
Cause de l'erreur "L'historique des fichiers ne reconnaît pas le lecteur".
Plusieurs causes peuvent être à l'origine de cette erreur:
- Le lecteur de sauvegarde est déconnecté ou inaccessible.
- Le disque de sauvegarde est formaté dans un format non pris en charge par l'historique des fichiers.
- Le lecteur de sauvegarde ne dispose pas de suffisamment d'espace pour sauvegarder les fichiers.
- L'historique des fichiers est corrompu.
Partie 2. Récupérer les données d'un disque non reconnu.
L'historique des fichiers Windows est un outil de sauvegarde important, similaire à Time Machine sur macOS, qui protège les fichiers contre la corruption, la suppression ou l'écrasement. Si l'erreur "L'historique des fichiers ne reconnaît pas le lecteur" apparaît lors d'une tentative de récupération à partir d'une sauvegarde, cela indique un problème avec le lecteur de sauvegarde externe.
Dans ce scénario inquiétant, pour éviter la perte définitive de fichiers, il est essentiel de récupérer d'abord les fichiers du disque de sauvegarde inaccessible. Des corrections peuvent ensuite être apportées. Toutefois, il convient de noter que les corrections elles-mêmes peuvent aggraver la situation initiale.
Pour faciliter la récupération, l'utilisation de 4DDiG Windows Data Recovery est recommandée. Ce logiciel utilise un algorithme d'analyse basé sur l'intelligence artificielle qui peut récupérer 100 pour cent des fichiers supprimés ou inaccessibles, à condition qu'ils n'aient pas encore été écrasés.
Caractéristiques principales de 4DDiG Data Recovery:
- Compatible avec Windows Copilot et MacOS Sonoma (M3, M2, M1).
- Récupération de données à partir de caméras, Dash Cams, Drones, Robots, etc.
- Récupération de fichiers à partir de disques internes et externes, HDD, SSD, USB, carte SD, etc.
- Récupère plus de 2000 types de fichiers, y compris des photos, des vidéos, des documents et des fichiers audio.
- 100% sécurisé. Seulement 3 étapes!
Étapes préliminaires:
- Téléchargez 4DDiG Windows Data Recovery.
- Installez le logiciel sur Windows.
- Fermez tous les programmes ouverts.
Téléchargement Sécurisé
Téléchargement Sécurisé
-
Démarrez 4DDiG et sélectionnez le disque de sauvegarde inaccessible. Cliquez ensuite sur [Analyser].

-
Sélectionnez les fichiers à récupérer dans l'écran contextuel et cliquez sur [Analyser Les Types de Fichiers Sélectionnés]

-
Attendez que 4DDiG termine l'analyse du lecteur non reconnu de l'Historique des fichiers pour obtenir une vue d'ensemble complète des options disponibles. Enfin, sélectionnez les fichiers que vous souhaitez récupérer et cliquez sur [Récupérer].

Si vous réussissez à récupérer toutes les données qui vous intéressent, vous pouvez également ignorer le correctif Lecteur non reconnu de l'Historique des fichiers et passer directement au formatage. Si, au contraire, 4DDiG Data Recovery n'a pas été en mesure de récupérer tous les fichiers, procédez aux corrections individuelles proposées.
Partie 3. 4 solutions "Données du lecteur non reconnues".
Solution 1: Vérifiez la connexion du lecteur.
La première chose à faire lorsque vous recevez le message "L'historique des fichiers ne reconnaît pas ce lecteur" est de vous assurer que le lecteur de stockage désigné pour la sauvegarde des fichiers est correctement connecté à votre ordinateur. Procédez comme suit pour vérifier la connexion du lecteur:
- Vérifiez que les câbles sont correctement connectés.
- Si vous utilisez un lecteur externe ou une clé USB, essayez de le déconnecter et de le reconnecter.
- Assurez-vous que le lecteur externe est suffisamment alimenté.
- Pour l'USB, utilisez des ports alimentés pour une connexion stable.
- Si vous utilisez une connexion réseau, assurez-vous qu'elle est active et correcte.
- Un redémarrage peut résoudre des problèmes temporaires.
- Essayez sur un autre ordinateur pour isoler le problème.
- Utilisez un logiciel de diagnostic pour vérifier l'état du lecteur.
- Nettoyez les connecteurs et assurez-vous qu'ils sont bien branchés.
- L'historique des fichiers ne prend en charge que les lecteurs formatés au format NTFS. Si le lecteur est formaté dans un autre format, il ne sera pas reconnu par Windows.
Solution 2: Redémarrez le service Historique des fichiers.
Le service Historique des fichiers est un service Windows nécessaire à la sauvegarde des fichiers. Si le service est désactivé ou s'il fonctionne mal, il se peut que le service Historique des fichiers ne puisse pas accéder au lecteur de sauvegarde.
Pour ouvrir l'invite de commande, procédez comme suit:
- Ouvrez le menu Démarrer.
- Tapez "cmd" dans la zone de recherche. Appuyez sur la touche Entrée.
Pour arrêter le service Historique des fichiers, procédez comme suit:
- Tapez la commande suivante et appuyez sur Entrée:
net stop filbackup
Pour redémarrer le service Historique des fichiers, procédez comme suit:
- Tapez la commande suivante et appuyez sur Entrée:
net start filbackup
Solution 3. Vérifiez l'état du lecteur.
Si le lecteur de sauvegarde est correctement connecté et formaté dans le bon format, il se peut qu'il y ait un problème avec le lecteur lui-même. Pour vérifier l'état du lecteur, procédez comme suit:
- Ouvrez l'invite de commande.
- Tapez la commande suivante et appuyez sur Entrée:
wmic diskdrive get status
L'invite de commande affiche l'état du lecteur. Si l'état est "Correct", le lecteur est en bon état. Si l'état est "Incorrect", le lecteur est peut-être endommagé.
Si l'état du lecteur est "Incorrect", vous pouvez essayer de réparer le lecteur à l'aide de l'outil de vérification des erreurs de Windows. Pour ce faire, procédez comme suit
- Ouvrez l'Explorateur de fichiers ou Cet ordinateur.
- Cliquez avec le bouton droit de la souris sur le lecteur de sauvegarde et sélectionnez "Propriétés".
- Cliquez sur l'onglet "Outils".
-
Cliquez sur le bouton "Vérifier".

-
Dans la section "Vérifier des erreurs", cliquez sur le bouton "Analyser et réparer le lecteur".

Laissez l'outil de vérification des erreurs de Windows terminer l'analyse et la réparation du disque. Cela peut prendre un certain temps en fonction de la taille et de l'état du disque.
Solution 4. Formatez le disque de sauvegarde non reconnu.
Si les solutions précédentes n'ont pas permis de résoudre le problème, il se peut que le disque de sauvegarde soit endommagé ou formaté dans un format non pris en charge par l'historique des fichiers. Dans ce cas, le disque de sauvegarde doit être formaté au format NTFS.
Attention: le formatage du disque de sauvegarde effacera toutes les données qu'il contient.
Pour formater le lecteur de sauvegarde, procédez comme suit:
- Assurez-vous d'avoir récupéré les données du disque avec 4DDiG (Solution 1).
- Ouvrez l'Explorateur de fichiers ou Cet ordinateur.
- Cliquez avec le bouton droit de la souris sur le disque de sauvegarde et sélectionnez "Formater".
-
Dans la fenêtre "Format", sélectionnez le système de fichiers NTFS et cliquez sur "Démarrer".

Le formatage du disque de sauvegarde prend quelques minutes. Une fois terminé, le disque sera prêt à être utilisé avec l'historique des fichiers.
FAQ
D1. Avec quel système de fichiers le disque "Historique des fichiers" doit-il être formaté?
Le disque de sauvegarde de l'historique des fichiers doit être formaté au format NTFS. Le système de fichiers NTFS est natif de Windows et offre un large éventail de fonctionnalités, notamment le cryptage, la compression et la protection des données.
D2. Puis-je accéder à la sauvegarde sans "Historique des fichiers"?
Oui, il est possible d'accéder à la sauvegarde sans utiliser l'historique des fichiers. Vous pouvez utiliser un programme de récupération de données pour récupérer les fichiers de la sauvegarde.
D3. Est-ce que 4DDiG Data Recovery peut récupérer des fichiers à partir d'un PC bloqué?
4DDiG Data Recovery a une nouvelle fonction appelée 'Récupération à partir d'un système planté/verrouillé'.
Cette fonction vous permet de récupérer des fichiers à partir d'un PC qui ne démarre pas ou qui est verrouillé. Pour utiliser cette fonction, vous devez lancer 4DDiG Data Recovery en mode Live CD ou Live USB.
Une fois que 4DDiG Data Recovery a démarré, vous pouvez sélectionner le lecteur à partir duquel vous souhaitez récupérer des fichiers. Le logiciel analysera et récupérera les fichiers souhaités.
Articles Liés
- Accueil >>
- Réparation Windows >>
- L'historique des fichiers ne reconnaît pas ce lecteur: Causes et solutions!